
- •Содержание
- •2.2. Лабораторная работа № 2 9
- •1. Цель работы
- •2. Лабораторные работы в среде Microsoft Access
- •2.1. Лабораторная работа № 1
- •2.2. Лабораторная работа № 2
- •2.3. Лабораторная работа № 3
- •2.4. Лабораторная работа № 4
- •2.5. Лабораторная работа № 5
- •2.6. Лабораторная работа № 6
- •2.7. Лабораторная работа № 7
- •2.8. Лабораторная работа № 8
- •3. Лабораторные работы в среде OpenОffice Base
- •3.1. Лабораторная работа № 1
- •3.2. Лабораторная работа № 2
- •3.3. Лабораторная работа № 3
- •3.4. Лабораторная работа № 4
- •3.5. Лабораторная работа № 5
- •3.6. Лабораторная работа № 6
- •4. Курсовая работа
- •4.1. Задание на курсовую работу
- •4.2. Этапы выполнения курсовой работы
- •4.3. Содержание и порядок выполнения работы
- •4.4. Варианты заданий для курсовой работы
- •5. Рекомендуемая литература
- •Методические указания
- •398600 Липецк, ул. Московская, 30.
2.7. Лабораторная работа № 7
Тема: Создание макросов
С помощью макроса можно запустить из Access приложения Microsoft Office, а также программы, работающие под управлением Windows (например, чтобы выполнить некоторые вычисления с помощью Excel или сделать небольшие заметки посредством редакторов Word, Notepad и т.д.). Вызов выполняется одинаково во всех случаях и заключается главным образом в указании имени запускаемой программы. Макрос для вызова прикладной программы можно связать с кнопкой формы, ускорив, таким образом, доступ к нужному приложению.
Задание 1
Вызов приложений и управление ими.
Создайте новый макрос. В первой строке введите макрокоманду ЗапускПриложения:

В качестве значения аргумента «Командная строка» введите имя запускаемой программы, например WinWord:
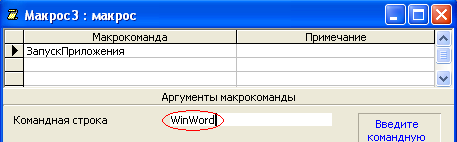
Сохраните макрос под именем «Заметки»:
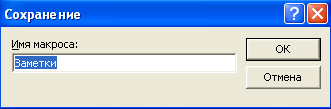
Откройте форму «Анкета» в режиме «Конструктор» и перетащите макрос из окна базы данных в область заголовка формы.
Активизируйте режим формы и щелкните указателем мыши на кнопке «Заметки». После запуска этого макроса на экране появится окно текстового редактора Word пакета Microsoft Office. Теперь пользователь может ввести свои заметки, распечатать или сохранить их.
Перейдите в окно Word и вставьте в первую строку документа поля Date и Time:
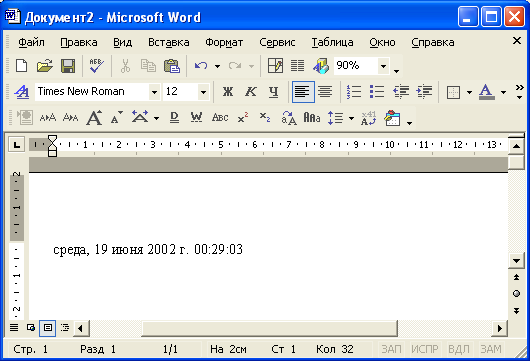
Сохраните документ Word под именем «Заметки» в папке «Мои документы» и закройте окно Word.
Маркируйте макрос «Заметки» в окне базы данных и активизируйте режим «Конструктор»:

Присвойте аргументу «Командная строка» значение «WinWord Заметки» и сохраните макрос:
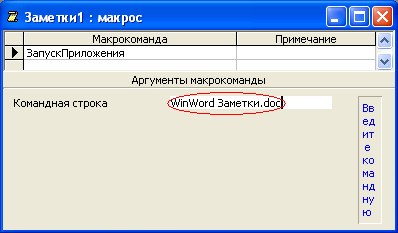
При каждом новом вызове редактора в документ «Заметок» вводятся системная дата и системное время. Таким образом, содержимое автоматически протоколируется.
Задание 2
Рассмотрим создание специальной панели инструментов и размещение на ней кнопки вызова макроса.
Щелкните по ярлыку «Макросы» на панели объектов в окне База данных и выделите макрос «Добавление».
Выберите команду «Сервис/Макрос/Создать панель инструментов». На экране появляется пустая панель инструментов.
Перетащите с помощью мыши макрос на эту панель. На панели появляется кнопка со значком макроса. Кнопка получает такое же название, как имя макроса, для которого она создана.
Тот же самый результат можно получить другим способом:
Откройте окно «Настройка» щелкнув правой кнопкой мыши по панели инструментов.
В появившемся диалоговом окне раскройте вкладку «Панели инструментов» и нажмите кнопку «Создать»:
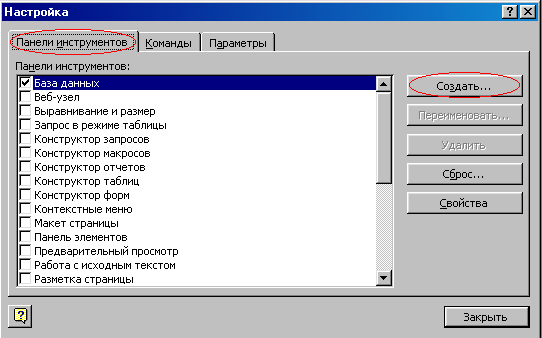
В появившемся диалоговом окне введите имя новой панели инструментов «Мои макросы» и нажмите кнопку «Ок». Появится пустая панель инструментов.
Выберете вкладку «Команды».
Выберете в списке «Категории» значение «Все макросы», а в списке Команды макрос «Заметки».
Перетащите этот макрос с помощью мыши на пустую панель инструментов.
Для изменения внешнего вида этой кнопки в диалоговом окне «Настройка» нажмите кнопку «Изменить выделенный объект» или щелкните по кнопке правой кнопкой мыши. Отобразится контекстное меню:
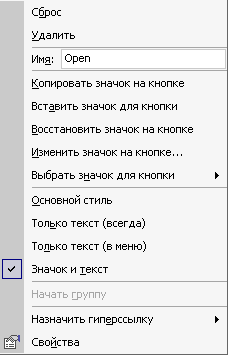
Данный режим отображения кнопки помечен, как «Основной стиль». Вообще говоря, на кнопке можно поместить не только значок, но и текст или текст и значок вместе. Если вы хотите поместить на кнопке текст (название кнопки), введите этот текст в поле «Имя». По умолчанию в этом поле отображается имя макроса.
Вы можете поместить на кнопку другой значок, выбрав понравившуюся картинку на специальной панели. Для отображения набора стандартных значков выберите в контекстном меню команду «Выбрать значок для кнопки». Если же ни одна из картинок не подходит, можно выбрать наиболее близкий по оформлению значок, а потом исправить его в специальном редакторе. Чтобы открыть окно «Редактор кнопок» выберите в контекстном меню команду «Изменить значок на кнопке»:
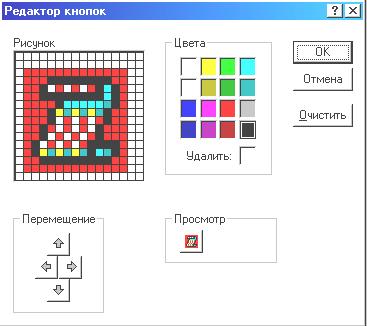
Можно просто скопировать понравившийся вам значок с другой кнопки. Чтобы скопировать значок с одной кнопки на другую:
Откройте диалоговое окно «Настройка» и выделите кнопку на панели инструментов, с которой нужно скопировать значок.
Нажмите кнопку «Изменить выделенный объект» в диалоговом окне «Настройка».
Выберете в контекстном меню команду «Копировать значок на кнопке».
Выделите кнопку, значок которой нужно изменить.
Нажмите кнопку «Изменить выделенный объект» в диалоговом окне «Настройка».
Выберете в контекстном меню команду «Вставить значок для кнопки».
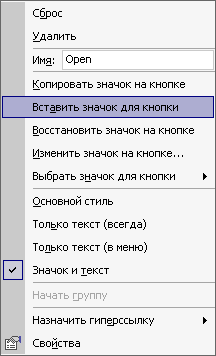
На созданной панели инструментов можно разместить любые другие полезные кнопки, а не только кнопки для запуска макросов. Когда создание панели инструментов закончено, можно переместить ее на свободное место в верхней части экрана (или поместить у любой другой границы экрана).
