
- •Содержание
- •2.2. Лабораторная работа № 2 9
- •1. Цель работы
- •2. Лабораторные работы в среде Microsoft Access
- •2.1. Лабораторная работа № 1
- •2.2. Лабораторная работа № 2
- •2.3. Лабораторная работа № 3
- •2.4. Лабораторная работа № 4
- •2.5. Лабораторная работа № 5
- •2.6. Лабораторная работа № 6
- •2.7. Лабораторная работа № 7
- •2.8. Лабораторная работа № 8
- •3. Лабораторные работы в среде OpenОffice Base
- •3.1. Лабораторная работа № 1
- •3.2. Лабораторная работа № 2
- •3.3. Лабораторная работа № 3
- •3.4. Лабораторная работа № 4
- •3.5. Лабораторная работа № 5
- •3.6. Лабораторная работа № 6
- •4. Курсовая работа
- •4.1. Задание на курсовую работу
- •4.2. Этапы выполнения курсовой работы
- •4.3. Содержание и порядок выполнения работы
- •4.4. Варианты заданий для курсовой работы
- •5. Рекомендуемая литература
- •Методические указания
- •398600 Липецк, ул. Московская, 30.
3.2. Лабораторная работа № 2
Тема: Создание многотабличных баз данных
Задание 1
Создайте таблицу «Преподаватели» используя «Мастер таблиц».
Выберете для создания таблицы образец «Работники» и из предложенного перечня используйте следующие поля:
Фамилия;
Имя;
Отчество;
Должность;
Отдел (на втором шаге переименовать в «Кафедра»).
Назовите созданную таблицу «Преподаватели», связи не определять (нажмите кнопку «Создать»).
Выберете режим «Немедленно вставить данные».
В режиме конструктора определите тип данных для каждого поля:
Название поля |
Тип поля |
Фамилия |
Текст [VARCHAR] |
Имя |
Текст [VARCHAR] |
Отчество |
Текст [VARCHAR] |
Должность |
Текст [VARCHAR] |
Кафедра |
Текст [VARCHAR] |
Определите свойства полей в режиме «Конструктор» следующим образом:
Поле |
Свойство полей |
||
Длина |
Пример формата |
Обязательное поле |
|
ID |
|
|
Да |
Фамилия |
30 |
|
Да |
Имя |
12 |
|
Да |
Отчество |
30 |
|
Да |
Должность |
20 |
|
Нет |
Кафедра |
50 |
|
Да |
Задание 2
Создайт форму для заполнения таблицы «Преподаватели»:
Выберете вкладку «Формы» и используя «Мастер форм» создайте форму, определив в качестве источника таблицу «Преподаватели»;
Отметьте поля для создания формы;
Стиль формы выберете на свое усмотрение;
Имя формы «Преподаватели»;
Дальнейшие действия «Открыть форму для просмотра».
Заполните форму.
Задание 3
Использование элемента управления типа «Поле со списком»
Создайте таблицу «Дисциплины» в режиме «Конструктор» с параметрами:
Название поля |
Тип поля |
Дисциплина |
Текст [VARCHAR] |
Определите свойства полей таблицы «Дисциплины»:
Поле |
Свойство полей |
||
Длина |
Пример формата |
Обязательное поле |
|
ID |
|
|
Да |
Дисциплина |
20 |
|
Да |
Создайте форму для заполнения таблицы «Дисциплины». Для этого:
Перейдите на вкладку «Формы»;
Нажмите кнопку «Создать с помощью мастера»;
В качестве источника данных выберете таблицу «Дисциплины».
Введите названия дисциплин, которые читаются на Вашем курсе в форму.
Задание 4
Создайте таблицу «Экзамен» в режиме «Конструктор» таблиц с параметрами:
Название поля |
Тип поля |
Дисциплина |
Текст [VARCHAR] |
Группа |
Текст [VARCHAR] |
Студент |
Текст [VARCHAR] |
Результат контроля |
Текст [VARCHAR] |
При сохранении создайте первичный ключ.
Определите свойства полей следующим образом:
Поле |
Свойство полей |
||
Длина |
Пример формата |
Обязательное поле |
|
ID |
|
|
Да (автомат.) |
Дисциплина |
15 |
|
Да |
Группа |
10 |
|
Да |
Студент |
30 |
|
Да |
Результат контроля |
20 |
|
Да |
Задание 5
Создайте форму для заполнения таблицы «Экзамен»:
Перейдите на вкладку «Формы»;
Нажмите кнопку «Создать с помощью мастера»;
В качестве источника данных выберите таблицу «Экзамен».
Важно! Так как в базе уже имеется таблица с перечнем групп, таблица с перечнем дисциплин, а также таблица «Анкета» с перечнем студентов этим необходимо воспользоваться для автоматического заполнения полей «Группа», «Дисциплина» и «Студент» в создаваемой таблице «Экзамен». Это можно сделать с помощью элемента управления полем.
Для поля «Группа» измените элемент управления:
Зайдите в форму «Экзамен» в режиме изменения;
Создайте список групп (для этого в режиме конструктора, щелкните правой кнопкой мыши по полю «Группа» и выберите «Заменить на» «Поле со списком).
Щелкните по полю «Группа» правой кнопкой мыши и выберите «Элемент управления» или «Столбец»;
Перейдите на вкладку «Данные»;
«Тип содержимого данных» измените на «Sql»;
В «Содержимое списка» сгенерируйте код, с помощью которого данные из таблицы попадут в список формы поля группы:
Щелкните на кнопку « … »;
Из предложенного списка таблиц выберите таблицу «Группы» (двойным щелчком мыши);
Перетащите из таблицы «Группы» поле «Группа» в поле «Поле» и не забудьте поставить галочку в поле «Видимый»;
Сохраните и закройте генератор кода «Sql»;
Если все сделано правильно, должна получиться такая запись:
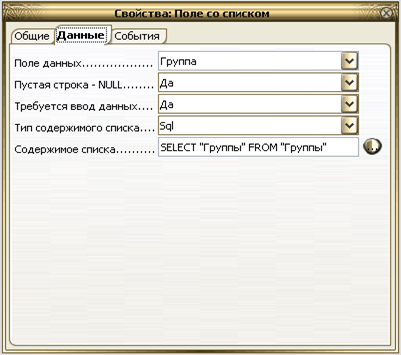
Аналогично измените элемент управления для полей «Дисциплина» и «Студент» используя в качестве строк, соответственно, таблицы «Дисциплины» и «Анкета».
Для поля «Результат контроля» измените элемент управления следующим образом:
Создайте таблицу «Отметки»;
Заполните таблицу «Отметки» отметками (отлично, хорошо, удовлетворительно, неудовлетворительно), измените поле «Результат контроля» аналогично полям «Дисциплина» и «Студент».
Задание 6
Пользуясь формой «Экзамен» введите данные по двум дисциплинам (на Ваш выбор) по всем студентам своей группы в таблицу «Экзамен». Оценки проставлять произвольно и разнообразно.
Задание 7
Создайте в режиме дизайна таблиц таблицу «Зачет» с параметрами:
Название поля |
Тип поля |
Дисциплина |
Текст [VARCHAR] |
Группа |
Текст [VARCHAR] |
Студент |
Текст [VARCHAR] |
Результат |
Логическое [BOOLEAN] |
Определите свойства полей следующим образом:
Поле |
Свойство полей |
||
Длина |
Значение по умолчанию |
Обязательное поле |
|
ID |
|
|
Да (автомат.) |
Дисциплина |
15 |
|
Да |
Группа |
10 |
|
Да |
Студент |
30 |
|
Да |
Результат контроля |
|
Нет |
Да |
Создайте форму для заполнения таблицы «Зачет»:
Перейдите на вкладку «Формы»;
Нажмите кнопку «Создать с помощью мастера»;
В качестве источника данных выберите таблицу «Зачет»;
Сохранить форму под именем «Зачет».
Задание 8
Для поля «Группа» измените элемент управления:
Зайдите в форму «Зачет» в режиме изменения;
Создайте список групп (для этого в режиме «Конструктор», щелкните правой кнопкой мыши по полю «Группа» и выберите «Заменить на» «Поле со списком).
Используя правую кнопку мыши на поле «Группа» выберите «Элемент управления» или «Столбец»;
Перейдите на вкладку «Данные»;
«Тип содержимого данных» измените на «Sql».
В «Содержимое списка» сгенерируйте код, с помощью которого данные из таблицы попадут в список формы поля группы:
Щелкните на кнопку « … »;
Из предложенного списка таблиц выберите таблицу «Группы»;
Перетащите из таблицы «Группы» поле «Группа» в поле «Поле» и не забудьте поставить галочку в поле «Видимый»;
Сохраните и закройте генератор кода «Sql»;
Если все сделано правильно, должна получиться запись, аналогичная представленной в п. 2 Задания 5 Лабораторной работы №2.
Аналогично измените элемент управления для полей «Дисциплина» и «Студент» используя в качестве строк соответственно таблицы «Дисциплины» и «Анкета».
Пользуясь созданной формой «Зачет» введите данные по всем студентам своей группы по двум дисциплинам на свой выбор. Зачет отмечайте флажком √ .
Важно! У такой формы контроля, как «зачет» может быть два состояния – «зачтено» или «не зачтено». Для индикации состояния, которое может иметь одно из двух допустимых значений, используется элемент управления типа «флажок».
