
Лабораторный практикум по предмету "Информационные технологии", кафедра САПР
Практическое занятие №2.
Работа с текстом в MS Word 2007.
Цель работы
Изучить основные инструменты для работы с текстом в MS Word 2007.
содержание работы
Параметры шрифтов.
Форматирование абзацев. Отступы и выступы.
Работа со списками.
Табуляция.
Колонтитулы.
Параметры вставки. Мини-панель.
Поиск и замена данных. Автозамена.
Горячие клавиши.
Методические указания
Текст, который должным образом оформлен, читается гораздо легче, т.к. можно быстрее найти нужную информацию. Оформление может включать в себя выделение текста посредством изменения размера, гарнитуры и начертания шрифта, вставку списков, выравнивание по центру страницы. Все эти и другие параметры оформления текста принято называть форматированием.
В то же время неудачно подобранное форматирование может стать причиной неправильного понимания содержимого документа. Перегруженный элементами форматирования документ только затруднит чтение, поэтому при оформлении нужно всегда придерживаться золотой середины. Есть несколько правил, которые необходимо соблюдать при выборе параметров форматирования:
• подбирайте такую гарнитуру шрифта, чтобы она сочеталась со стилевыми особенностями текста;
• не используйте в одном документе более трех гарнитур и четырех начертаний;
• не выбирайте для одного документа более четырех размеров шрифта.
Горячие клавиши
Ctrl+D – вызов диалогового окна Шрифт (Лента: вкладка Главная, группа Шрифт)
Ctrl+B – выделение жирным
Ctrl+I – выделение курсивом
Ctrl+U – выделение подчеркиванием
Сtrl+} – увеличение размера шрифта
Сtrl+{ – уменьшение размера шрифта
Ctrl+L – выравнивание текста по левому краю
Ctrl+E – выравнивание текста по центру
Ctrl+R – выравнивание текста по правому краю
Ctrl+J – выравнивание текста по ширине
Ctrl+M – установка отступа
Ctrl+Shift+M – удаление отступа
Ctrl+Num - – короткое тире
Alt+Ctrl+Num - – длинное тире
Ctrl+Shift+Пробел – пробел, при котором слова неразрывны при переносе на следующую строку
Ctrl+G или F5 – окно Перехода к другому месту документа
Ctrl+F – окно Найти
Ctrl+H – окно Заменить
Параметры шрифта
Помните, что если вы хотите форматировать набранный текст, то его обязательно нужно выделить. Исключение составляет только форматирование одного слова – для его оформления достаточно установить в нем курсор.
Параметры оформления текста, которые имеют отношение к шрифту, собраны в диалоговом окне Шрифт.
Диалоговое окно Шрифт имеет две вкладки: Шрифт и Интервал.
При помощи вкладки Шрифт можно выбирать цвет текста, изменять начертание шрифта (обычный, курсив, полужирный, полужирный курсив), устанавливать размер и цвет символов.
Вкладка Интервал помогает определить расстояние между символами шрифта. В зависимости от выбранного варианта шрифт может быть уплотненным, обычным и разреженным. На этой же вкладке можно выбрать масштаб, при котором символы становятся шире или уже (если больше 100 %, то текст растягивается, если меньше – сжимается).
С помощью кнопок группы Шрифт можно выполнять все основные действия по оформлению текста:
![]() - Изменение регистра выделенного текста
(производится по щелчку на треугольнике
справа от кнопки);
- Изменение регистра выделенного текста
(производится по щелчку на треугольнике
справа от кнопки);
![]() - подстрочный индекс;
- подстрочный индекс;
![]() - надстрочный индекс;
- надстрочный индекс;
![]() - выделение текста цветом;
- выделение текста цветом;
![]() - изменение цвета шрифта;
- изменение цвета шрифта;
![]() ,
,
![]() - увеличение и уменьшение размера шрифта;
- увеличение и уменьшение размера шрифта;
![]() - удаление форматирования.
- удаление форматирования.
Форматирование абзацев
Выравнивание всего текста или отдельных абзацев можно изменить с помощью группы Абзац вкладки Главная на ленте.
В Word можно выравнивать текст:
• по левому краю – используется в документах Word по умолчанию;
• по центру – чаще всего применяется для заголовков;
• по правому краю – так обычно выравнивают подписи в письмах и деловых документах, а также подзаголовки;
• по ширине – чаще всего используется в документах, предназначенных для вывода на печать и последующего чтения (выровненный по ширине документ на листе бумаги выглядит аккуратнее, его легче воспринимать). При этом текст выравнивается по левому и правому краю, а пробелы между словами увеличиваются.
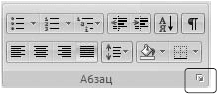
Рис. 2.1. Кнопка вызова окна Абзац.
Выделенный
текст можно залить цветом при помощи
кнопки Заливка
![]() .
.
Дополнительные параметры абзацев можно изменить при помощи диалогового окна Абзац, которое вызывается по щелчку на кнопке группы Абзац (рис. 2.1).
Интервал
Междустрочный интервал – это вертикальное расстояние между строками текста внутри абзаца. По умолчанию в Microsoft Word используется одинарный интервал. Однако в зависимости от типа документа его можно изменять. Например, для некоторых типов научных работ стандартом является полуторный интервал.
Диалоговое окно Абзац вызывается через соответствующую кнопку группы Абзац и переход на вкладку Отступы и интервалы.
В Word доступны следующие типы интервала.
• Одинарный – интервал для каждой строки в зависимости от наибольшего символа строки. Величина превышения интервала над размером шрифта зависит от используемой гарнитуры шрифта.
• 1,5 строки – интервал, в полтора раза больший одинарного.
• Двойной – интервал, в два раза больший одинарного.
• Минимум – интервал для шрифтов больших размеров или графики, которым не подходят другие интервалы.
• Точно – фиксированный междустрочный интервал, одинаковый для всех строк. Его значение устанавливается пользователем.
• Множитель – междустрочный интервал, который увеличивается или уменьшается в соответствии с указанным множителем. Например, если значение множителя составляет 1,4, это означает увеличение интервала на 40 %. Если значения множителя 0,6, это означает уменьшение его на 40 %. Установка множителя 1,5 эквивалентна установке полуторного интервала.
При выборе типов интервалов Минимум, Точный и Множитель значение указывается в поле значение области Интервал.
Наиболее применяемые интервалы можно изменять, не вызывая окно Абзац. Для этого можно пользоваться кнопкой Междустрочный интервал в группе Абзац вкладки Главная на ленте.
Отступы и выступы
Отступ – это расстояние между текстом и левым или правым полем страницы. Регулировать отступ можно вручную при помощи горизонтальной линейки
Отступы можно разделить на три вида:
• отступ слева – устанавливает положение всего абзаца относительно левого поля страницы, для его изменения используйте маркер, изображенный на рис. 2.2.
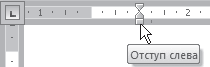
Рис. 2.2. Маркер отступа слева
• отступ справа – задает положение всего абзаца относительно правого поля страницы, для его изменения используйте маркер, изображенный на рис. 2.3.
![]()
Рис. 2.3. Маркер отступа справа
• отступ первой строки – определяет положение первой строки абзаца, для его изменения используйте маркер, изображенный на рис. 2.4.
![]()
Рис. 2.4. Маркер отступа первой строки
Наряду с отступами могут использоваться выступы. Выступ смещает текст влево от первоначальной линии текста, при этом он не распространяется на первую строку абзаца. Обычно выступы применяют при создании нумерованных и маркированных списков, указателей. Для установки выступа используйте маркер (рис. 2.5).
![]()
Рис. 2.5. Маркер выступа
Отрегулировать отступы и выступы можно не только при помощи горизонтальной линейки, но и в диалоговом окне Абзац.
Для настройки отступов можно также использовать:
клавишу Tab на клавиатуре;
сочетание клавиш Ctrl+M (для установки отступа) и Ctrl+Shift+M (для удаления отступа);
кнопки Увеличить отступ
 для установки отступа и Уменьшить
отступ
для установки отступа и Уменьшить
отступ
 для удаления отступа,
которые находятся в группе Абзац вкладки
Главная на ленте. Используя их,
установить отрицательное значение
отступа невозможно.
для удаления отступа,
которые находятся в группе Абзац вкладки
Главная на ленте. Используя их,
установить отрицательное значение
отступа невозможно.
Создание списков
Очень
часто бывает необходимо выделить
какие-нибудь части текста визуально
(например, при перечислении). В этом
случае есть смысл воспользоваться
маркерами или нумерацией. Для создания
нумерованных, маркированных и
многоуровневых списков можно использовать
кнопки Маркеры
![]() ,Нумерация
,Нумерация
![]() и Многоуровневый список
и Многоуровневый список
![]() в группе Абзац вкладки Главная на ленте.
в группе Абзац вкладки Главная на ленте.
Если щелкнуть на треугольнике справа от кнопки, то раскроется список с вариантами оформления списка. При наведении указателя мыши на вариант списка вы сразу увидите, как он будет выглядеть в тексте.
При помощи кнопки Определить новый маркер можно задать другой символ или рисунок из коллекции клипов в качестве маркера списка.
Если щелкнуть правой кнопкой мыши на пункте маркированного списка, то появится контекстное меню. Команда контекстного меню Изменить отступы в списке открывает окно (рис. 2.6), которое дает возможность изменить отступ текста абзаца от номера, положение номера, а также задать символ после номера (обычно используется табуляция, можно также выбрать пробел).

Рис. 2.6. Окно Изменение отступов в списке
Также можно создавать нумерованные списки.
Диалоговое окно Определение нового формата номера позволяет задать следующие параметры оформления маркера:
• нумерация – тип нумерации;
• Шрифт – оформление номера в виде текстового символа;
• Формат номера – выбор текста, который будет располагаться после номера;
• Выравнивание – положение номера относительно текста.
Если в документе используется несколько нумерованных списков, не связанных между собой, то при создании каждого следующего списка щелкните на пункте списка, который должен быть первым, правой кнопкой мыши и выберите в контекстном меню команду Начать заново с 1. Либо можно задать нужное значение при помощи команды Задать начальное значение.
