
- •Часть 3. Создание и редактирование запросов
- •1. Создание запросов
- •1.1. Создание запроса на выборку (подробного запроса) в режиме конструктора
- •Шаг 1. Выбор таблиц для запроса
- •Шаг 2. Выбор полей для запроса
- •Шаг 3. Задание ограничений
- •Построитель выражений
- •Запрос с параметрами
- •Запрос для примера 2
- •1.2. Создание перекрестного (итогового) запроса в режиме конструктора
- •1.3. Создание запроса на выборку (подробного запроса) с помощью мастера
- •1.4. Создание перекрестного (итогового) запроса с помощью мастера
- •Группировка по кварталам
Шаг 3. Задание ограничений
Чтобы добавить ограничения, вернемся в режим конструктора (способ перевода в этот режим можно найти на рис.6). Если ограничения будут заданы, то из выборки (рис.7) будут изъяты записи, которые не удовлетворяют ограничениям. Запрос на выборку операций, которые клиент Сидоров провел в 2009 году, можно составить так, как показано на рис.9. Обратите внимание на изменения по сравнению с рис.5:
Для поля «Клиенты.ФИО» задано условие отбора "Сидоров". Кавычки можно не вводить – Access их установит сам.
Добавлено поле с выражением Year(Дата), которое вычисляет номер года и для этого поля задано условие отбора 2009. Квадратные скобки и имя выражения задавать не надо – Access их установит сам.

Рисунок 9. Окно «Запрос на выборку» в режиме «SQL» – ограничения заданы
Результат отбора показан на рисунке 10. Он совпадает с нашими ожиданиями.
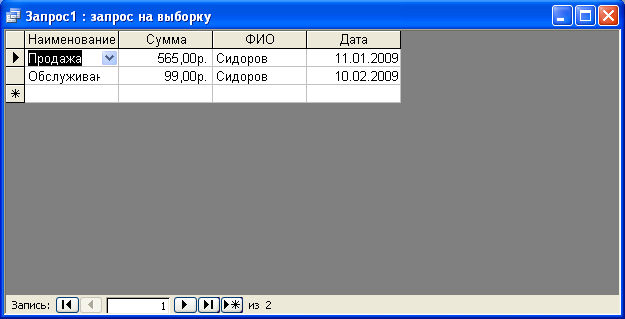
Рисунок 10. Окно «Запрос на выборку» в режиме таблицы – ограничения заданы
Текст запроса с ограничениями можно увидеть в режиме «SQL» (рис.11). Единственное изменение – это добавление директивы WHERE, которая отражает наши ограничения:
WHERE (((Клиенты.ФИО)="Сидоров") AND ((Year([Дата]))=2009))
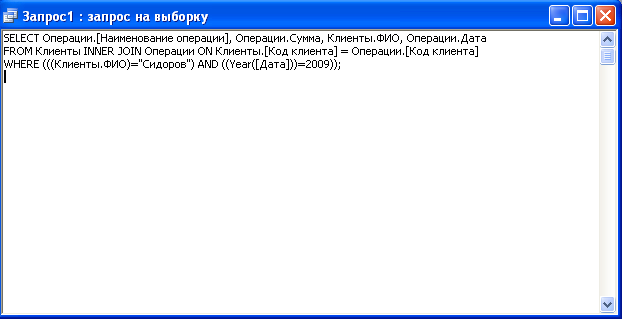
Рисунок 11. Окно «Запрос на выборку» в режиме «SQL» – ограничения заданы
При сохранении запроса Access предложит назвать его имя. Давайте имена в соответствии со смыслом запроса. Для нашего примера 1 уместно имя «Операции Сидорова в 2009 году».
Построитель выражений
Если необходимо построить сложное условие отбора, используйте построитель выражений (рис.13). Он вызывается из контекстного меню для поля и условия отбора (см. на рис.12 элемент «Построить» в контекстном меню). В построителе запросов можно найти доступные функции (см. рис.13) и поля таблиц.
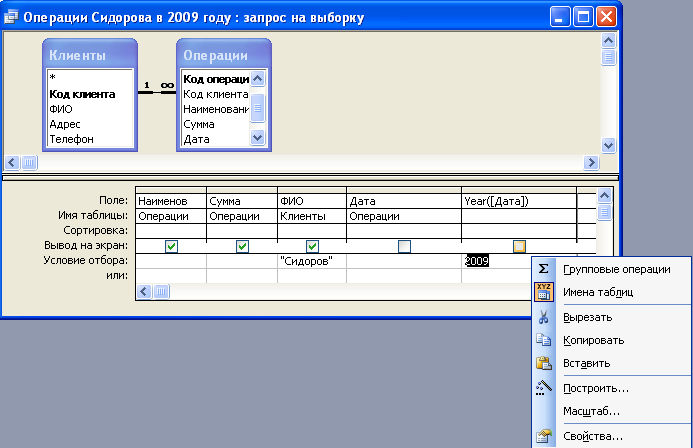
Рисунок 12. Окно «Запрос на выборку» – вызов построителя выражений
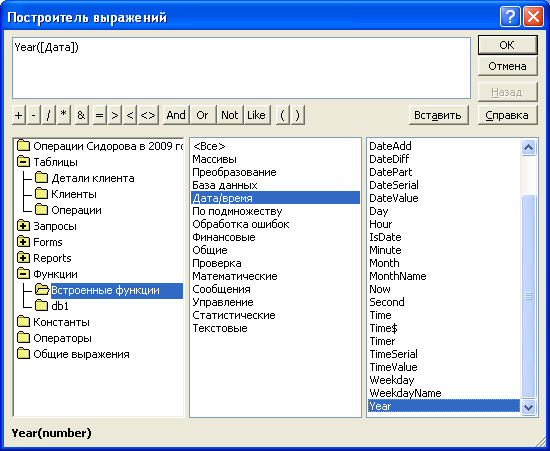
Рисунок 13. Окно «Построитель выражений»
Запрос с параметрами
Модифицируйте последний запрос (рис.9), заменив в нем значение «Сидоров» на переменную [Назовите ФИО клиента], как показано на рис.14. При выполнении такого запроса Access обнаружит, что поле с таким именем отсутствует и предложит ввести значение как параметр запроса (см. рис.15). Выполните запрос с параметром несколько раз, задавая разных клиентов. Проанализируйте результаты.
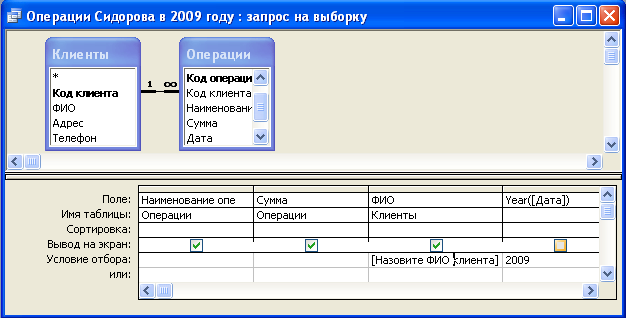
Рисунок 14. Окно «Запрос на выборку» – задан запрос с параметром

Рисунок 15. Диалог «Введите значение параметра» для запроса с параметром
Запрос для примера 2
Самостоятельно постройте запрос на выборку для примера 2 - выберите все операции и их объемы (денежные суммы) для тех клиентов, которые являются физическими лицами. Опирайтесь на следующий рисунок 16.
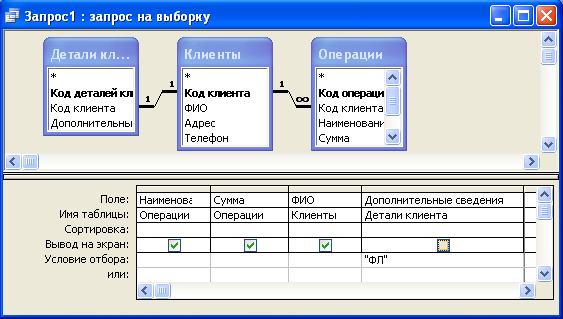
Рисунок 16. Окно «Запрос на выборку» с запросом для примера 2
1.2. Создание перекрестного (итогового) запроса в режиме конструктора
Результатом итогового запроса является не перечисление отдельных записей (как в запросе на выборку), а объединение записей в группы и вычисление итогов по записям группы. Иными словами, итоговый запрос должен определять:
Поля, по которым делается группировка.
Итоговые значения, которые вычисляются внутри групп.
Для примера 3, если мы хотим сгруппировать все операции по годам и клиентам, рассчитать для каждого года количество и общую сумму операций, то запрос может выглядеть следующим образом (рис. 17).

Рисунок 17. Окно «Запрос на выборку» с использованием групповых операций для примера 3
Обратите внимание на строку «Групповая операция», где заданы все нужные для итогового запроса параметры. Чтобы увидеть эту строку, используйте контекстное меню (рис.18).

Рисунок 18. Выбор показа строки групповых операций в контекстном меню окна «Запрос на выборку»
Результатом выполнения запроса является следующая таблица (рис.19). Из нее видно, что клиент Сидоров в 2009 году провел 2 операции на общую сумму 664 руб., а клиент Иванов – одну операцию на сумму 1230 руб. в 2008 году. Проверьте, соответствует ли этот результат исходным данным (рис.1).
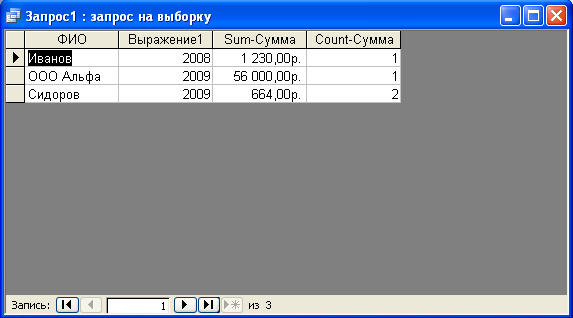
Рисунок 19. Окно «Запрос на выборку» с результатом перекрестного запроса
