
Практическое занятие № 20 Каркасное и поверхностное моделирование
Цель работы: Рассмотреть способы отображения и просмотра трехмерных объектов. Изучить способы создания каркасных и поверхностных моделей.
1 Общие сведения
Типы моделей трехмерных объектов
В AutoCAD можно создавать три типа моделей трехмерных объектов: каркасные, поверхностные и твердотельные.
Каркасные модели представляют собой как будто модели объектов, созданные из проволоки. При этом они не имеют поверхностей, а просто дают представление о форме трехмерных объектов, показывая их ребра. Для каркасной модели понятие объема отсутствует.
Поверхностные модели уже несут информацию о поверхности модели, формирующей внешний вид объекта. При этом поверхности могут быть окрашены, а сами поверхностные модели могут закрывать объекты, находящиеся позади них. В общем, поверхностная модель представляет собой, по сути, каркасную модель, обтянутую каким-либо материалом (бумагой, тканью). При этом она дает представление о внешнем виде объекта, но абсолютно не учитывает то, что находится внутри объекта.
Поверхностная модель имеет объем, но массу она не учитывает, так как не учитывается толщина стенок модели.
Наибольшую информацию о моделируемых объектах несут твердотельные модели (их еще называют просто телами). Они позволяют учитывать то, что внутри объект не является полым. Благодаря этому можно комбинировать тела, объединяя и вычитая их, и создавать, таким образом, новые более сложные объекты.
Система AutoCAD может строить примитивы не только в плоскости XY, которая до сих пор была единственной плоскостью построений, но и в любой плоскости трехмерного пространства. Кроме того, в системе AutoCAD существует большой набор пространственных примитивов (сетей, тел и др.), которые позволяют выполнять построения трехмерных моделей зданий, сооружений и машиностроительных изделий.
Трехмерное моделирование обеспечивает следующие возможности:
просмотр модели из любой точки пространства;
выполнение сечения модели;
автоматическое построение двухмерных чертежей модели;
получение реалистичного отображения модели;
добавление характеристик материала и внешнего освещения.
Режимы отображения трехмерных объектов
Каркасное представление не всегда позволяет определить форму модели, поскольку, модель является прозрачной.
Для изменения внешнего вида поверхностных и твердотельных моделей используется команды: Раскрашивание, Скрыть линии, Тонировать. На каркасные модели, которые не имеют поверхностей, эти команды не влияют. Команда Вид – Раскрашивание позволяет представить поверхностные модели в цветном или черно-белом изображении, со скрытыми ребрами, а также поддерживает каркасный вид и четыре типа заливки цветом.
После выбора команды открывается подменю, с помощью которого вызываются опции команды, представленные на рис. 1.
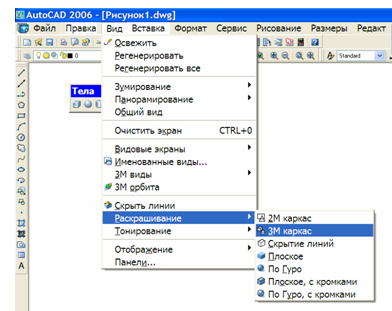
Рисунок 1 – Опции команды Раскрашивание
Их можно также активизировать, используя панель инструментов Раскрашивание (рис. 2).
![]()
Рисунок 2 – Панель инструментов Раскрашивание
Опции команды задают следующие режимы отображения объекта:
2M каркас – отображаются лишь отрезки и кривые, с учетом типа и веса линий. Модель определяется только ребрами, которые представляют границы поверхностей. При этом растровые объекты также отображаются. Как правило, режим используется в двухмерных чертежах, однако иногда (если необходимо показать вес и тип линий) его применяют и в трехмерном моделировании.
3M каркас – обычно используется для отображения трехмерной модели в каркасном виде. Ребра модели представлены отрезками и кривыми. Тип и вес линий не учитываются, растровые объекты не отображаются. При использовании материалов цвет линий определяется цветом материала. Поскольку все ребра видны, в этом режиме удобно выполнять построение и редактирование модели.
Скрытие линий – похож на режим 3M каркас, однако скрытые непрозрачными поверхностями ребра модели не видны. Таким образом, режим действует аналогично команде Hide. Заметим, что хотя режим позволяет улучшить визуальное представление, для создания и правки модели он не очень удобен, поскольку некоторые ребра на экране не отображаются
Плоское – позволяет выполнить заливку поверхностей цветом, который определяется цветом объекта или слоя либо типом материала. При этом наложение теней на поверхности осуществляется так, как будто в точке размещения наблюдателя имеется источник света. Искривленные поверхности имеют вид многогранных и поэтому кажутся более выпуклыми, чем при использовании метода Гуро.
Гуро – для закрашивания объектов применяется метод Гуро. Поверхности выглядят сглаженными, а цветовые переходы плавными, что придает объектам более реалистичный вид. Если для объектов не назначен материал, они будут закрашены цветом объекта или слоя.
Плоское с кромками – применяется при необходимости скомбинировать режимы Плоское и ЗМ каркас. В результате модель будет иметь простую заливку граней и выделенные ребра.
Гуро с кромками – позволяет скомбинировать режимы Гуро и 3M каркас. Заливка объектов в данном случае выполняется по методу Гуро, но при этом ребра их поверхностей просматриваются. Режим применяется в тех случаях, когда наряду с реалистичным представлением объектов необходимо обеспечить возможность их правки (поскольку ребра хорошо видны, выполнить правку несложно).
Просмотр трехмерных объектов
Для просмотра трехмерных объектов используют команды меню Вид: Именованные виды, а также команды групп 3М виды и ЗМ орбита. При этом предполагается, что вращается не сам объект, а наблюдатель. Объект и система координат всегда остаются неподвижными, сохраняя свою ориентацию по отношению к Земле. Поскольку перемещается наблюдатель, а не модель, значения координат составляющих ее объектов остаются неизменными.
Активизировав команду Вид – Именованные виды, получим диалоговое окно Вид (рис. 3).
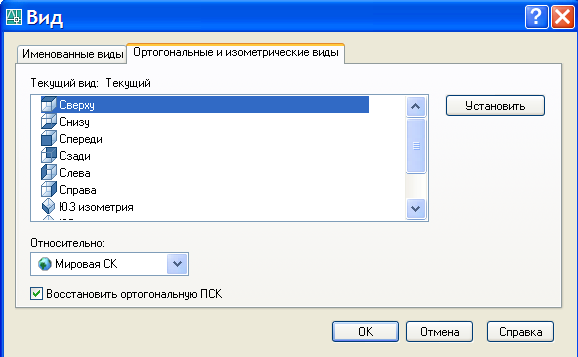
Рисунок 3 – Диалоговое окно Вид
Трехмерные виды представлены на вкладке Ортогональные и изометрические виды:
Верх – наблюдатель находится над моделью. На плоскость ХУ он также смотрит сверху (ориентация по умолчанию). Обратите внимание на положение значка ПСК: работая с трехмерной моделью, следует время от времени проверять его ориентацию.
Низ – модель видна наблюдателю снизу. При этом значок системы координат имеет обратную ориентацию.
Слева – наблюдатель видит левую сторону модели.
Справа – наблюдатель видит правую сторону модели.
Спереди – модель отображается спереди. Этот вид часто используется в процессе создания объекта.
Сзади – модель отображается так, будто наблюдатель находится сзади.
Ю-3 изометрический – позволяет увидеть три измерения модели, а не два, как виды, рассмотренные ранее. Поэтому изометрические виды чаще используются при создании трехмерных моделей, чем ортогональные (виды спереди, сверху, справа и т. д.).
Ю-В изометрический – отображаются передняя, верхняя и правая стороны модели, при условии, что базовой является плоскость XY (X соответствует длине, Y - глубине, a Z – высоте). При конструировании вида желательно использовать данный режим в качестве основного. Обратите внимание на ориентацию знака МСК.
C-B изометрический – дает возможность увидеть правую, верхнюю и заднюю стороны модели (если она ориентирована так же, как было описано выше).
C-3 изометрический – наблюдатель видит левую, верхнюю и заднюю стороны модели.
Заметим, что создать трехмерный вид можно, и не вызывая диалогового окна Вид, а используя кнопки соответствующей панели инструментов (рис. 4).

Рисунок 4 – Панель инструментов Вид
Команду Зумирование так же удобно применять к трехмерным чертежам, как и к двухмерным. Особенно полезны для работы в трехмерном пространстве опции Предыдущее и Масштаб этой команды.
В некоторых случаях возникает необходимость выбрать для трехмерного объекта точку обзора, отличную от точек обзора стандартных трехмерных видов. Это выполняется путем небольшого смещения точки обзора с помощью опции Повернуть, Точка обзора или Компас и тройка осей команды Вид –3М виды –Точка зрения. При этом ориентация ПСК не изменяется.
В AutoCAD имеются также интерактивные команды трехмерного просмотра – команды группы 3M орбита: команда Вид – 3M орбита. С их помощью вид трехмерных моделей можно изменять, перемещая курсор. После осуществления перехода в режим 3M орбита на экране появится так называемый координатный шар. Далее следует нажать левую клавишу мыши и, не отпуская ее, двигать в нужном направлении. При этом чертеж трехмерной модели начнет, соответственно, поворачиваться. Чтобы закончить и выйти из режима, следует нажать клавишу Enter.
Активизировав одну из команд группы 3M орбита, можно затем вызывать другие команды данной группы из контекстного меню (рис. 5).

Рисунок 5 – Команды группы 3М орбита
Трехмерные координаты
При создании модели в трехмерном пространстве чертежа систему координат с осями X и Y, которая используется для двухмерного черчения, необходимо дополнить осью Z. Она должна выходить из начала координат и быть направлена перпендикулярно плоскости XY. Методы ввода координат также следует усовершенствовать, чтобы обеспечить ввод значения Z.
Пять методов ввода координат для двухмерных чертежей можно также применять и в трехмерном пространстве, если задавать значение координаты Z. Заметьте, что при этом на основе метода относительных полярных координат (@расстояние<угол) образуются два метода, которые доступны только при работе в трехмерном пространстве (таблица 1).
Таблица 1 – Методы ввода трехмерных координат
Метод |
Представление |
Описание |
Интерактивный |
Щелчок мышью |
Используйте курсор для указания точек на экране. При выборе точек необходимо включить привязку к объектам, отслеживание привязки к объектам или фильтры точек; в противном случае будут выбраны точки, находящиеся в плоскости XY |
Абсолютные координаты |
X,Y,Z |
Введите точные значения X, Y и Z относительно начала координат – точки (0,0,0) |
Относительные прямоугольные координаты |
@X,Y, Z |
Введите точные значения X, Y и Z относительно последней точки |
Цилиндрические координаты (относительные) |
@расстояние<угол, Z |
Введите значения расстояния и угла в плоскости XY и значение Z; все – относительно последней точки |
Сферические координаты (относительные |
@расстояние<угол<угол |
Введите значение расстояния, значение угла в плоскости XY и значение угла от плоскости XY; все – относительно последней точки |
Непосредственный ввод расстояния |
Расстояние, направление |
Введите значение и переместите курсор в нужном направлении. Для эффективного черчения в трех измерениях необходимо включить режим ОРТО |
Цилиндрические и сферические координаты можно задавать без указания символа @, в этом случае положение определяется относительно начала координат – точки (0,0,0). Описанный метод удобен, если вы создаете конфигурацию, центрированную относительно начала координат. Напомним, что символ @ используется для определения положения точки в пространстве относительно последней точки.
