
- •Управление техническими системами
- •Лабораторный практикум
- •Часть 2
- •Рекомендовано к изданию научно-методическим советом Уральского государственного экономического университета в качестве учебного пособия для студентов всех форм обучения
- •Содержание
- •7. Посудомоечная машина периодического действия мбп-86. Лабораторная работа № 7
- •7.1. Назначение и технические данные посудомоечной
- •Машины мбп-86
- •7.2. Устройство и работа машины
- •7.3. Система управления мбп-86
- •7.4. Порядок проведения лабораторной работы №7
- •7.5. Подготовка отчета о работе
- •Приложение
- •8. Автомат для приготовления пончиков ап-3м. Лабораторная работа №8
- •8.1. Назначение, устройство и работа автомата ап-3м
- •8.2. Система управления ап-3м
- •8.3. Порядок выполнения лабораторной работы № 8
- •8.3.1. Изучение устройства автомата ап-3м
- •8.3.2. Изучение состава системы управления
- •8.3.3. Исследование работы привода
- •8.3.4 Исследование работы системы регулирования давления
- •8.3.5. Исследование работы системы регулирования температуры
- •8.4. Подготовка отчета о работе
- •9. Системы управления на базе программируемого регулятора мпр 51. Лабораторная работа № 9
- •9.1. Программируемые устройства систем управления
- •9.1.1. Общие сведения о программируемых устройствах
- •9.1.2. Назначение, техническая характеристика и структура
- •9.2. Режимы работы мпр 51
- •9.3. Программирование работы прибора мпр 51
- •9.3.1. Уровень программирования PrG
- •9.3.2 Уровень программирования l1
- •9.3.3 Уровень программирования l2
- •9.3.4. Уровень программирования l3
- •9.3.5. Уровень программирования l4
- •9.3.6. Общие правила работы в режиме «программирование»
- •9.4. Описание лабораторной установки
- •9.5. Методика выполнения лабораторной работы № 9
- •9.5.1. Составление программы работы мпр 51
- •9.5.2. Программирование прибора мпр-51 для управления
- •9.5.3 Исследование работы системы управления
- •9.6 Подготовка отчета о работе
- •Контрольные вопросы
- •Приложение
- •Система управления холодильным агрегатом на базе прибора трм-974. Лабораторная работа № 10
- •10.1. Микропроцессорный контроллер трм-974
- •10.1.1. Назначение и принцип действия трм-974
- •10.1.2 Режимы работы трм-974
- •10.2. Описание лабораторной установки
- •10.3. Методика проведения исследований
- •10.3.1 Изучение состава лабораторной установки
- •10.3.2 Исследование работы системы управления на базе трм-974
- •10.3.3 Программирование работы трм-974
- •10.4. Обработка результатов исследования
- •10.4.3 Подготовка отчета о работе
- •11. Автоматизированные системы контроля на базе
- •Общие сведения о scada-системах
- •11.1.2. Структура scada-системы «Owen»
- •11.2. Описание лабораторной установки
- •Выполнение лабораторной работы № 11
- •11.3.1. Работа с программной подсистемой Owen Process Manager
- •Подготовка отчета о работе
11.3.1. Работа с программной подсистемой Owen Process Manager
Двойным щелчком левой кнопкой мыши на соответствующей иконке (в любом из окон Проводника или на Рабочем столе) активизируйте подсистему OPM.
При запуске подсистемы производится тестирование компьютера, на котором она запущена. Автоматически определяются коммуникационные порты, к которым могут быть подключены приборы автоматизации технологических процессов.
После запуска приложения на экране появляется главное окно, изображенное на рисунке 11.3. В этом окне выполняются основные работы по созданию схем систем контроля технологических процессов, и отображается состояние процесса, запущенного на исполнение.

Рисунок 11.3 – Главное окно программной подсистемы Owen Process Manager
В верхней части окна расположено главное меню, ниже находится панель управления, кнопки которой дублируют основные позиции меню.
В центральной части окна расположено рабочее поле, в котором пользователь формирует описание технологического процесса и где при запуске процесса на исполнение отображаются результаты работы подсистемы.
В нижней части окна находится панель, в полях которой показывается информация о состоянии процесса (правое поле) и индикатор, отображающий динамику происходящих действий (левое поле).
Пользователь создает схему системы контроля технологического процесса, определяя интерфейсы коммуникационных портов и подключаемые приборы. На эти приборы при необходимости создаются ссылки, определяющие диапазоны контролируемых параметров и частоту сохранения значений в специальных файлах рапорта.
Первым шагом в создании схемы системы контроля является определение интерфейса коммуникационных портов, к которым подключены приборы.
Подведите курсор мыши к изображению коммуникационного порта Сom2 (именно он использован в данной системе) и нажатием правой кнопки мыши вызовите всплывающее меню, в котором выберите позицию Добавить интерфейс и затем Продолжить работу.
При добавлении нового интерфейса появится диалоговое окно, вид которого представлен на рис. 11.4. В первом поле окна указывается коммуникационный порт компьютера, к которому подключены приборы (укажите ). Во втором – выбирается фирмам изготовитель (выберите Все типы пригодных интерфейсов), а в третьем - определяется тип интерфейса для выбранного коммуникационного порта (выберите Адаптер сети АС2).

Рисунок 11.4 – Окно определения интерфейса коммуникационных портов
После указания соответствующих параметров необходимо нажать кнопку OK, расположенную в нижней части окна. При этом все параметры будут сохранены в памяти подсистемы, а на рабочем поле главного окна ОРМ к изображению выбранного Сom-порта будет присоединено изображение адаптера сети АС-2 (рис. 11.5а).
а)
б)

Рисунок 11.5 – Указание приборов, подключенных к системе
а – вид главного окна; б – всплывающее меню
Вторым шагом создания схемы системы контроля является указание приборов, подключенных к выбранному порту через данный интерфейс. Для этого переместите курсор мыши на свободную часть рабочего поля и нажатием правой кнопки мыши вызовите всплывающее меню, в котором выберите позицию Добавить прибор и Продолжить работу, как показано на рисунке 11.5б.
Выбор данной позиции приведет к появлению на экране окна определения и изменения прибора (рис. 11.6). Во вкладке Общие свойства указывается коммуникационный порт, тип прибора и настраиваются различные параметры опроса. При работе с адаптером АС2 достаточно указать тип прибора, при этом остальные параметры заполнятся автоматически.
Согласуйте с преподавателем тип используемого прибора и выберите его в соответствующем поле окна, укажите также номер канала адаптера АС2, к которому подключен этот прибор (см. табл. 11.1).
В нижней части окна расположено поле Описание, в котором пользователь может ввести комментарии, облегчающие идентификацию прибора, например, «температура воздуха», «влажность» и т.д.

Рисунок 11.6 – Окно определения и изменения прибора
Во вкладке Параметры опроса пользователь задает периодичность, с которой между компьютером и прибором будет происходить обмен данными, то есть период обновления информации. Постоянный опрос задавать не рекомендуется, так как это приведет к перерасходу ресурсов компьютера.
Задайте время опроса прибора в пределах 10…60с. Нажатием кнопки ОК установленные параметры настроек сохраняются в памяти подсистемы.
После выполнения всех описанных действий схема системы контроля технологического процесса в главном окне ОРМ примет вид, показанный на рисунке 11.7 (пример для измерителя-регулятора ТРМ1).

Рисунок 11.7 – Вид главного окна ОРМ после определения структуры системы
Третьим шагом разработки системы контроля является создание дополнительных ссылок-описаний. Ссылка на некоторый прибор служит для организации периодической записи результатов измерений в файл рапорта, контроля допустимости измеренных значений с выдачей соответствующих предупреждений, а также для представления этих значений в виде соответствующего графика.
Чтобы создать ссылку-описание необходимо на панели управления главного окна выбрать зону отображения, нажав соответствующую кнопку с цифрами от 1 до 5 (рис. 10.8). Пять имеющихся зон отображения дают возможность при работе с многоточечными измерительными приборами раздельно представлять информацию, получаемую по отдельным каналам. Например, так может отображаться информация от прибора МПР 51, измеряющего три температуры и влажность.
Выберите курсором мыши одну из кнопок 1…5. При этом область главного окна ОРМ очистится, так как пока не созданы никакие объекты в пределах данной зоны отображения.
![]()
Рисунок 11.8 – Выбор зон отображения
Для создания объекта установите курсор мыши в ту часть зоны отображения, где Вы собираетесь разместить создаваемый объект и, нажав правую клавишу, вызовите всплывающее меню, вид которого показан на рис. 11.9.
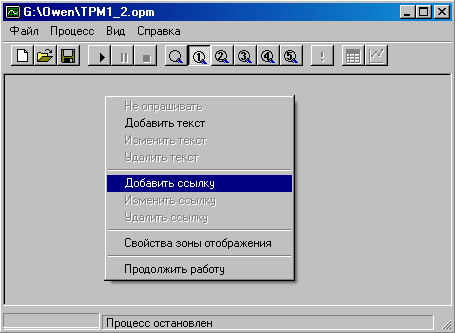
Рисунок 11.9 – Добавление ссылки
Выберите позицию Добавить ссылку и далее Продолжить работу. На экране появится окно Новая ссылка, вид которого представлен на рисунке 11.10. Во вкладке Ссылка этого окна в соответствующих полях пользователь выбирает тип прибора, с которым ведется работа, задает описание ссылки, например, «температура воздуха», изменяет тип шрифта, его цвет, рамку, фон и другие визуальные эффекты.
Внимание! При заполнении поля Описание символ # удалять нельзя, так как при запуске процесса на исполнение вместо него подставляются реальные показания прибора.
Во второй вкладке Протокол и график (рис. 11.11) пользователь определяет периодичность отображения информации в виде графика и числовых значений, задает параметры визуализации, настраивает предупреждения о возможном превышении контролируемого параметра. График служит для облегчения визуального контроля значений. По нему можно определить общую тенденцию изменения контролируемого параметра.
Дополнительными настройками можно изменить положение графика относительно текста ссылки, включить или отключить отображение временной шкалы, настроить контроль диапазонов с отображением максимальных и минимальных значений. При выполнении работы рекомендуется эти параметры установить по примеру рис. 11.11.

Рисунок 11.10 – Параметры и настройки вкладки Ссылка

Рисунок 11.11 – Настройки вкладки Протокол и график
Согласуйте с преподавателем все параметры окон Ссылка и Протокол и график и введите их. После выполнения всех настроек необходимо сохранить значения в памяти подсистемы ОРМ, нажав кнопку ОК.
Все заданные пользователем параметры сохраняются в специальном файле описания процесса.
Настроенный процесс может быть запущен на исполнение с помощью кнопки ►, расположенной на панели управления. Первое нажатие данной кнопки в нашем случае вызовет меню сохранения файла описания процесса, где пользователю будет предложено назвать процесс и указать путь сохранения текущих настроек в памяти подсистемы, затем начнется опрос приборов.
При отсутствии монтажных ошибок и включенной аппаратуре в главном окне система начнет отображать текущее состояние прибора с заданной периодичностью (рис. 11.12). Производится периодическое сохранение значений в файлах рапорта, при этом контролируются заданные пользователем в созданных им ссылках диапазоны контролируемых параметров. Если какое-либо из измеренных значений выходит из заданных пределов, то подсистема сообщает об этом в специальном окне предупреждений.
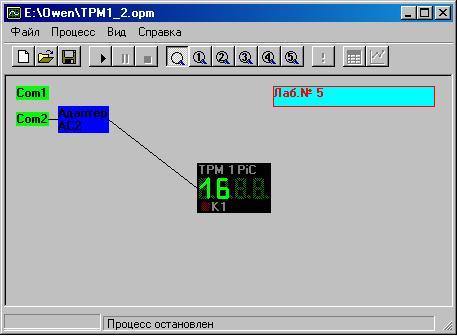
Рисунок 11.12 – Вид главного окна ОРМ после запуска процесса
Процесс, запущенный на исполнение, может быть в любой момент завершен или временно приостановлен нажатием кнопок ■ и II.
После завершения контроля технологического процесса пользователь может вносить изменения в схему процесса и существующие ссылки на приборы. Измененный процесс может быть сохранен в управляющем файле под прежним или новым именем. Он может быть также запущен на исполнение.
Просмотр текущего файла рапорта (т.е. того, данные в который записываются в настоящий момент) можно инициировать непосредственно из подсистемы OPM, воспользовавшись соответствующими позициями главного меню или кнопками панели управления. При этом автоматически вызывается подсистема ORV, прочитывающая текущий файл рапорта и выводящая его на экран в виде таблицы или графика событий.
Кнопкой ► запустите процесс на исполнение, предварительно присвоив ему имя и сохранив его в памяти ОРМ.
Проследите
за последовательным обновлением текущей
информации в ходе процесса, периодически
обращаясь к графику
![]() и к таблице
и к таблице
![]() .
Сделайте прерывание процесса на 1…3
минуты кнопкой II,
после чего снова запустите его.
.
Сделайте прерывание процесса на 1…3
минуты кнопкой II,
после чего снова запустите его.
11.3.2. Работа с программной подсистемой Owen Report Viewer
10.3.2.1.Подсистема ORV предназначена для работы с файлами рапортов. Файлы рапорта создаются подсистемой OРМ в процессе работы. Они содержат сведения о происшедших событиях, отсортированные по времени этих событий и значения контролируемых параметров, заданных в ссылках на используемые приборы. Эти значения сохраняются с заданной пользователем периодичностью. На каждые календарные сутки подсистема заводит отдельный файл, что позволяет уничтожать файлы, в анализе которых уже нет необходимости, или архивировать те, к которым может возникнуть необходимость обращения в будущем.
При создании файла его название и размещение подчиняются жестким правилам. Сутки, к которым относится файл рапорта, можно определить по имени файла. Это имя имеет структуру ММЧЧГГГГ-OPR, где ММ - месяц, ЧЧ - число, ГГГГ - год. Расширение .OPR (Owen Process Report) является обязательным для файлов рапорта. Таким образом, файл 03172008.OPR является файлом протокола за 17 марта 2008 года.
Размещение файлов рапорта можно проиллюстрировать следующим примером. Допустим, пользователь создал описание некоторого нового процесса и записал его под именем C:\OWEN\DEMO.OPM. Тогда при первом запуске процесса на исполнение подсистема OPM создаст в директории, в которой находится файл процесса, новую поддиректорию, название которой будет образовано из имени файла процесса путем замены расширения .OPМ на .OPR. В рассматриваемом случае в директории C:\OWEN будет создана поддиректория C:\OWEN\DEMO\, в которой и будут размещаться файлы рапортов. Таким образом, полный путь и имя рапорта за 17 марта 2008 года будет выглядеть так: C:\OWEN\DEMO\03172008.OPR.
Есть ряд событий, которые заносятся в файл рапорта в любом случае. К ним относятся запуск процесса на исполнение, его приостановка или завершение, а также закрытие оператором окна сообщений. Получаемые от приборов значения протоколируются (записываются в файл рапорта) только в том случае, если это задано пользователем в окне работы со ссылками (см. рис. 11.11).
Один или несколько файлов, содержащих рапорты, могут быть прочитаны пользователем из подсистемы ORV с использованием меню этой подсистемы.
11.3.2.2. Запуск приложения ORV осуществляется двойным щелчком мыши на иконке ORV (см. рис. 11.2б), расположенной в Проводнике: Пуск → Все программы → Owen Systems - или на Рабочем столе. При установке система настраивает реестр Windows на работу с файлами типа OPR (файлы, содержащие рапорты).
При запуске подсистемы на экране появляется ее главное окно, в котором выполняются основные работы по просмотру таблиц и графиков событий. Окно содержит меню, позиции которого обеспечивают основные функции управления подсистемой (рис 11.13).
Сверните окно подсистемы OРМ и выполните запуск подсистемы ORV.

Рисунок 11.13 – Главное окно программной подсистемы Owen Report Viewer
11.3.2.3. Для чтения файла-рапорта непосредственно из подсистемы ORV необходимо в меню Файл выбрать позицию Открыть, после чего на экране появится окно выбора файла. В нем необходимо указать путь к сохраненным файлам рапорта (в поле Папка щелчком левой клавиши мыши на кнопке ▼ вызвать Проводник, в нем навести курсор на папку Owen и открыть ее), выбрать один из существующих файлов рапорта, созданных подсистемой OPM при работе по контролю технологических процессов и нажать кнопку Открыть (рис. 11.14).

Рисунок 11.14 – Окно выбора файла рапорта
Выберите по согласованию с преподавателем для работы один из сохраненных ранее рапортов. Расшифруйте имя этого рапорта. Создайте на рабочем столе папку для сохранения отчетных документов по работе. Из предлагаемых в меню Файл способов сохранения в дальнейшей работе используйте Копировать график.
После выбора файла происходит его чтение, затем подсистема переходит в рабочий режим, позволяющий просматривать зафиксированные события в виде таблиц или графиков (рис. 11.15).
Все события контролируемого процесса выводятся на экран в табличной форме, отсортированными по времени (рис. 11.15а). Система не позволяет вносить изменения в сохраненные таблицей данные, они доступны только для просмотра.
Для перемещения по таблице используются клавиши: Вверх, Вниз, Влево, Вправо, PgUp (Страница вверх), PgDn (Страница вниз), Home, End или линейки. Строка с выбранным событием отмечается курсором в левой части таблицы, а выбранная в этой строке ячейка – подсветкой.
а)
б)
Рисунок 11.15 – Способы отображения сохраненных событий: а – таблица, б - график
Для удобства восприятия информации применяется представление сохраненных данных в виде графика. Просмотр графика осуществляется выбором в главном меню подсистемы вкладки График (см. рис.11.15б). В левой части главного окна расположена шкала с пределами, соответствующими минимальному и максимальному значениям измеряемых величин. Число делений шкалы задается параметрами настройки отображения. На самом графике проведены горизонтальные пунктирные линии серого цвета, которые соответствуют делениям шкалы. В нижней части главного окна, под графиком нанесена шкала времени, а также отображается следующая информация: по краям слева и справа - время начала и окончания рассматриваемого процесса, в средней части - информация о записи, которая в данный момент выделена в таблице просмотра событий. Выделенное в таблице событие на графике обозначается вертикальной пунктирной линией зеленого цвета. В случае, если выделено первое событие процесса, вертикальная линия проходит через точку начала координат.
В свою очередь на графике также можно производить выбор события наведением на нужную точку курсора и щелчком левой клавиши мыши. Выбранное событие автоматически будет выделено в таблице.
Выделите указанным выше способом 1...3 события в таблице и отдельные ячейки таблицы. Проконтролируйте по графику сделанный выбор. Проделайте выделение событий на графике с контролем по таблице.
Таким образом, варианты просмотра сохраненного процесса в форме таблицы и графика взаимосвязаны. От просмотра графика можно в любой момент перейти к просмотру таблицы, выбрав соответствующую вкладку в верхней части главного окна подсистемы ORV. Выделенные в таблице строки будут обозначаться на соответствующем графике, также как и выделенные характерные точки графика будут подсвечиваться в таблице.
Сохраните полученный график в качестве исходного в папке на Рабочем столе с помощью меню Файл → Копировать график.
Для управления информативностью графика можно воспользоваться позицией Параметры отображения графика из раздела меню Просмотр, в результате чего открывается окно Отображение графика (рис. 11.16).
Выполните изменение параметров отображения графика (цвет линий, разметка шкал времени и измеряемых величин). Сохраните полученный график в папке на Рабочем столе.
Работа с графиком в тех случаях, когда пользователь рассматривает многочисленные события за длительный период времени, может оказаться неудобной. Для повышения удобства можно воспользоваться позицией Избранные события из меню Просмотр, после чего откроется окно Выбор событий для просмотра (рис. 11.17). В этом окне можно выбрать отображение событий на ограниченном отрезке времени, а при работе с многоточечным измерительным прибором можно выбрать для отображения лишь одну или несколько ссылок из всех имеющихся, т.е. изображать графики не всех, а только нужных измеряемых величин

Рисунок 11.16 – Окно настроек отображения графика
Для задания временного периода отображения графика в окне Выбор событий для просмотра нужно указать время начала и окончания выбранного интервала. При этом новый график примет более растянутый по шкале времени вид, что позволит точнее определять координаты интересующих точек и отслеживать изменения процесса во времени.

Рисунок 11.17 – Окно выбора событий для просмотра
Создайте из исходного графика (см. рис. 11.15б) 2…4 новых графика с разными временными интервалами и отображаемыми технологическими параметрами (рис. 11.18). Для установления связи между номерами ссылок и линиями графика воспользуйтесь позицией Легенда из меню Просмотр. Сохраните полученные материалы в папке для отчета.
Пустые (серые) области на поле главного окна, расположенные между зонами с графическими линиями соответствуют периодам бездействия подсистемы ORM, то есть времени, когда отслеживание процесса было приостановлено или завершено. Пользователь может избавиться от показа этих зон с помощью позиции Избранные события из меню Просмотр (см. рис. 11.17), исключив периоды бездействия.

Рисунок 11.18 – Вариант отображения графика в определенной части временного диапазона
11.3.2.4. Получите рапорт о текущем процессе, запущенном в начале работы в подсистеме ОРМ. Для этого активизируйте окно ОРМ. Просмотрите таблицу и график процесса, кнопкой ■ завершите его протоколирование. Сохраните график процесса в папке отчетных материалов.
Ознакомьте преподавателя с материалами работы, после чего закройте окна ОРМ и ORV. Скопируйте Вашу папку на съемный носитель информации для подготовки отчета о работе.
