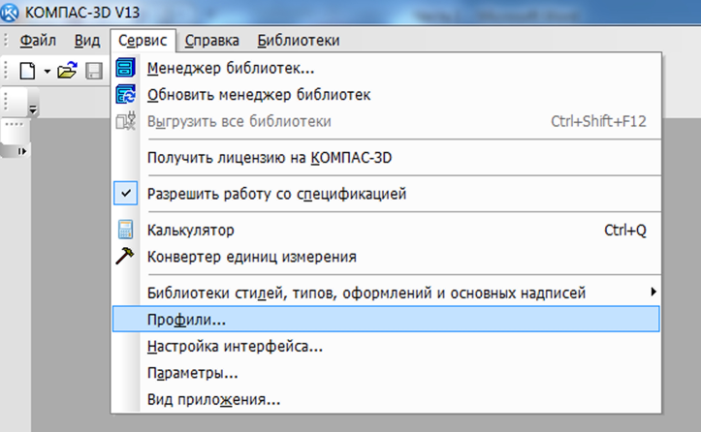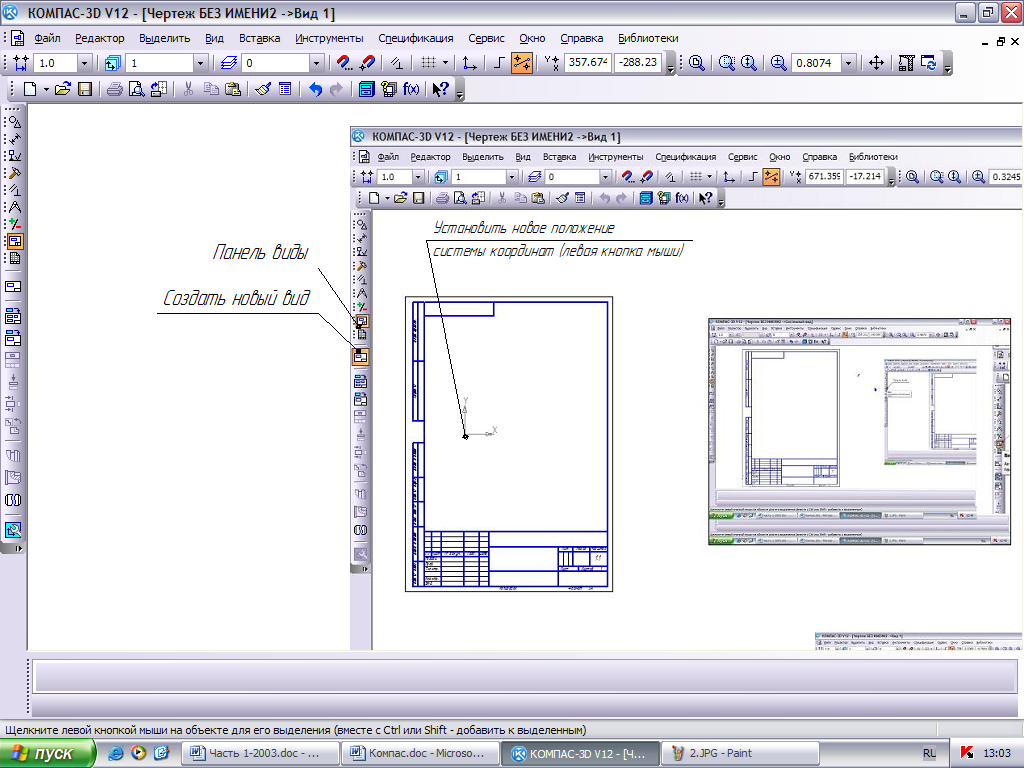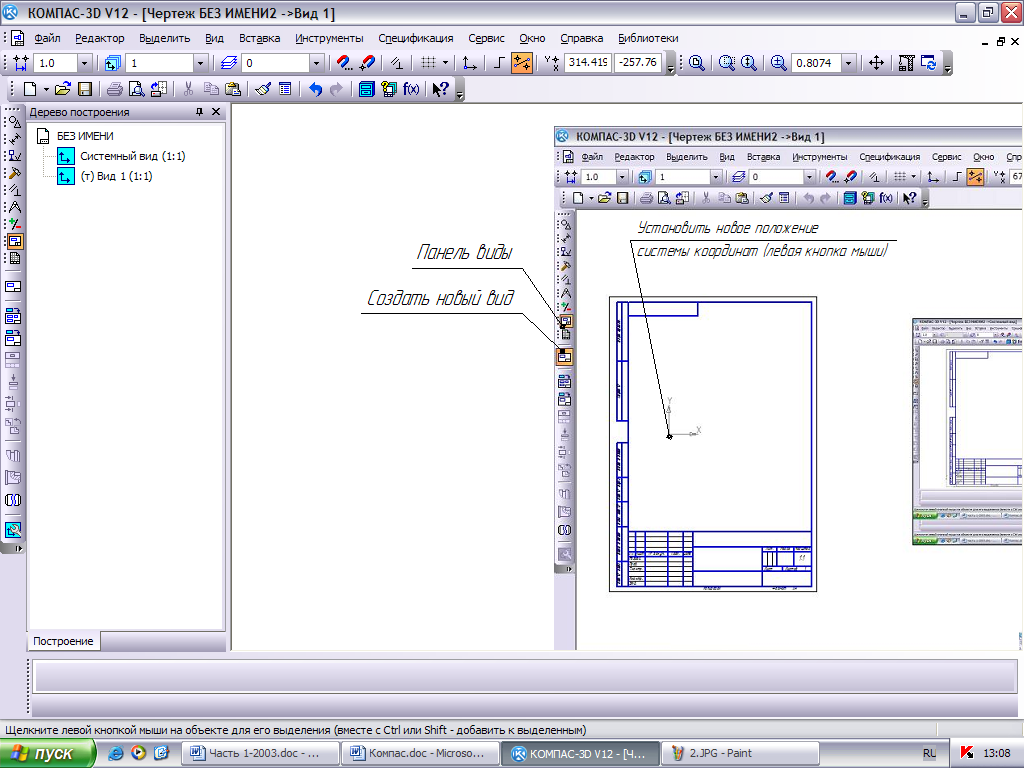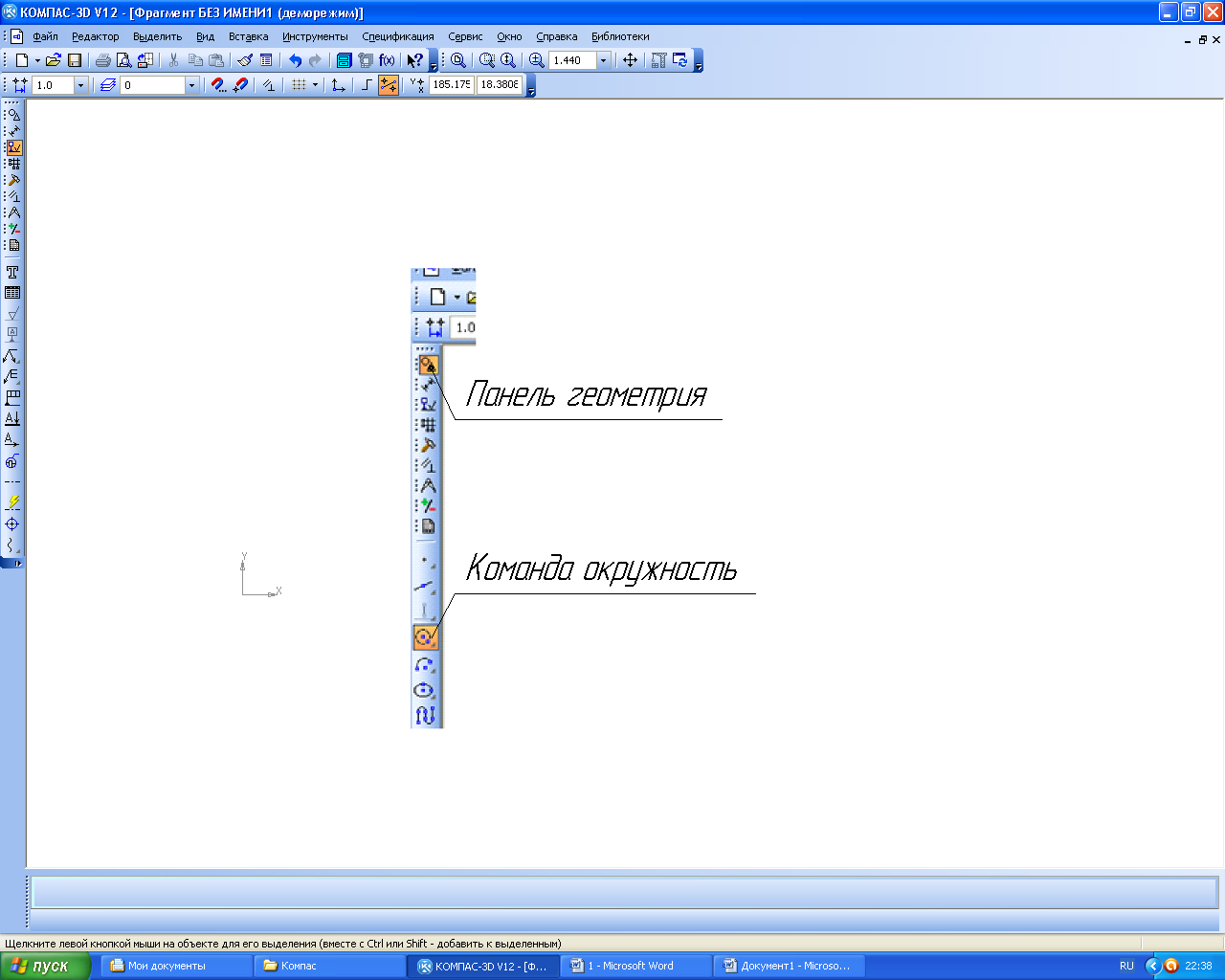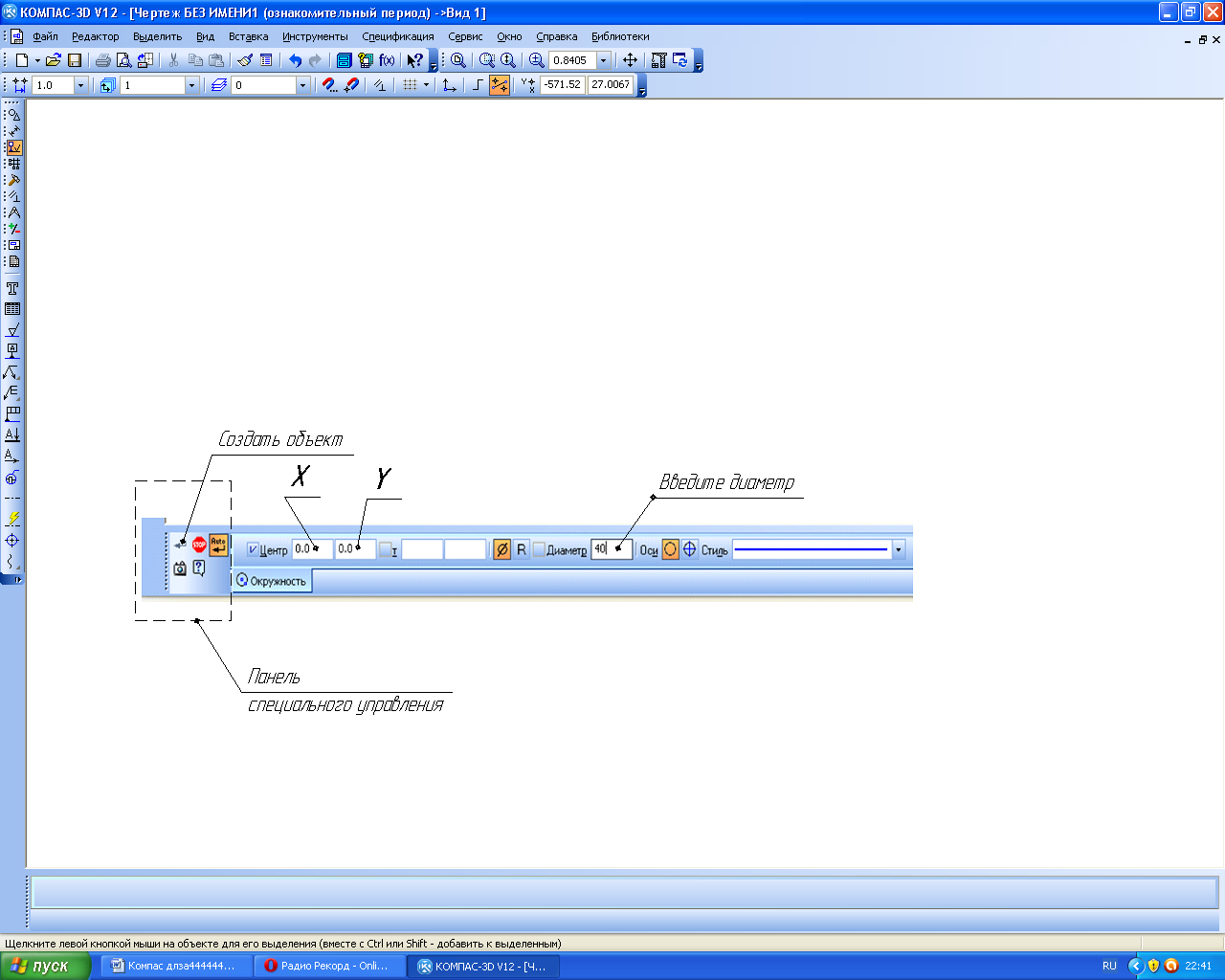- •Введение
- •Лабораторная практическая работа 1
- •Лабораторная практическая работа 2
- •Лабораторная практическая работа 3
- •Лабораторная практическая работа 4
- •Лабораторная практическая работа 5
- •Лабораторная практическая работа 6
- •Контрольные задания
- •Контрольные вопросы
- •Заключение
- •Библиографический список
Содержание
Введение 3
Лабораторная практическая работа 1 4
Лабораторная практическая работа 2 17
Лабораторная практическая работа 3 24
Лабораторная практическая работа 4 58
Лабораторная практическая работа 5 63
Лабораторная практическая работа 6 83
Контрольные задания 93
Контрольные вопросы 99
Заключение 101
Библиографический список 101
Введение
Система Компас-График с модулем трехмерного твердотельного моделирования КОМПАС-ЗD предназначена для автоматизации проектно-конструкторских работ в различных отраслях деятельности и создания трехмерных параметрических деталей.
Сейчас трудно представить себе современное промышленное предприятие или конструкторское бюро без компьютеров и специальных программ, предназначенных для разработки конструкторской документации или проектирования различных изделий. Применение вычислительной техники в данной области стало свершившимся фактом, доказало свою высокую эффективность.
Переход на машинное проектирование позволяет существенно сократить сроки разработки конструкторской и технологической документации и тем самым ускорить начало производства новых изделий. Одновременно повышается качество, как самих конструкторских разработок, так и выпускаемой документации.
Система КОМПАС-ГРАФИК (КОМПАС-3D) предназначена для выполнения учебных проектно-конструкторских работ в различных отраслях деятельности. Она может успешно использоваться студентами машиностроительных, приборостроительных, архитектурных, строительных вузов и техникумов при выполнении домашних заданий, курсовых и дипломных работ.
Программа содержит достаточный чертежный инструментарий для выполнения чертежей любого уровня сложности с полной поддержкой российских стандартов. Простой и понятный интерфейс этой программы удачно сочетается с гибкостью профессиональной системы при построении, выделении, удалении объектов чертежа, наборе текста по ГОСТ, простановке размеров всех типов, допусков формы и расположения поверхностей, позиций, баз и т.п.
Лабораторная практическая работа 1
Название:
1 Запуск программы. 2 Настройка параметров системы. 3 Масштаб. 4 Формат. 5 Дополнительные форматы. 6 Последующие листы. 7 Основная надпись.
1 Запуск программы КОМПАС 3D
Наведите курсор на меню Пуск
 Все программы
АСКОН
Компас-3D…
(Рис. 1).
Все программы
АСКОН
Компас-3D…
(Рис. 1).
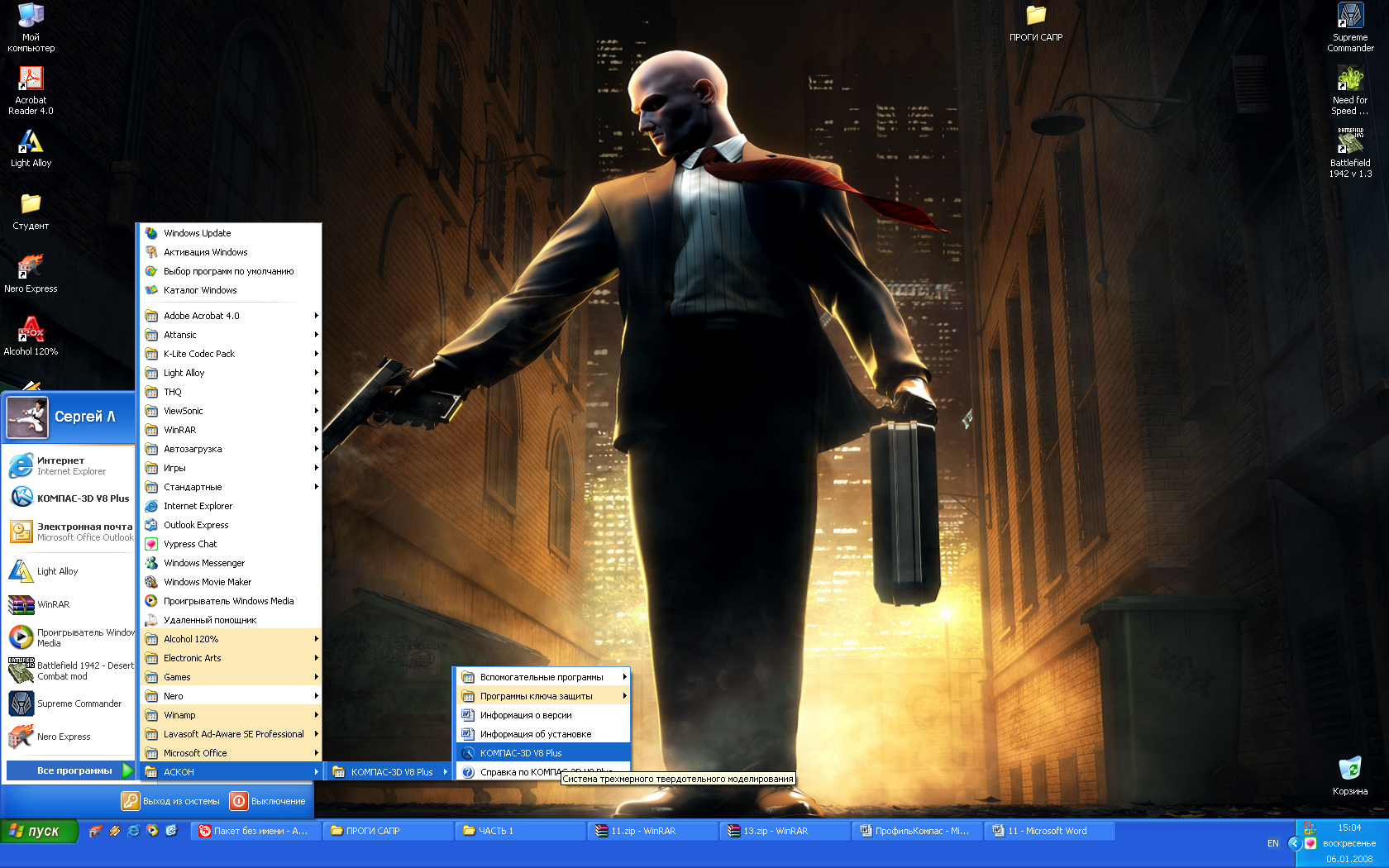
Рисунок 1 – Запуск программы
Закройте ВИД ПРИЛОЖЕНИЯ и все окна программы до серого фона, если такие имеются, рис. 2.
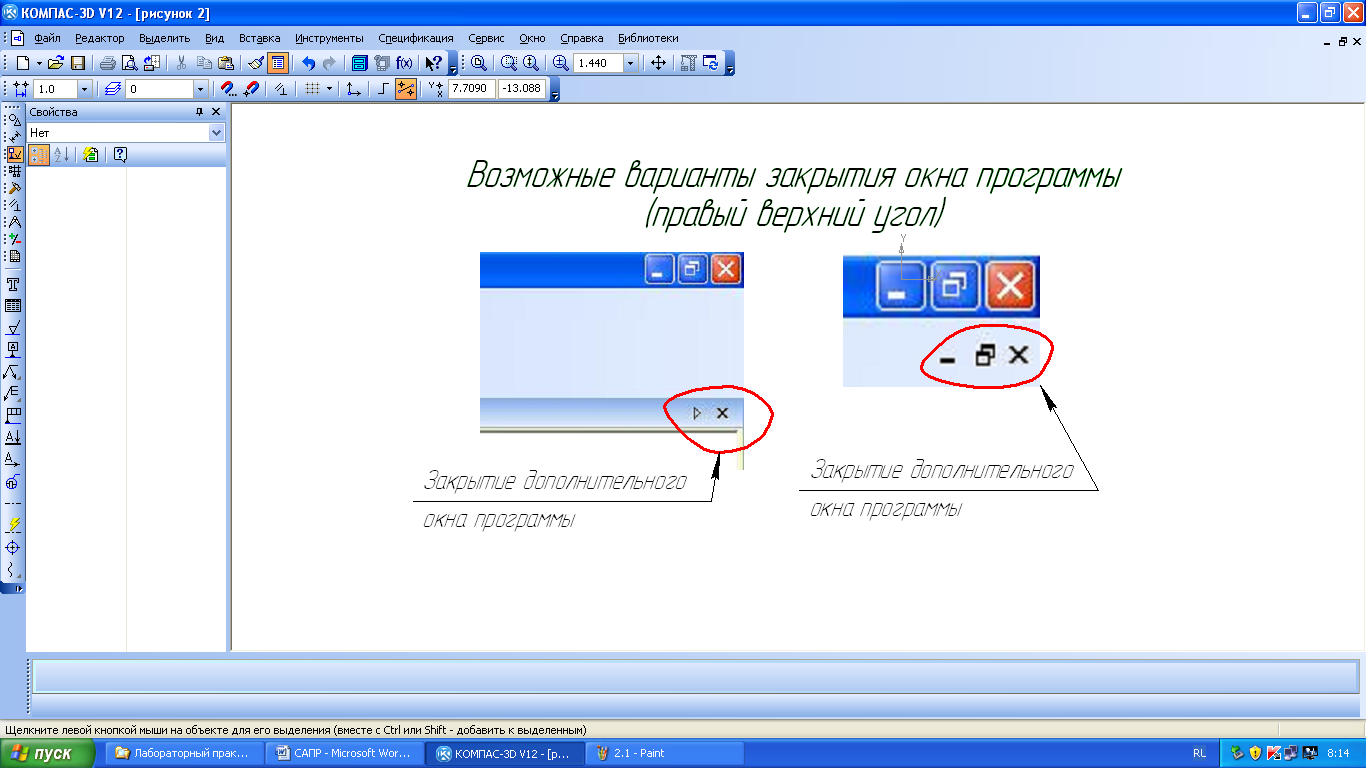
Рисунок 2 – Окно программы
2 Настройка параметров системы программы КОМПАС 3D
Настройка параметров системы КОМПАС-3D означает выбор параметров оформления чертежа в соответствии с Единой системой конструкторской документации – ЕСКД, которые наилучшим образом соответствуют выбранному Вами формату чертежа, а также и других стандартов.
На панели головного меню, (рис. 3, а) выберете закладку Сервис Профили. В появившемся окне (рис. 3, б), выберите профиль "mCAD" ״Применить״ ״Выход״ (окно с приложением закроется).
а)
|
б)
|
Рисунок 3 – Настройка программы КОМПАС 3D
3 Масштаб
Масштаб – это отношение линейного размера изображения к действительному размеру.
Создайте документ через головное меню Файл Создать Чертеж. В появившемся документе зайдите в головное меню (вверху) закладка Окно Показать закладки (установите галочку).
В компактной панели
инструментов (слева вертикально) найдите
панель виды,
![]() ,
(ниже) выберете команду Создать
новый вид
,
(ниже) выберете команду Создать
новый вид
![]() ,
рис. 4. Переместите курсор мыши примерно
в центр Вашего формата и зафиксируйте
(левая кнопка мыши) новое положение
плоскости вида с системой координат,
как это показано на рис. 4.
,
рис. 4. Переместите курсор мыши примерно
в центр Вашего формата и зафиксируйте
(левая кнопка мыши) новое положение
плоскости вида с системой координат,
как это показано на рис. 4.
Выберете в головном меню (вверху) Вид Дерево чертежа или Дерево построения (установите галочку). В документе чертеж появится окошко с деревом построения (Рис. 5)
Рисунок 4 – Создание новой плоскости вида |
Рисунок 5 – Дерево построения |
Пример: построить
окружность
 40,
для этого:
40,
для этого:
В компактной панели инструментов (Рис. 6, а) выберете панель Геометрия
 ,
ниже активируйте команду Окружность
,
ниже активируйте команду Окружность .
После нажатия команды "окружность"
внизу по умолчанию появится панель
свойств активной команды окружность
(Рис 6, б).
.
После нажатия команды "окружность"
внизу по умолчанию появится панель
свойств активной команды окружность
(Рис 6, б).Установите координату центра окружности, для этого наведите курсор в ячейку поля «Х» введите 0, нажмите на клавиатуре Tab (переход из одной ячейки в другую) введите в ячейку поля «Y» 0, нажмите Enter. Переведите курсор в ячейку диаметр (радиус) и установите 40, нажмите Ctrl +Enter или создать объект на панели специального управления (рис.6, б)
а) |
|
б)
|
Рисунок 6 – Построение окружности а – Выбор команды окружность; б – Панель свойств
Установите диаметральный размер. Для этого в компактной панели инструментов, (рис. 7) выберете панель Размеры
 ,
ниже активизируйте команду Диаметральный
размер
,
ниже активизируйте команду Диаметральный
размер
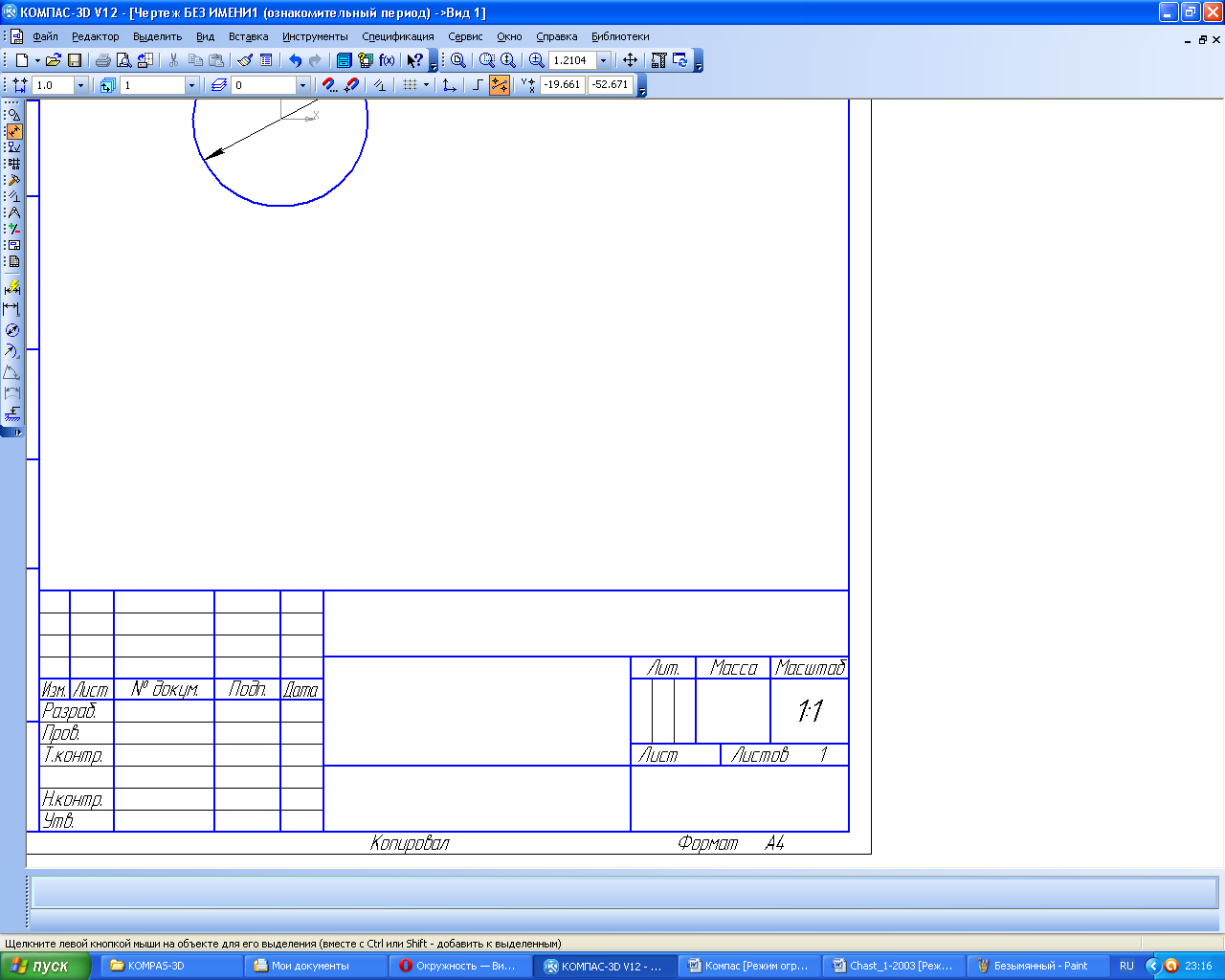 ,
наведите курсор на построенный контур
окружности (окружность станет красного
цвета), щелкните один раз левой кнопкой
мыши. Зафиксируйте появившейся фантом
размера нажатием лавой кнопки мыши
согласно стандартам ЕСКД или как на
рис. 7. Нажмите Esc.
,
наведите курсор на построенный контур
окружности (окружность станет красного
цвета), щелкните один раз левой кнопкой
мыши. Зафиксируйте появившейся фантом
размера нажатием лавой кнопки мыши
согласно стандартам ЕСКД или как на
рис. 7. Нажмите Esc.
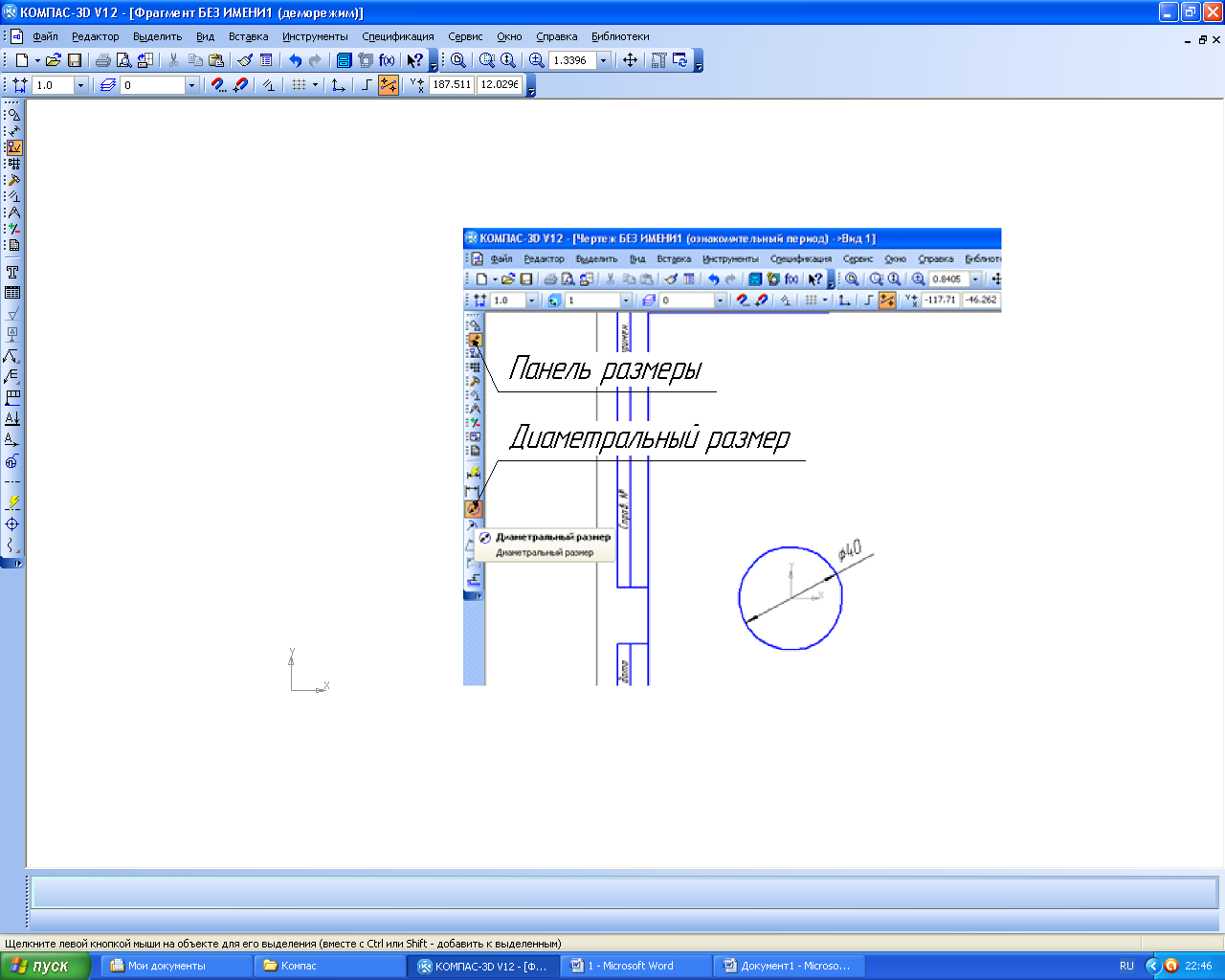
Рисунок 7 – Установка диаметрального размера
Нажмите Esc. В дереве чертежа или в дереве построения (слева вертикально). Наведите курсор мыши на строку Вид 1 (1:1) щелкните правой кнопкой мыши на строку (контекстное меню), выберете строку Параметры вида, рис.8.

Рисунок 8 – Параметры вида
В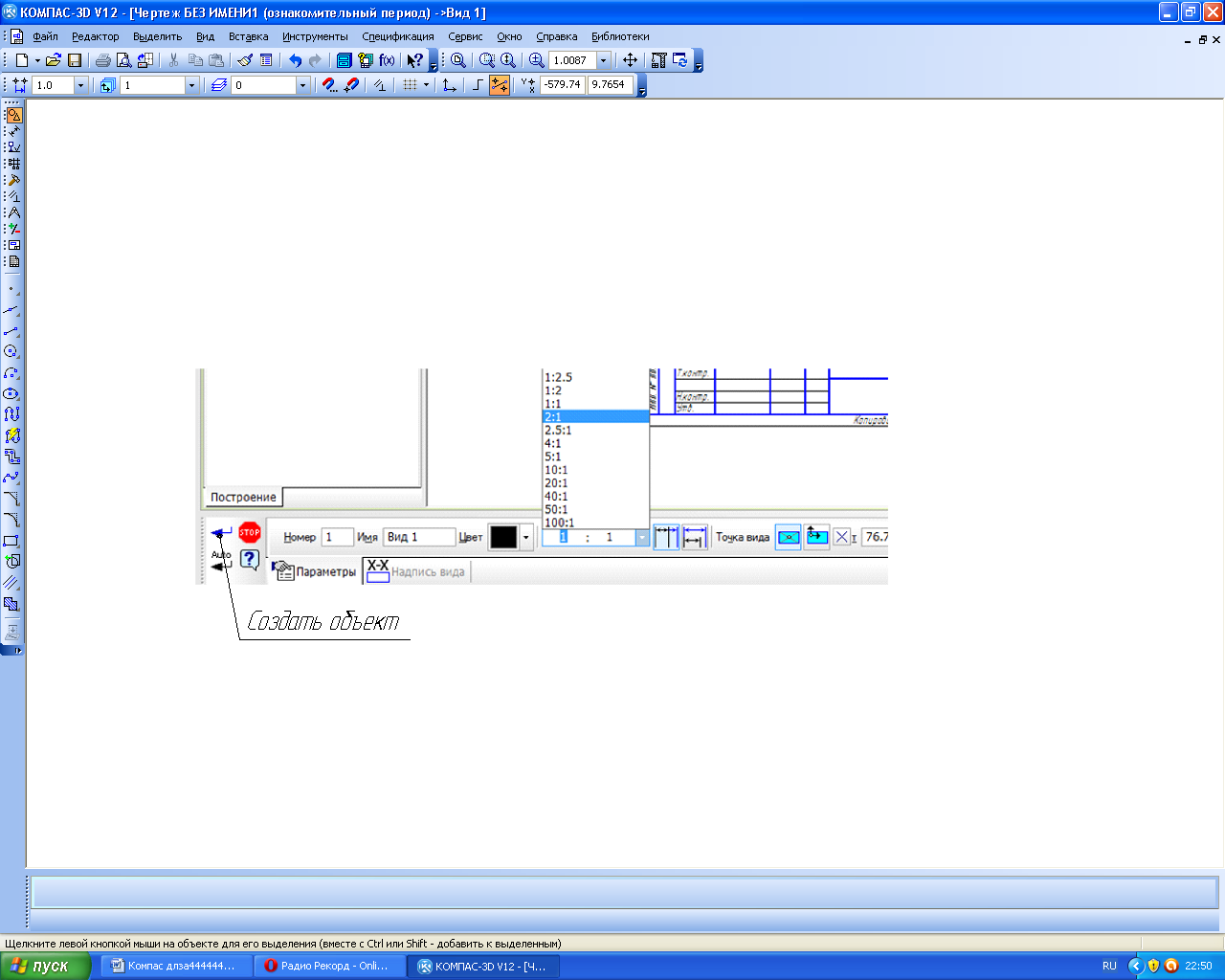 параметрах вида внизу по умолчанию в
панели
свойств
установите масштаб 2:1,
рис. 9. После выбора масштаба, нажмите
Создать
объект
параметрах вида внизу по умолчанию в
панели
свойств
установите масштаб 2:1,
рис. 9. После выбора масштаба, нажмите
Создать
объект![]() на панели специально управления в панели
свойств, рис. 9.
на панели специально управления в панели
свойств, рис. 9.
Рисунок 9 – Панель свойств параметра вида
В результате создания объекта масштаба окружности, изображение увеличится в два раза, рис. 10.
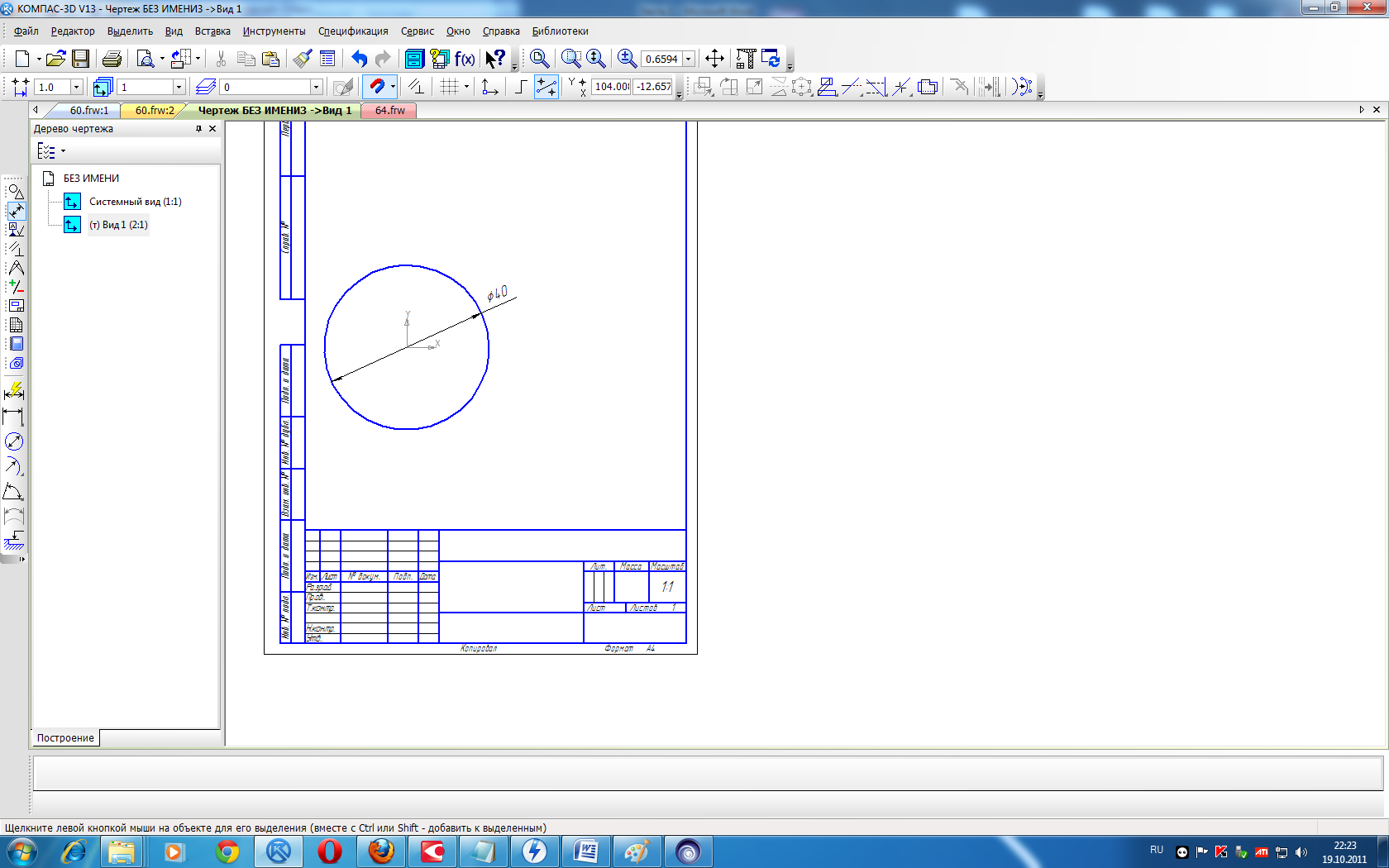
Рисунок 10 – Результат применения масштаба
4 Формат
Формат бумаги – это стандартизованный размер бумажного листа. В разных странах в разное время были приняты в качестве стандартных листов различные форматы. В настоящее время доминируют две системы: международный стандарт (A4, A3, A2, A1, A0), североамериканский стандарт.
Форматы подразделяются на основные и дополнительные форматы. К основным форматам относятся формат с размерами сторон 1189x841 мм (площадь 1 м2) и другие форматы, полученные путем последовательного деления предыдущего основного формата на две равные части – линией, параллельной меньшей стороне предыдущего формата. Размеры сторон формата площадью 1 м2 выбраны таким образом, чтобы при делении пополам большей стороны формата получался прямоугольник, подобный исходному.
Дополнительные форматы образуются увеличением коротких сторон основных форматов в n раз, где n — целое число.
Обозначение основных форматов состоит из буквы А и арабской цифры от 0 до 5. Обозначение дополнительных форматов состоит из обозначения основного формата и его кратности. Размеры основных и дополнительных форматов приведены в таблице 1.
Таблица 1 – Форматы
-
Основные форматы
Дополнительные форматы
Обозначение
Размеры сторон,
мм
Обозначение
Размеры сторон,
мм
А0
841 x 1189
А0 x 2
А0 x 3
1189 x 1682
1189 x 2523
А1
594 x 841
А1 x 3
А1 x 4
841 x 1783
841 x 2378
А2
420 x 594
А2 x 3
А2 x 4
А2 x 5
594 x 1261
594 x 1682
594 x 2102
A3
297 x 420
A3 x 3
A3 x 4
A3 x 5
A3 x 6
A3 x 7
420 x 891
420 x 1189
420 x 1486
420 x 1783
420 x 2080
Продолжение таблицы 1
-
А4
210 x 297
А4 x 3
А4 x 4
А4 x 5
А4 x 6
А4 x 7
А4 x 8
А4 x 9
297 x 630
297 x 841
297 x 1051
297 x 1261
297 x 1471
297 x 1682
297 x 1892
А5
148 x 210
-
-
Примечание. Формат А5 допускается применять при необходимости
В головном меню выберете закладку Сервис Менеджер документа
 ,
в диалоговом окне поменяйте формат на
формат А3 горизонтального расположения
(ориентация), рис. 11.
,
в диалоговом окне поменяйте формат на
формат А3 горизонтального расположения
(ориентация), рис. 11.
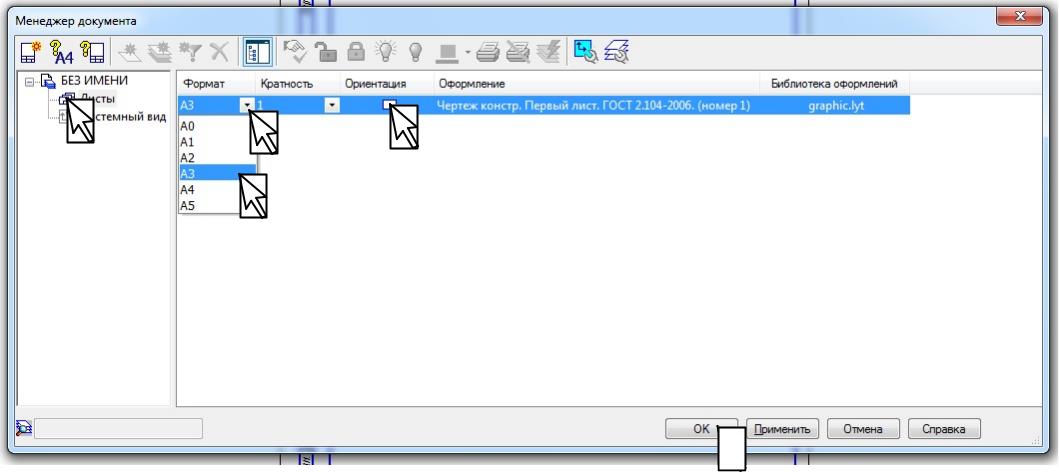
Рисунок 11 – Менеджер документа
Выделите окружность с размером с помощью рамки (левая кнопка мыши) или нажмите сочетание клавиш Ctrl + A (выделить все), изображение выделится и станет зеленого цвета.
Наведите курсор мыши на "зеленое", нажмите левую кнопку мыши, удерживая, переместите изображение в середину формата А3, рис. 12.
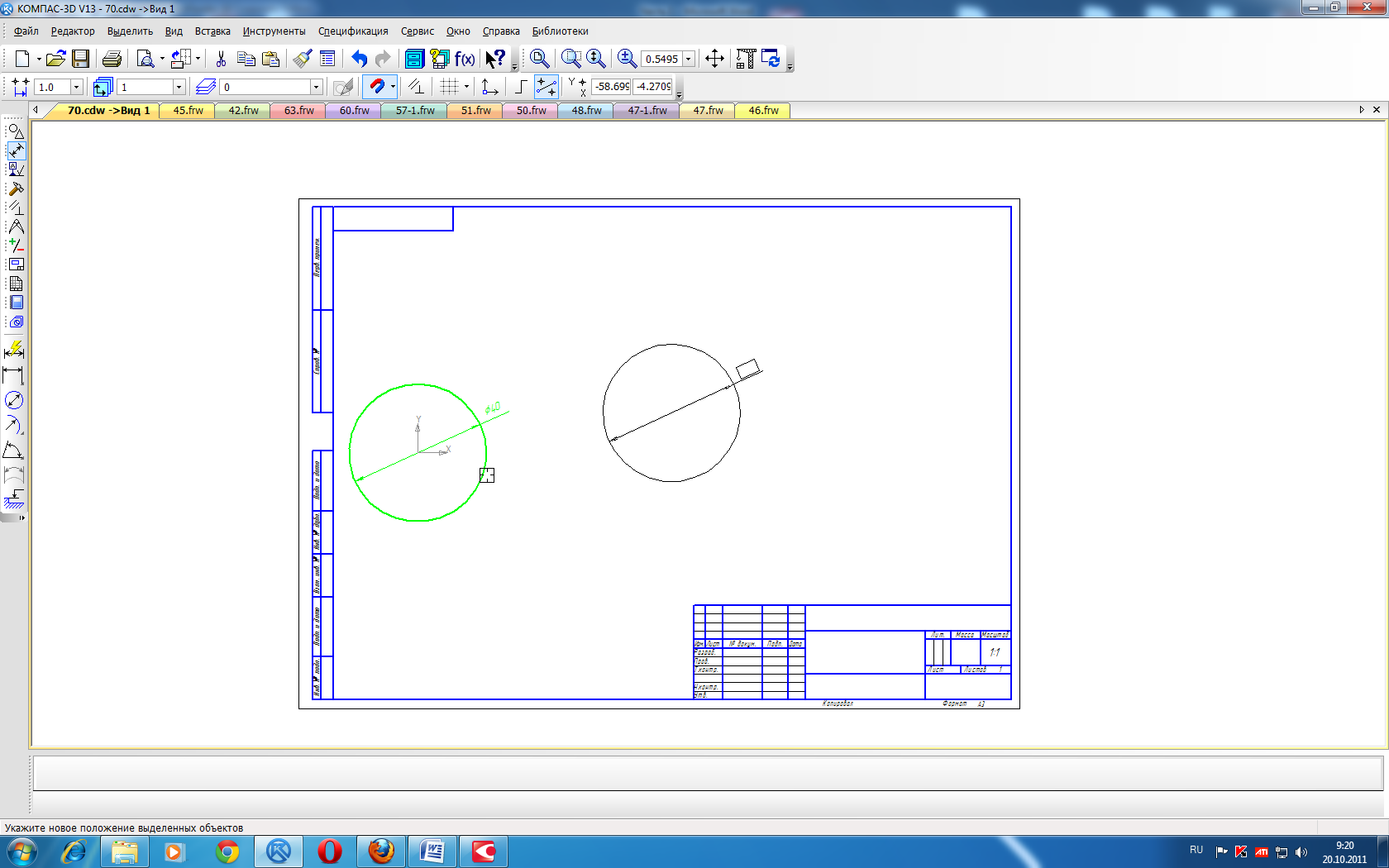
Рисунок 12 – Перемещение объектов
5 Дополнительный формат
В головном меню выберете закладку Сервис, Менеджер документа , в появившемся окне для примера выберете Формат "А4", Кратность "3", Ориентация – горизонтальная, OK, рис. 13. Результат построения дополнительного формата, рис. 14.
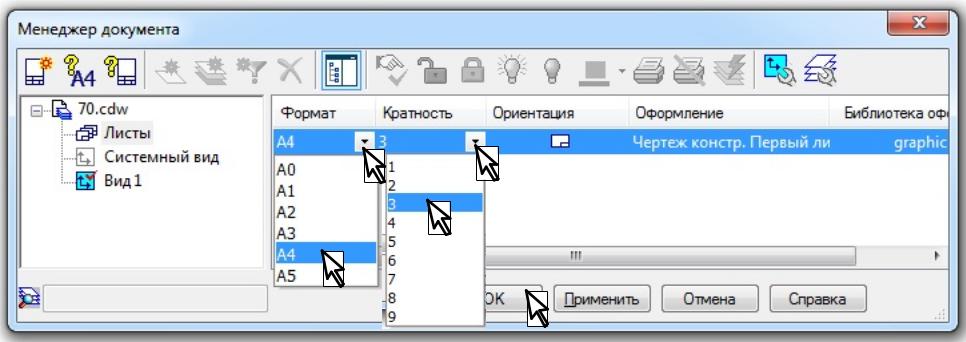
Рисунок 13 – Менеджер документа. Дополнительный формат (А4x3)
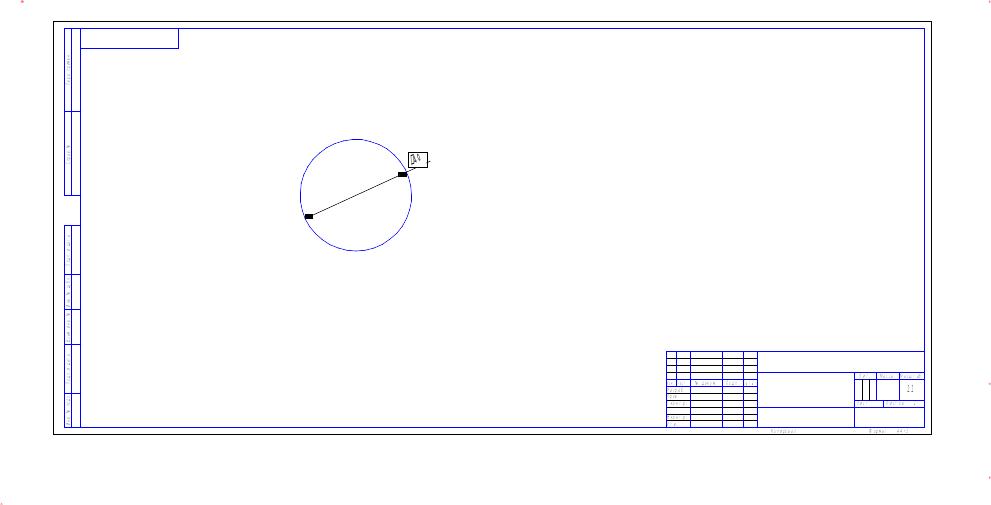
Рисунок 14 – Дополнительный формат (А4x3)
6 Последующие листы
В головном меню выберете закладку Сервис, Менеджер документа , в появившемся окне нажмите на значок "Создатьлист"
 ,
в окне появится новая строка формата,
рис. 15.
,
в окне появится новая строка формата,
рис. 15.
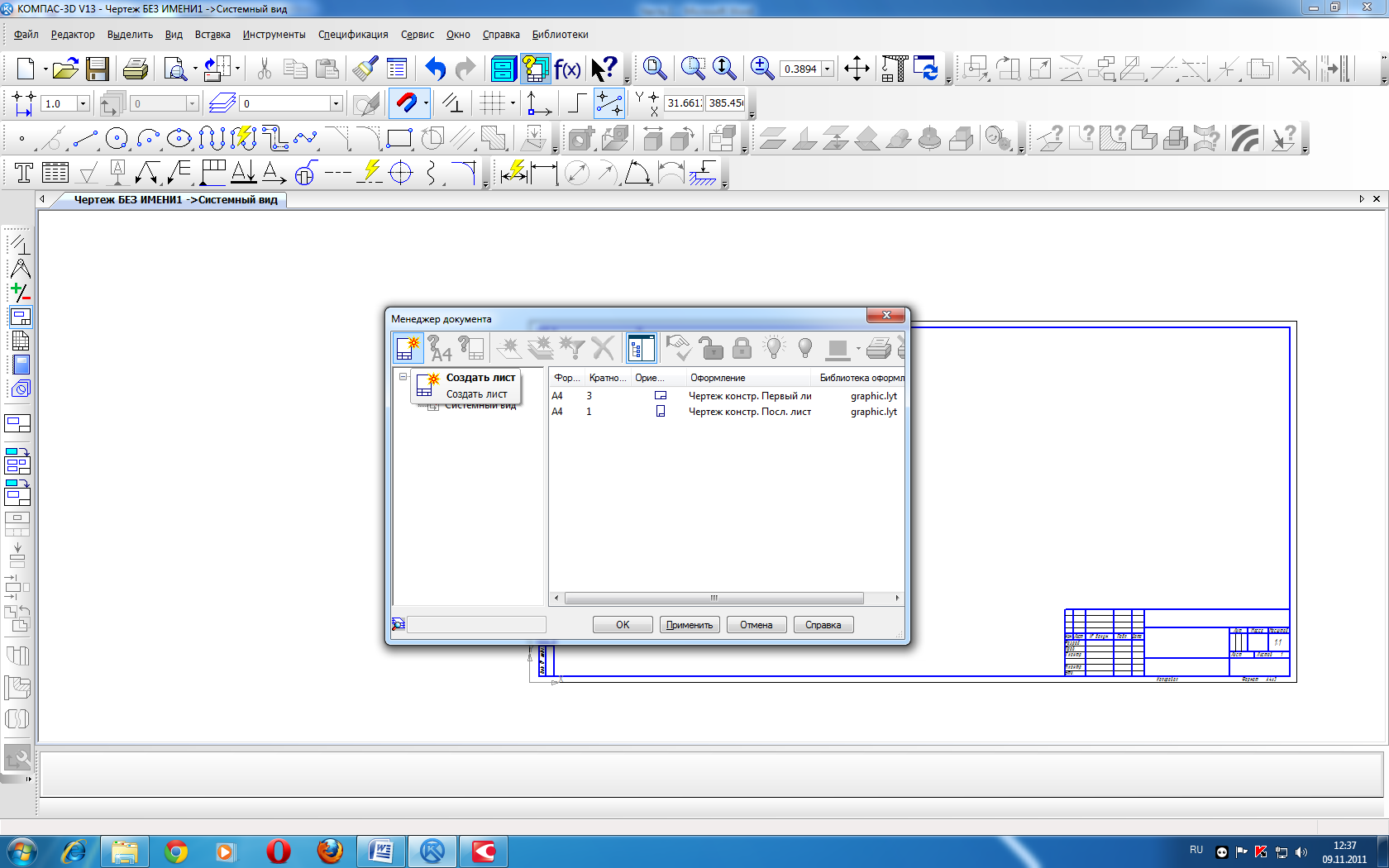
Рисунок 15 – Последующие листы
В программе можно поменять не только формат, но и оформление, (например спецификация, ведомость дипломного проекта, текстовый документ и др.). Для примера поменяйте оформление второго листа (Чертеж конструкторский Посл. листы. ГОСТ 2.104-2006) на оформление (Спецификация. Первый лист. ГОСТ 2.106-96 Ф1), смотри рис. 16.

Рисунок 16 – Редактирование оформления чертежа
7 Основные надписи (ЕСКД ГОСТ 2.104-68)
Настоящий стандарт устанавливает формы, размеры, порядок заполнения основных надписей и дополнительных граф к ним в конструкторских документах, предусмотренных стандартами Единой системы конструкторской документации.
Содержание, расположение и размеры граф основных надписей, дополнительных граф к ним, а также размеры рамок на чертежах и схемах должны соответствовать форме 1, а в текстовых документах - формам 2, 2а и 2б.
Допускается для последующих листов чертежей, схем и текстовых документов применять форму 2а.
В главном меню выбрать Файл Создать Чертеж ОК
Наведите курсор на основную надпись и щелкните по ней два раза (левая кнопка мыши), основная надпись перейдет в редактирование, рис. 17, а.
Заполните основную рамку согласно рис. 17, б. В пункт 7 напишите название детали "Пластина". Позиция 8 – материал можно выбрать через головное меню Вставка Текстовый шаблон (рис. 18). В появившемся диалоговом окне выберете Материалы Цветные металлы Алюминий и сплавы Д16 ГОСТ 4784-97, рис.19, выбранный материал внесите в основную рамку. Масса детали 1,57 кг. Остальные позиции внесите самостоятельно. По окончании заполнения основной надписи нажмите на панели специального управления панели свойств (внизу) создать объект
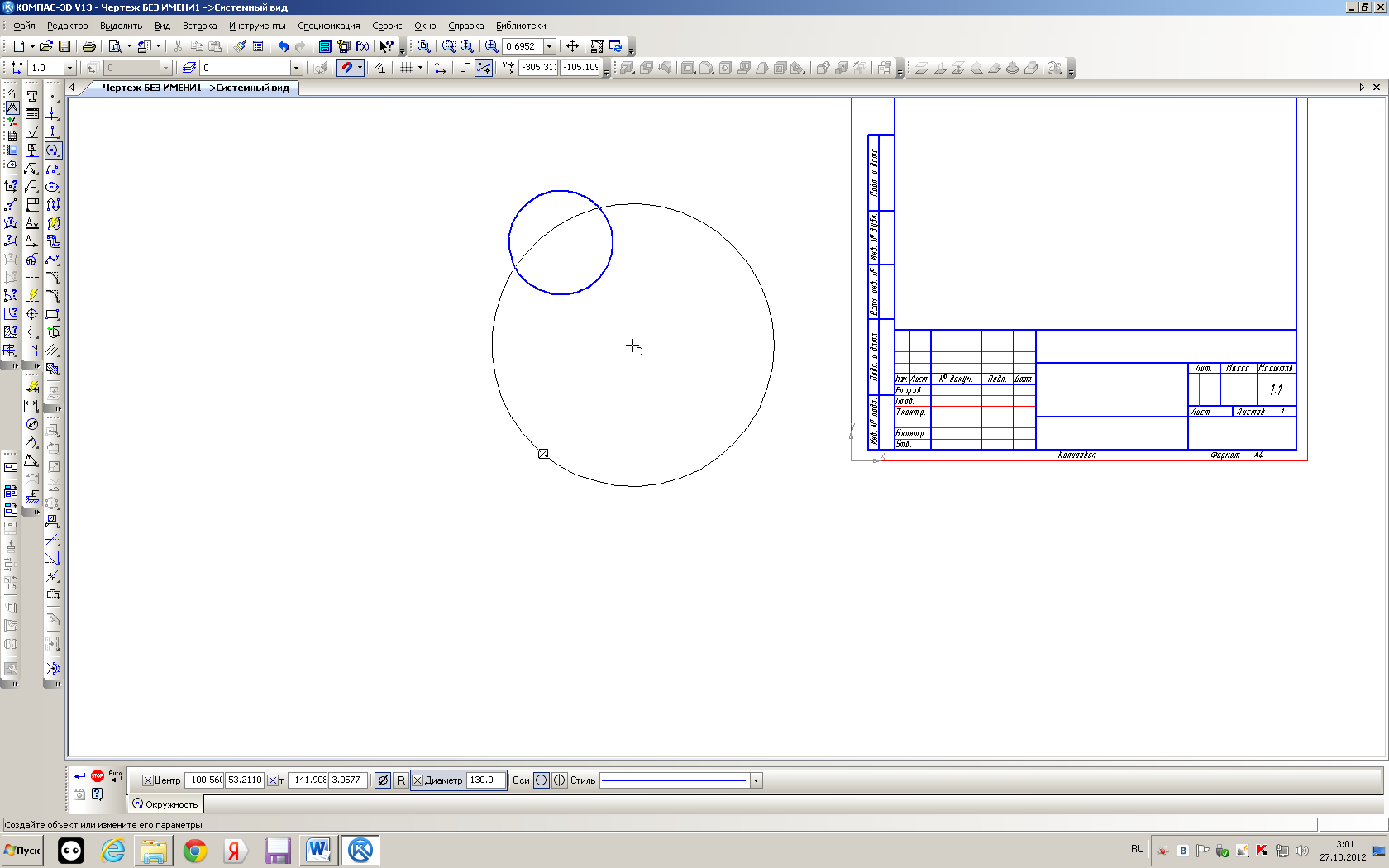 ,
рис. 9.
,
рис. 9.
а)
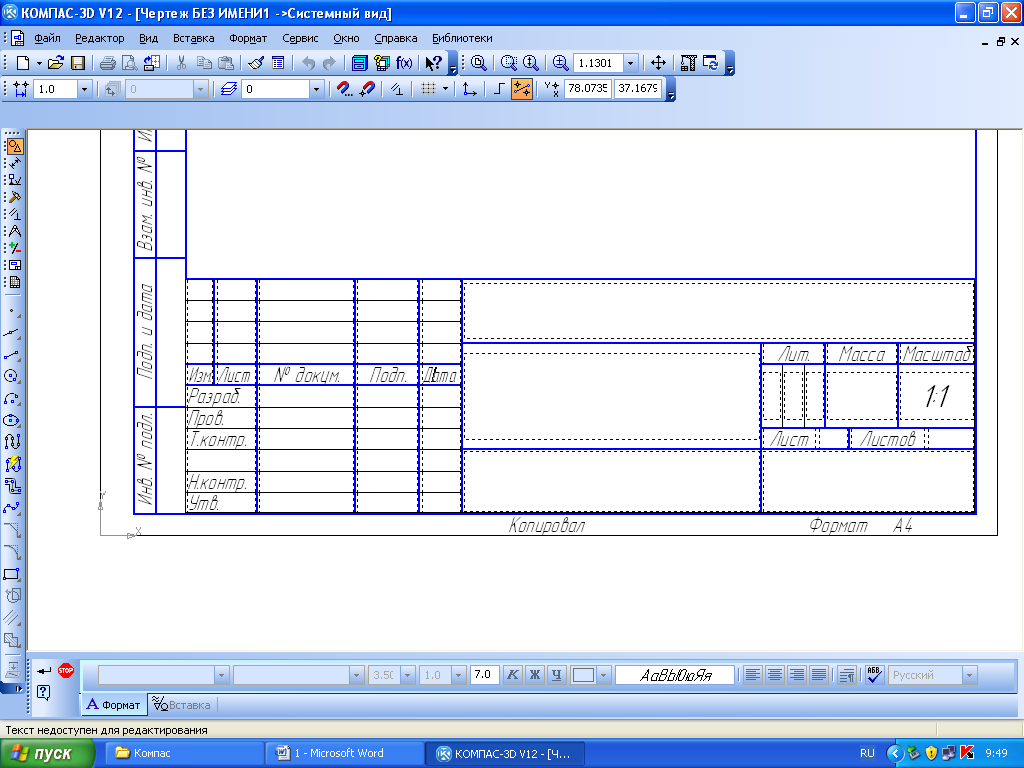
б)
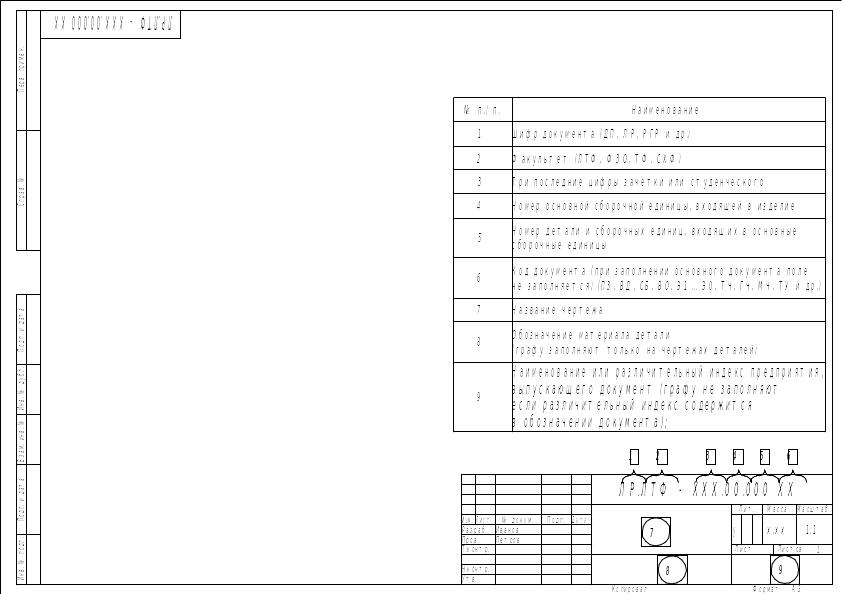
Рисунок 17 – Заполнение основной надписи

Рисунок 18 – Вставка текстового шаблона
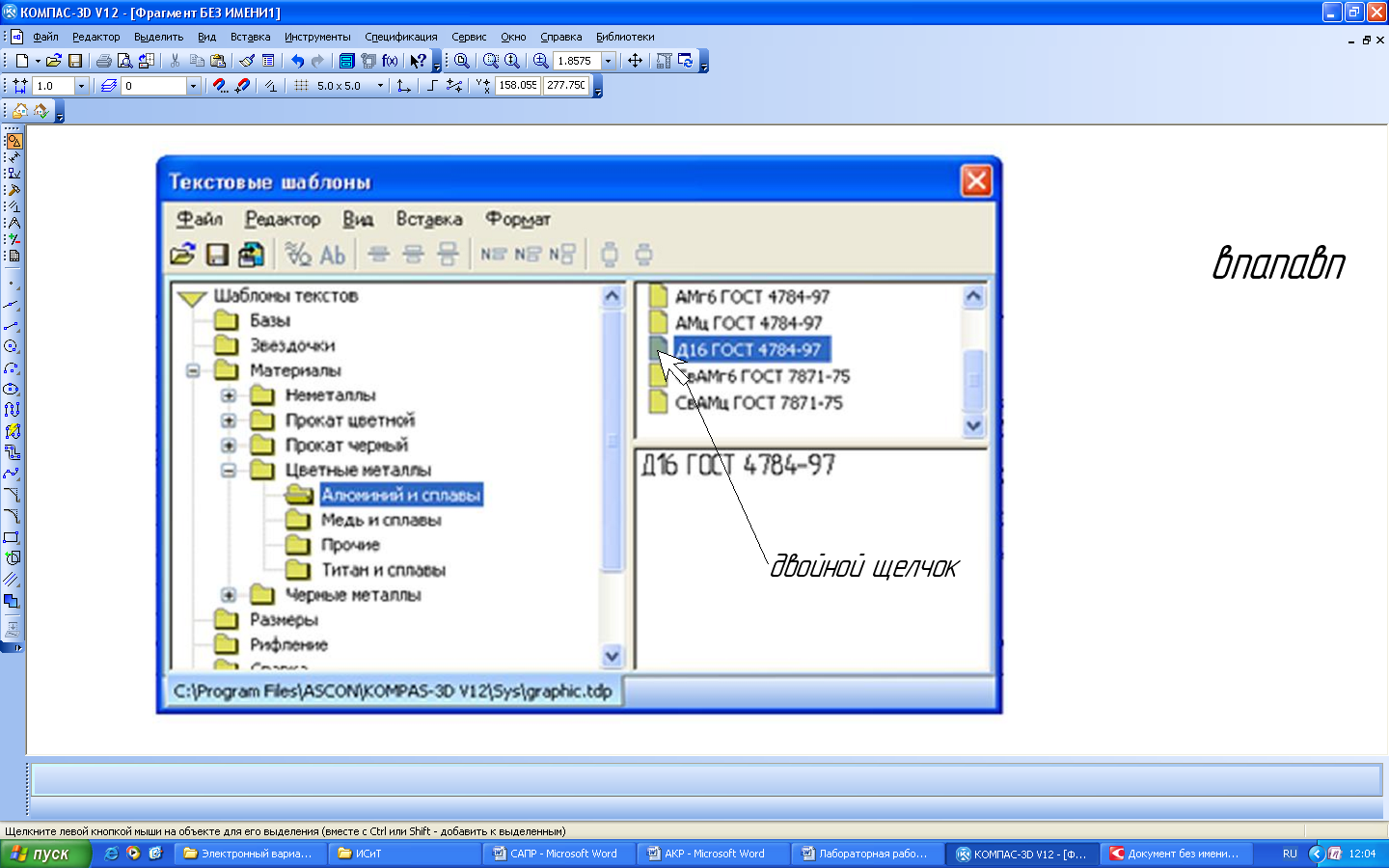
Рисунок 19 – Выбор материала