
- •Часть 1.
- •Консоль mmc (Microsoft Management Console)
- •Remote Assistance - Удаленный помощник
- •"Удаленный рабочий стол"
- •Часть2. Мониторинг серверов. Мониторинг сетевых устройств. Просмотр событий
- •Мониторинг производительности
- •Консоль "Performance (Производительность)"
- •Мониторинг сетевой активности
Консоль "Performance (Производительность)"
Консоль "Performance" (находящая в разделе "Administrative Tools" Главного меню системы Windows) позволяет более детально исследовать функционирование системы по сравнению с "Task Manager". И, кроме того, данная консоль позволяет накапливать статистику о работе системы в фоновом режиме, без непосредственного наблюдения администратором системы, а также собирать данные о производительности с нескольких компьютеров одновременно.
Данная консоль содержит два раздела — "System Monitor" и "Performance Logs and Alerts”. "System Monitor" предназначен для наблюдения за системой (или системами в режиме реального времени), "Performance Logs and Alerts” используются для накопления статистики в фоновом режиме и последующего изучения накопленных данных.
Работа консоли "Performance" основана на понятиях "Объект" и "Счетчик". Понятие "Объект" относится к той или иной компоненте системы или к определенному приложению и состоит из набора "Счетчиков", числовых показателей, измеряющих степень загруженности данной компоненты. Набор доступных объектов и счетчиков обновляется при установке служб и дополнительных компонент. Например, после установки на сервере службы DNS консоль "Performance" пополняется рядом объектов и счетчиков для отслеживания работы этой службы.
"System Monitor"
Если открыть консоль "Performance", то мы сразу попадем в раздел "System Monitor". При этом на экране отображаются 3 самых важных с точки зрения операционной системы счетчика:
"Page/sec (Обмен страниц в сек)" (объекта "Memory");
"Avg. Disk Queue Length (Средняя длина очереди диска)" (объекта "Physical Disk");
"% Processor Time (% загруженности процессора)" (объекта "Processor");
обновление данных на экране производится раз в секунду.
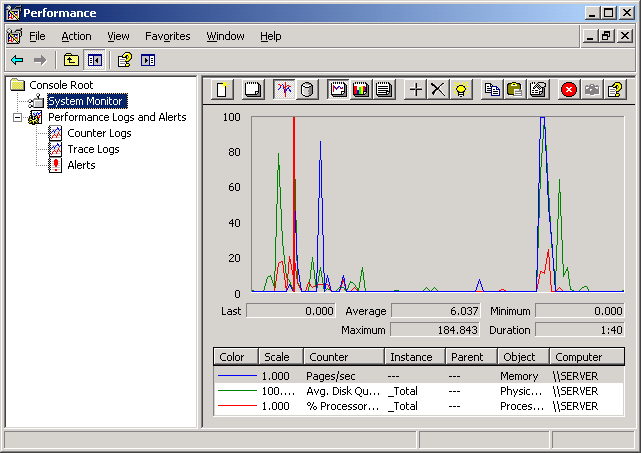
Для выбранного мышью активного процесса регистрируются показатели:
Last — последнее полученное значение счетчика;
Average — среднее из всех полученный значений счетчика;
Minimum — минимальное значение счетчика за период наблюдений;
Maximum — максимальное значение счетчика за период наблюдений.
Если открыть Свойства счетчика, то можно изменить способ отображения данного счетчика на экране: цвет, толщину и стиль линии и масштаб (от 1:10000000 до 10000000:1), также изменить частоту сбора показаний.
Нажатием комбинации клавиш CTRL+H можно выделить активный счетчик белым цветом (так лучше видно активный счетчик среди большого количества счетчиков).
Нажатием кнопки со знаком "+" на панели инструментов можно добавить другие счетчики, в том числе полученные с других компьютеров сети:
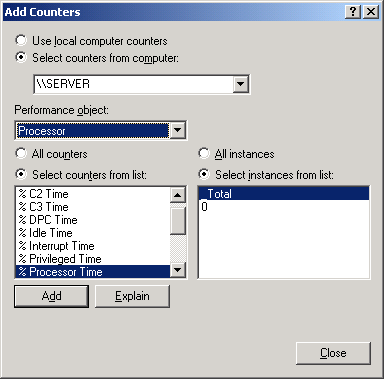
"Performance Logs and Alerts (Журналы и оповещения производительности)”
Раздел "Performance Logs and Alerts" в свою очередь состоит из трех частей:
"Counter Logs (Журналы счетчиков)" — выполняют ту же задачу, что и "System Monitor", но делают это в фоновом режиме и накапливают данные в файле журнале на жестком диске или в базе данных (это наиболее часто используемый раздел журналов производительности);
"Trace Logs (Журналы трассировки)" — отслеживания запуска и работы приложений (универсальный системный отладчик, позволяет определить некоторые ошибки в функционировании тех или иных приложений и системных задач);
"Alerts (Оповещения)" — отслеживание значений счетчиков, но не для накопления в журнале, а для отправки оповещения назначенным для этой задачи пользователям (по электронной почте, с помощью системной компоненты "Оповещатель" (Messenger), и др.).
Counter Logs
Основное назначение этих журналов — накопление статистики загруженности системы, поиск "узких мест" в работе сервера и выработка рекомендаций по модернизации или замене системы (если возникает такая потребность).
Для создания нового журнала в меню "Action" необходимо выбрать пункт "New Log Settings". Далее надо задать имя журнала (к введенному администратором имени система добавит последовательность цифр, отображающую номер журнала, при каждом новом запуске журнала его номер будет увеличиваться).
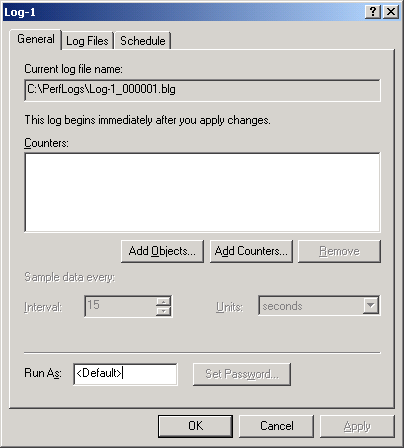
При создании самого первого журнала на томе с системой Windows создастся папка Perflogs, в которой и будут сохраняться все файлы с журналами. Далее нажатием кнопок "Add Objects" или "Add Counters" можно добавить соответственно необходимые для мониторинга объекты (целиком со всем набором счетчиков) или отдельные счетчики. Для примера создадим журнал с именем Log-1, выберем счетчики "Memory\Available Bytes", "Processor\% User Time" и "Physical Disk\Disk Time", установим интервал опроса для сбора данных — 1 секунду.
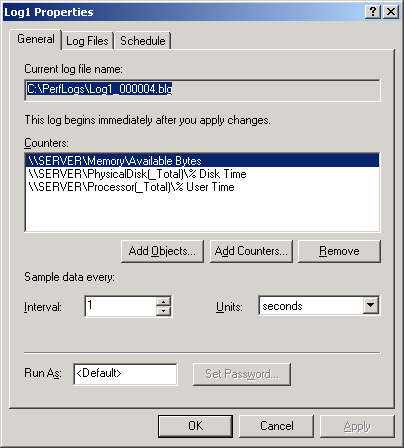
Теперь можно менять другие параметры журнала. На закладке "Log Files" можно указать, где накапливать данные — в двоичном файле с расширением ".blg" (по умолчанию), в текстовом с разделителями в виде табуляции или запятой, в базе данных. На закладке "Schedule" задается время и дата запуска журнала. Назначим режим запуска журнала "Manual" и нажмем кнопку "ОК". Теперь запустим журнал для накопления данных. Саму консоль "Performance" можно закрыть (и даже завершить сеанс работы в системе).

Для тестового примера запустим подряд несколько управляющих консолей и приложений, а также процесс копирования большого объема данных из одной папки в другую (все это в совокупности достаточно сильно нагрузит и процессор, и дисковую подсистему), причем сделаем это несколько раз в течение определенного интервала времени.
По окончании процесса накопления данных снова запустим консоль "Performance" и удалим автоматически открытые счетчики. Для того чтобы открыть файл журнала для анализа накопленных данных, выполним следующие действия: нажмем кнопку "View Log Data"
![]()
или комбинацию клавиш CTRL+L, выберем для источника данных вариант "Log Files", нажмем кнопку "Add", укажем путь к файлу с накопленными данными, откроем этот файл, нажмем кнопку "Apply".
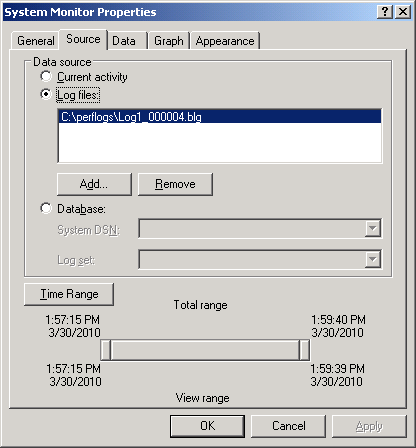
Перейдем на закладку "Data" и добавим нужные счетчики. Нажмем "ОК".
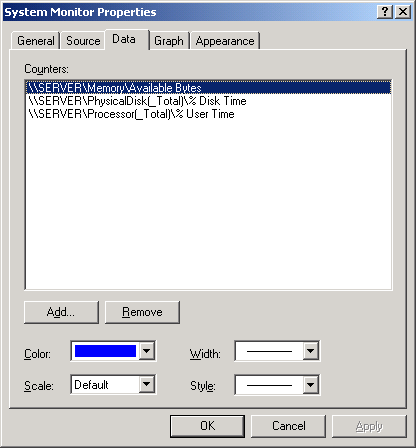
Если период накопления был достаточно долгий, то данных будет накоплено много и картинка получится не очень разборчивая.
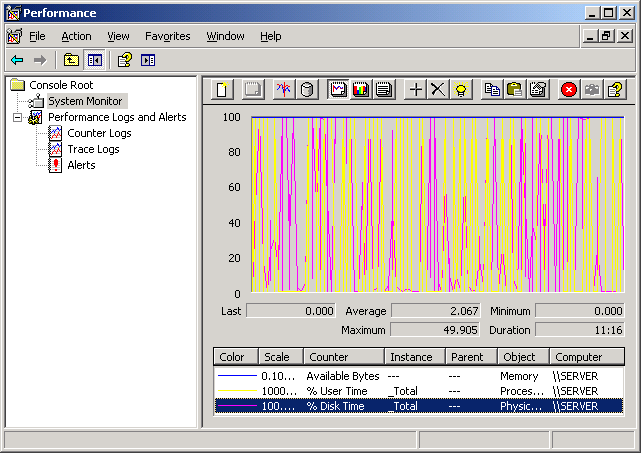
Для сужения интервала времени, который подвергается анализу, откроем Свойства любого из счетчиков и перейдем на закладку "Source". В нижней части панели подвинем границы анализируемого интервала и установим нужный нам "Time Range".

После этого график приобретет вид:
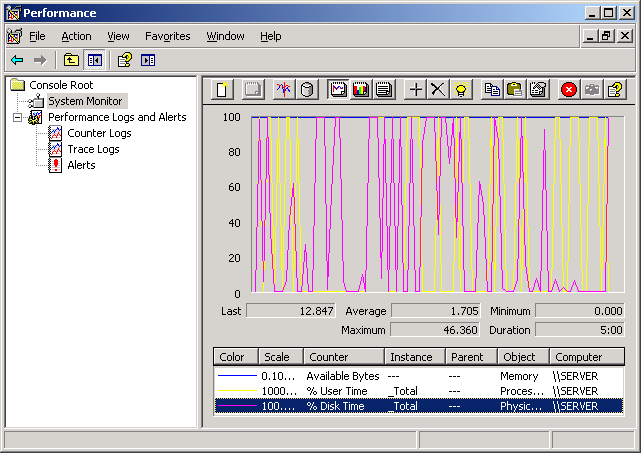
Чтобы значения некоторых графиков не выходили за границы экрана просмотра, произведем масштабирование этих графиков. В итоге получится картинка, вполне пригодная для изучения и анализа:
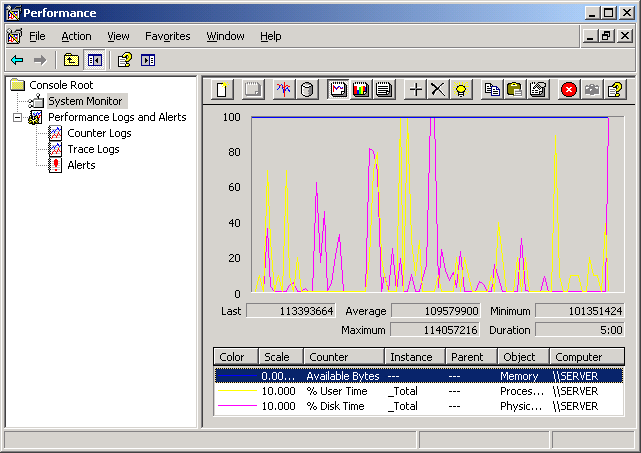
Диапазон просмотра можно менять и переключаться на другие промежутки времени. Соответственно может потребоваться настроить масштаб отображения графиков.
Журнал оповещений
Основное назначение этих журналов — обнаружение ситуации, когда какие-то показатели превышают или становятся меньше определенных критических значений, и выполнение каких-либо действий в качестве реакции на данное событие (регистрация события в системном журнале, отправка сообщения администратору, запуск соответствующей программы).
Для создания нового журнала в меню "Action" необходимо выбрать пункт "New Alert Settings", после чего надо задать имя журнала. Для нашего примера сразу же определим счетчик, значения которого будет отслеживать данный журнал оповещений — "Processor\%Processor Time", пороговое значение — 5%, отношение — "Over", и интервал опроса показаний системы — 1 секунда. Нажмем кнопку "Apply":
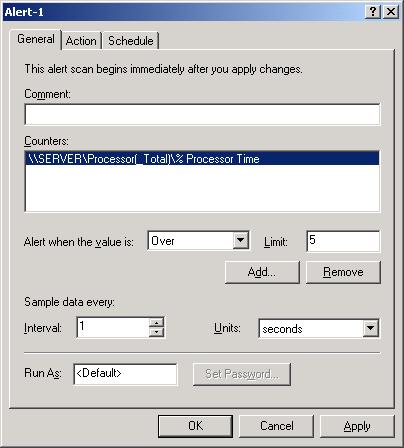
Эти настройки означают, что журнал оповещений с именем "Alert-1" будет реагировать на события, когда суммарная загруженность процессоров сервера превысит 5%.
На закладке "Action" определим те действия, которые будет выполнять система в случае возникновения данного события:
Сделать запись в журнале событий приложений — если включить данный параметр, то при наступлении события в журнале "Application" будет сделана соответствующая запись;
Послать сетевое сообщение — в данном случае система пошлет сообщение на тот компьютер или тому пользователю, чье имя указано в настойках (в примере — пользователю "Администратор"), для отправки и получения сообщений на сервере-отправителе и на компьютере-получателе должна работать служба "Оповещатель" (Messenger; по умолчанию эта служба отключена);
Запустить журнал производительности — позволяет запустить созданный и настроенный журнал производительности на данном сервере, чтобы начать сбор статистики по интересующим параметрам;
Запустить программу — запустить любую программу (можно при этом задать параметры командной строки, необходимые для программы).
В нашем примере включим первые 2 параметра:
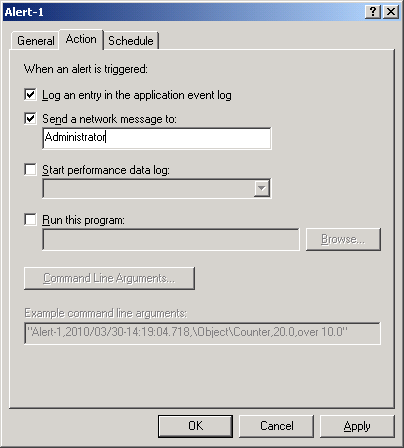
На закладке "Schedule" задается расписание запуска данного журнала (установим ручной режим запуска и запустим данный журнал, при этом включим и запустим службу "Messenger").
При превышении загрузки процессора порогового значения 5% на экране рабочего места пользователя с именем "Администратор" будут появляться сообщения, изображенные на рис., а в журнале "Application" будут регистрироваться аналогичные записи.
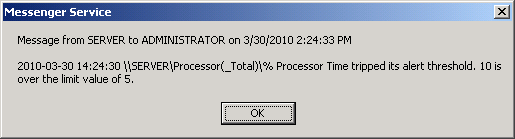
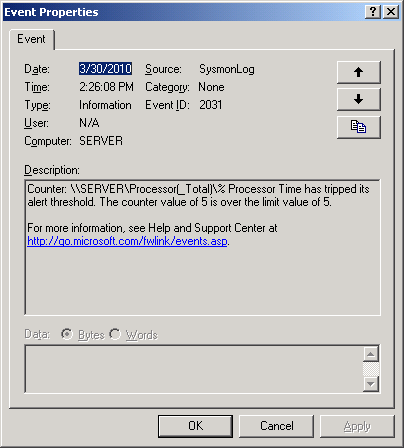
Рекомендации по критическим значениям счетчиков
Определенный набор счетчиков являются очень наглядными индикаторами загруженности системы. Регулярное превышение предельных значений этих счетчиков является показателем перегруженности тех или иных компонент системы. Перечислим эти счетчики в таблице.
Счетчик |
Предельноe значение |
Описание |
Память- Страницы/сек |
20 |
Данный счетчик показывает суммарное количество чтений и записи страниц файла подкачки в секунду. Если значение данного счетчика превышает значение 20, это говорит о том, что в системе идет слишком интенсивный обмен страниц файла подкачки, что, в свою очередь, сигнализирует о недостатке оперативной памяти. |
Физический диск - Средняя длина очереди |
Число жестких дисков (число шпинделей) + 2 |
Данный счетчик показывает среднюю длину очереди системных запросов на выполнение операций ввода/вывода на жесткий диск. Постоянное превышение этого показателя говорит о том, что либо в системе имеется нехватка оперативной памяти (и слишком интенсивный обмен страниц файла подкачки), либо дисковая подсистема недостаточно производительна для выполнения задач, возложенных на данную систему. |
Процессор - % Проц. времени |
85 |
Постоянная загруженность процессора более чем на 85% как правило является показателем перегруженности сервера вычислительными задачами. Хотя иногда высокий показатель является требуемым значением для данного сервера. В некоторых случаях высокая загруженность процессора может возникать при сбоях в какой-либо подсистеме или приложении. Такие приложения и системные модули надо определять и корректировать ошибки (например, устанавливать исправления или даже удалять некорректные приложения) |
Система - Длина очереди процессора |
2 |
Данный счетчик отображает число потоков, ожидающих очереди на исполнение. Очередь потоков хранится в одной области для всех процессоров системы. Если длина очереди систематически превышает 2, процессоры нужно обновлять. Этот счетчик является более объективным показателем загруженности процессорной системы в многопроцессорных серверах, чем счетчик "Процессор - % Проц. времени". |
В каждой системе могут быть и другие важные счетчики, значения которых показывают те или иные перегрузки или недостаток ресурсов (например, % свободного пространства на логических дисках). Для отдельных приложений имеются свои специфические счетчики (в частности, для MS SQL Server). Описание мониторинга данных счетчиков и их предельные значения приводятся в документации по соответствующим приложениям.
