
Распределенная файловая система dfs
Появившаяся как стандартный компонент Windows 2000 Распределенная файловая система (Distributed File System, DFS) является средством, облегчающим управление данными в сети и их поиск. DFS позволяет объединить файловые ресурсы, находящиеся на различных компьютерах, в одно пространство имен. С ее помощью, вместо того чтобы работать с физической сетью, состоящей из большого количества машин с собственными именами и общими ресурсами, пользователи могут увидеть единую структуру логических имен, связанных с общими ресурсами.
В операционных системах Windows для получения доступа к информации, находящейся в файле, пользователю или приложению необходимо указать физический файловый сервер и общий ресурс с помощью универсального соглашения об именах (Universal Naming Convention, UNC). UNC-имя (например, \\FileServer\sharedFolder) может быть использовано напрямую или связано с именем устройства. В последнем случае для получения доступа к данным пользователь должен перейти к каталогам, находящимся ниже корневого устройства.
В результате роста корпоративной сети пользователям приходится работать со все возрастающим количеством разрозненных устройств и общих ресурсов, находящихся на различных серверах сети, что в значительной степени затрудняет поиск нужных данных. Распределенная файловая система эффективно решает эту проблему, беря на себя заботу о физическом обращении к информации и предоставляя пользователю возможность работать с единым пространством UNC-имен, объединяющим все серверы и общие ресурсы сети. Для этого конкретным общим ресурсам даются логические имена DFS, или ссылки, понятные и удобные для пользователей. Пространство имен DFS, представляющее собой совокупность имени корня DFS и ссылок, — это логическое представление дисковых ресурсов сети, обращаясь к которому, пользователь может не беспокоиться о физическом расположении файлов на дисках и компьютерах.
Достоинства DFS
Распределенная файловая система обладает целым набором преимуществ, делающих ее весьма мощным продуктом, значительно облегчающим управление ресурсами корпоративной компьютерной сети. Все они изложены ниже.
Возможность логического представления общих ресурсов, находящихся на различных серверах сети, работающих под управлением разных операционных систем. Общее логическое пространство имен позволяет связать общие ресурсы сети и работать с ними, как будто они находятся на одном большом жестком диске. Это дает возможность администраторам создавать упрощенное представление общих ресурсов сети, наилучшим образом соответствующее направлению деятельности подразделения или предприятия в целом.
Удобное администрирование томов. Общий ресурс, входящий в состав тома DFS, может быть отключен без какого-либо влияния на оставшуюся часть пространства имен тома. Это позволяет администраторам управлять физическими общими ресурсами сети независимо от их логического представления.
Наличие GUI-инструмента администрирования. Администрирование распределенной файловой системы выполняется с помощью простого в работе инструмента с графическим интерфейсом. С его помощью можно выполнять просмотр, конфигурацию логических имен DFS, альтернативных общих ресурсов (реплик) и ссылок DFS, а также администрирование удаленных корней DFS. В результате требуются значительно меньшие затраты на обучение персонала.
Возможность организации отказоустойчивых схем хранения информации. С одним логическим именем DFS может быть связано несколько альтернативных общих ресурсов (реплик), хранящих идентичную информацию. (Между этими ресурсами можно организовать автоматическую репликацию данных;) Если по каким-либо причинам один из альтернативных общих ресурсов становится недоступен, DFS автоматически обратится к другому альтернативному общему ресурсу. Поэтому важные данные, необходимые для успешного осуществления бизнес-процессов, могут быть надежно защищены от разрушения в случае отказа файлового сервера или дискового устройства.
Сбалансированная нагрузка на общие ресурсы сети. Связав одно логическое имя DFS с несколькими альтернативными общими ресурсами сети, администратор может эффективно сбалансировать нагрузку на общие ресурсы, возникающую при доступе к файлам со стороны пользователей. Запрашивая данные у логического имени DFS, пользователи фактически обращаются к одному из альтернативных общих ресурсов, связанных с данным именем. В результате происходит распределение доступа к файлам среди нескольких дисковых устройств или серверов.
Прозрачность соответствия логического представления данных и их физического местоположения. Пользователи работают только с логическим представлением ресурсов сети, без учета физического расположения файловых серверов и общих ресурсов. Если данные перемещаются на другой сервер, логическое пространство DFS подвергается переконфигурированию, связанному с созданием нового соответствия между старым логическим именем DFS и новым общим ресурсом, на котором хранятся данные. Пользователь продолжает работать с логическим именем. Он может не знать, что физическое местоположение необходимой ему информации изменилось, т. е. изменение физического расположения данных полностью прозрачно для пользователей. Подобное свойство DFS позволяет администратору перемещать сетевые общие ресурсы с сервера на сервер или с одного дискового устройства на другое дисковое устройство, сохраняя при этом доступность данных.
Интегрирование с моделью безопасности Windows. Распределенная файловая система не содержит самостоятельных, дополнительных средств обеспечения безопасности. Любой пользователь, который подключен к тому DFS, может беспрепятственно работать со всей информацией, к которой ему разрешен доступ с помощью разрешений системы безопасности Windows.
Интеллектуальное кэширование данных на стороне клиента. Логическое дерево DFS может содержать ссылки на сотни и даже тысячи общих ресурсов. В процессе первой попытки пользователя получить доступ к информации конкретного логического имени DFS в кэш-память клиента заносится определенная информация, позволяющая в дальнейшем ускорить обращение к необходимому общему ресурсу сети при повторных обращениях пользователя к данному логическому имени. В результате обеспечивается высокая производительность при доступе к сетевым томам через сложную иерархию ссылок.
Возможность взаимодействия с другими сетевыми файловыми системами. Любой общий ресурс, доступ к которому может быть получен с помощью редиректора Windows, может входить в состав пространства имен DFS. Для подключения к общему ресурсу может быть использован либо клиентский редиректор, либо шлюз сервера. Это позволяет администратору создавать одну иерархическую структуру логических имен, включающую разнородные сетевые файловые системы.
Базовые понятия DFS
Распределенная файловая система реализует связь между именем UNC, представляющим соответствующий объект DFS, и общим ресурсом, где фактически находятся данные. Общие ресурсы, подключенные к дереву DFS, могут находиться на любом сервере, доступном пользователю: на той же машине, где и корень, на любом сервере или рабочей станции под управлением Windows 2000/XP/Server 2003 или доступные системам Windows 2000 Server посредством специального программного обеспечения (например, Gateway Service for NetWare и т. д.). К DFS могут также подключаться общие ресурсы Windows 9x/ME или Windows NT 4.0.
Начальной точкой для логических имен дерева DFS служит корень распределенной файловой системы. Для его создания необходимо указать некоторый общий ресурс (папку), находящийся на сервере. Все остальные логические имена DFS будут находиться на следующем иерархическом уровне. Корни DFS бывают двух видов:
автономный корень (standalone DFS root) не связан с Active Directory, может иметь только одну реплику (т. е. не обеспечивает отказоустойчивость в обычных, не-кластерных системах) и не позволяет использовать службу File Replication Service (FRS) для репликации данных (для самого корня и ссылок);
доменный корень (domain DFS root) должен располагаться на компьютере — члене домена, может иметь несколько реплик и разрешает использование службы FRS для репликации самого корня или нижележащих ссылок DFS.
Общие ресурсы компьютерной сети в дереве DFS представляются с помощью ссылок DFS (links). С корнем DFS и ссылками связаны физические общие ресурсы (целевые объекты, targets), которые мы будем называть репликами. Для каждого объекта DFS (корня или ссылки) должна быть указана как минимум одна реплика, однако к одному логическому имени в структуре с доменным корнем DFS можно подключить и несколько общих ресурсов сети, на которых находится идентичная информация. Система DFS не проверяет, синхронизованы ли данные, находящиеся на общих ресурсах. Реплики DFS должны рассматриваться как альтернативные источники информации, синхронизация которых была выполнена заранее (вручную или автоматически). Такие общие ресурсы наиболее эффективны при применении их только для считывания данных.
Таким образом, корень и ссылки представляют логическую организацию DFS, а реплики соответствуют физическому местоположению данных на сетевых компьютерах.
Доступ к любому объекту DFS, хранящемуся в общей папке, может быть получен с помощью стандартного UNC-имени, имеющего следующий вид: \\Имя_Сервера\Корень_DFS\Путь\Файл, где имя_Сервера — это имя машины, где установлен корень распределенной файловой системы; Корень_DFS — имя корня созданной распределенной файловой системы; \путь\Файл — любое допустимое имя в структуре DFS. Как можно видеть в этом случае, используемое имя жестко "привязано" к конкретному серверу, который становится потенциальным источником отказа для всей структуры DFS.
Если распределенная файловая система работает совместно со службой каталога Active Directory (т. е. используется доменный корень DFS), доступ к логическому имени DFS может быть получен с использованием имени домена: \\Имя_домена\Корень_DFS\Путь \Файл
Как уже говорилось, к логическому имени DFS подключается один или несколько общих ресурсов компьютерной сети. Связь между логическим именем DFS и общим ресурсом сети называется точкой соединения DFS.
Управление DFS
Управление распределенной файловой системой выполняется централизованно с помощью удобного инструмента — оснастки Distributed File System (Распределенная файловая система DFS). Оснастка устанавливается только на серверных продуктах (Windows 2000 Server и Windows Server 2003) и располагается в меню Administrative Tools (Администрирование). С ее помощью можно подключаться к любым корням DFS и управлять ими; одновременно в окне структуры этой оснастки может отображаться множество корней DFS. Если корень DFS и корневые реплики (targets) располагаются на компьютерах под управлением Windows Server 2003 и Windows 2000, то управлять пространством имен DFS можно только с компьютера, работающего под Windows Server 2003, или используя пакет Windows Server 2003 Administration Tools Pack.
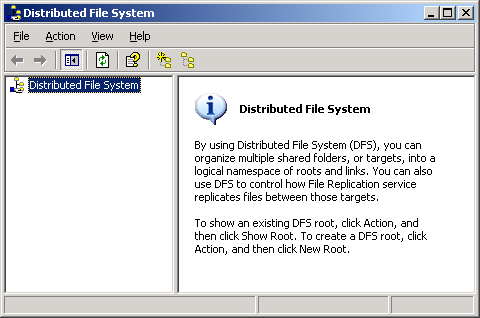
Создание корня DFS
Организация дерева логических имен распределенной файловой системы начинается с создания корня DFS. В принципе, он может быть создан как в разделе FAT, так и в разделе NTFS. Однако по соображениям безопасности рекомендуется использовать NTFS-тома. Реплицируемые альтернативные общие папки (связанные с корнем или ссылками) могут храниться только на NTFS-томах.
Для создания корня распределенной файловой системы:
1. Запустите оснастку Distributed File System.
2. В меню Action (Действие) выберите команду New Root (Создать корень DFS) или нажмите кнопку New Root (Новый корень DFS) на панели инструментов. Еще один вариант — установите указатель на корневой узел в окне структуры и нажмите правую кнопку мыши. В появившемся контекстном меню выберите команду New Root. Запустится мастер New Root Wizard (Мастер создания нового корня DFS).
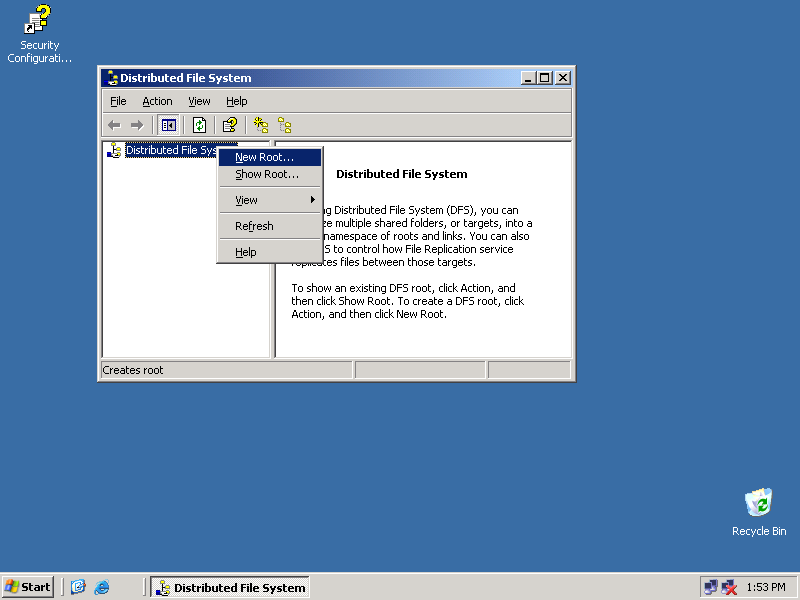
3. В компьютерной сети, где установлено несколько серверов с работающей на них службой Active Directory (т. е. в домене), отказоустойчивость обеспечивается с помощью репликации данных (которую выполняет служба File Replication Service, FRS). Распределенная файловая система, реализованная в Windows Server 2003, может быть интегрирована с Active Directory, что дает возможность создать отказоустойчивую DFS. Различные серверы в домене могут хранить корень DFS, что обеспечит устойчивость корня к отказам. Сама служба Active Directory обеспечивает процесс синхронизации различных реплик доменного корня DFS или. его ссылок. Если компьютер, на котором создается корень DFS, не интегрирован в Active Directory, то в этом случае может быть создан только изолированный корень DFS, не обладающий средствами репликации.
4. На следующей странице мастера установите переключатель либо в положение Domain root (Создать корень DFS в домене), либо в положение Stand-alone root (Создать изолированный корень DFS). Затем нажмите кнопку Next (Далее).
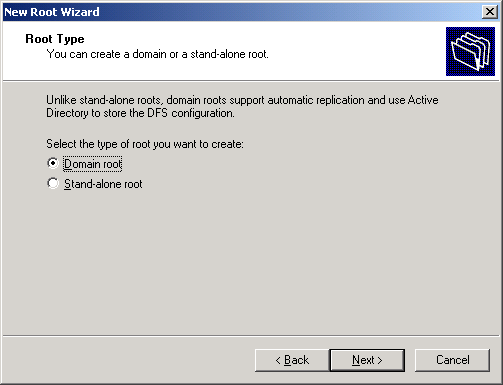
5. В следующих двух окнах укажите домен, в котором будет создан корень DFS, и имя сервера, на котором будет находиться корень DFS. Обратите внимание, что при создании изолированного корня DFS окно, предназначенное для выбора домена, не появляется. Это связано с тем, что в последнем случае DFS жестко привязывается к компьютеру.
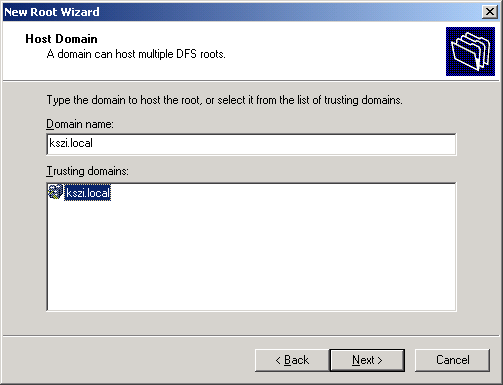
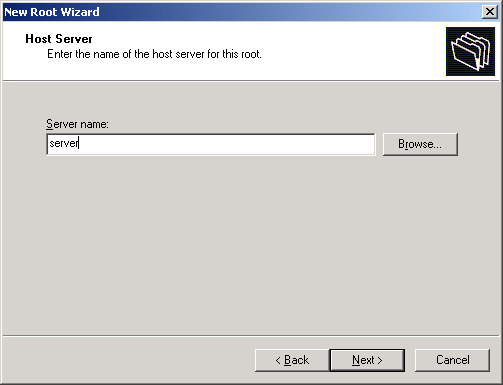
6. Далее следует указать имя корня распределенной файловой системы, видимое для клиентов. Как можно видеть, по имени корня будет названа общая папка, либо же папка с таким общим именем уже должна быть создана. Нужно заметить, что мастер создает общие ресурсы с разрешениями доступа Read для группы Everyone. Поэтому при необходимости нужно либо скорректировать (расширить) установленные по умолчанию разрешения, либо предварительно создать общую папку с нужными разрешениями и уже на ее базе создавать корень DFS.
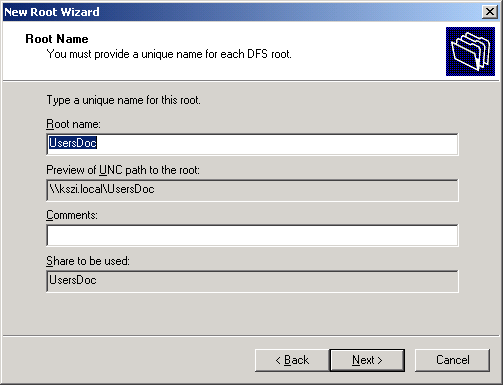
7. На следующей странице мастера выберите локальный общий ресурс, на основе которого будет создан корень DFS.
8. Если вся информация введена верно, создайте корень DFS, нажав кнопку Finish (Готово).
На рис. изображено окно оснастки Distributed File System с созданным в нашем примере доменным корнем DFS. С помощью команды Check Status в контекстном меню корня или ссылки можно проверить состояние соответствующей реплики: если все нормально, то рядом с именем появляется кружок с отметкой зеленого цвета.
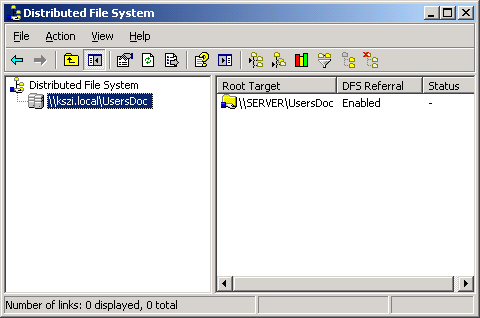
Открыв окно свойств корня DFS, можно на вкладке Publish разрешить его публикацию в каталоге Active Directory; доменные корни DFS публикуются автоматически в обязательном порядке.
На компьютере под управлением Windows Server 2003, Enterprise Edition или Windows Server 2003, Datacenter Edition можно создавать несколько корней DFS.
Для подключения логического диска, связанного с созданным корнем, используется команда вида net use буква_накопителя: \\Имя_домена\Имя_корня_DFS.
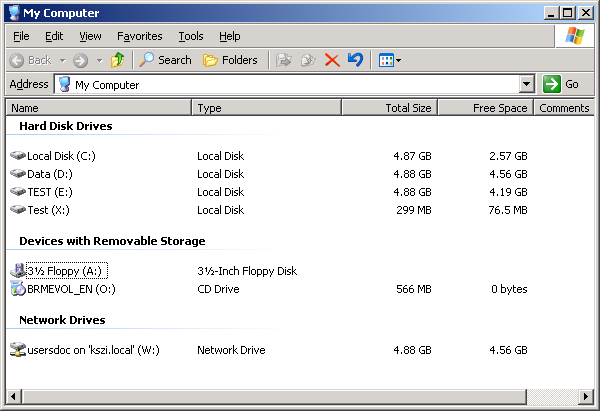
Создание ссылок DFS
После создания корня DFS, его теперь можно дополнять дочерними логическими именами (ссылками).
Для создания ссылки DFS:
1. Установите указатель мыши на корень DFS и нажмите правую кнопку. В появившемся контекстном меню выберите команду New Link (Создать ссылку DFS).
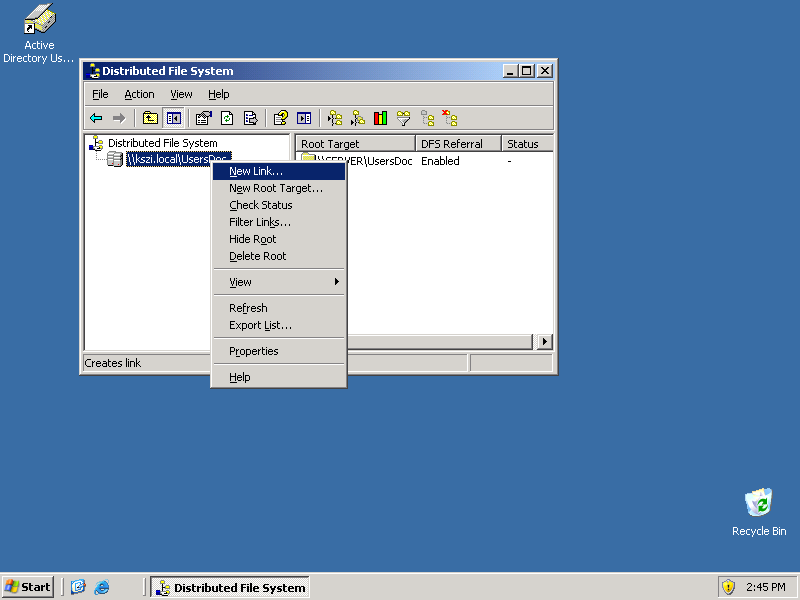
2. В окне New Link укажите имя ссылки в поле Link name и введите UNC-имя соответствующей общей папки (она уже должна существовать) в поле Path to target (shared folder). Для поиска необходимых общих ресурсов можно использовать кнопку Browse (Обзор). После завершения ввода информации нажмите кнопку ОК.
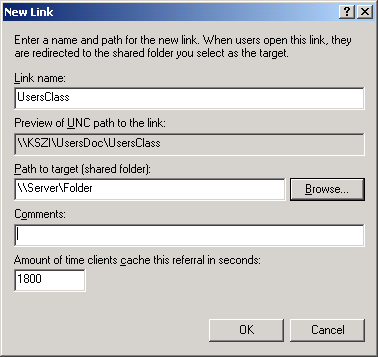
Рекомендованное ограничение числа ссылок для доменного корня DFS равно 5000.
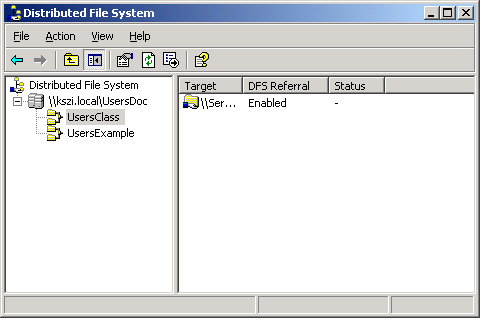
Реплики DFS
Вы можете создавать реплики ваших корней и целей DFS на других серверах. При отказе одного из серверов пользователи по-прежнему будут получать доступ к их файлам (функции перехода по отказу выполняются службами DFS и FRS). Кроме того, DFS управляет балансированием нагрузки для дублированных наборов папок.
Щелкните правой кнопкой на ссылке, которую хотите дублировать, и выберите пункт New Replica (Создать реплику). В появившемся диалоговом окне укажите местоположение разделяемой папки, которая является репликой исходной ссылки, и выберите метод репликации. Вы можете задавать расписание и управлять репликацией FRS непосредственно из оснастки DFS.
Используйте окно консоли Distributed File System, чтобы управлять объектами в вашем дереве DFS. Вы можете использовать панель инструментов, чтобы удалить ссылку, перевести ссылку в автономное состояние, проверить состояние репликации, удалить ссылку из пространства имен, добавить реплики или задать политику репликации.
Следите за изменением содержимого и корректируйте ссылки, чтобы поддерживать эффективность. Если ссылка часто используется и содержимое часто изменяется, уменьшите интервал времени тайм-аута кэширования, чтобы пользователи получали самую последнюю версию файла, к которому выполняют доступ. Если содержимое меняется нечасто (например, папка, содержащая эталонные документы), увеличьте тайм-аут кэширования, чтобы снизить сетевой трафик.
Добавление реплик к логическому имени (ссылке) DFS (выполняется при наличии двух серверов)
Если в сети работает несколько серверов, появляется возможность создать отказоустойчивую схему хранения важной информации с помощью реплик — альтернативных целевых объектов (targets), связанных с доменным корнем DFS или некоторой ссылкой. Процедура создания реплик одинакова для корня и всех нижележащих ссылок.
Для того чтобы настроить автоматическую репликацию альтернативных папок, необходимо располагать их в NTFS-томах на компьютерах под управлением Windows Server 2003.
Воспользуемся уже рассмотренной структурой и создадим реплику, хранящуюся на некотором другом компьютере домена, для имеющейся ссылки UsersClass.
Для подключения к некоторой ссылке альтернативного общего ресурса:
1. Установите указатель мыши на ссылку, с которой нужно связать еще один общий ресурс, и нажмите правую кнопку. В появившемся контекстном меню выберите команду New Target (Создать реплику).
2. В появившемся окне укажите UNC-имя общей папки и нажмите кнопку ОК. В случае необходимости для поиска нужного общего ресурса можно воспользоваться кнопкой Browse (Обзор).
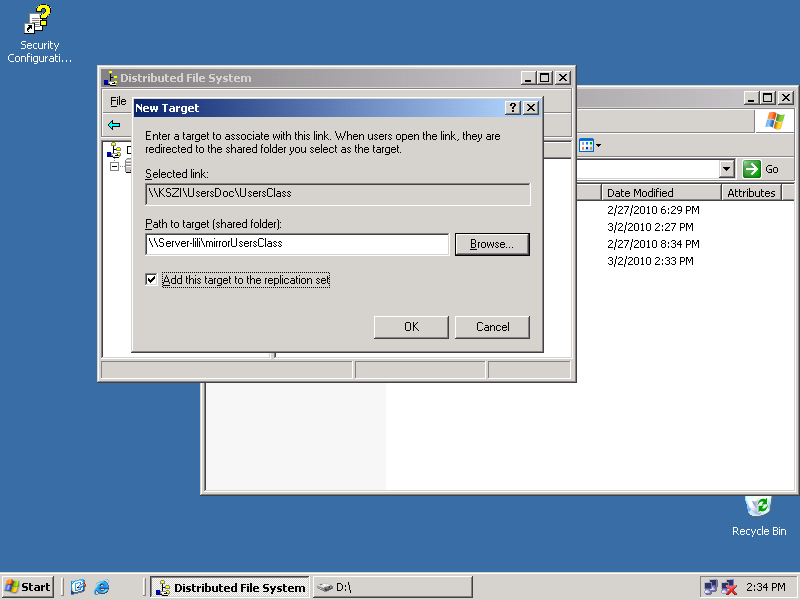
Если синхронизация (репликация) информации между альтернативными ресурсами будет выполняться вручную или каким-то особым образом, или вы хотите настроить репликацию позднее, снимите устанавливаемый по умолчанию флажок Add this target to the replication set (Добавить папку в набор объектов репликации). В противном случае после нажатия кнопки ОК вы увидите запрос о настройке процесса репликации — нажмите кнопку Yes (Да). Запустится мастер Configure Replication Wizard (Мастер настройки репликации).
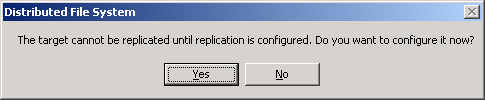
3. Сначала мастер попросит вас указать, какая из альтернативных папок будет использоваться в качестве "мастер-копии": содержимое этой папки будет скопировано в другую папку, которая должна быть пустой (ее текущее содержимое будет удалено в специальную папку, а потом удалено). В колонке Staging Folder указано местоположение рабочих областей для временного хранения реплицируемой информации. По умолчанию система выбирает локальные диски, отличные от тех, на которых хранятся общие папки, связанные с выбранной ссылкой DFS. Нажав кнопку Staging, вы может изменить эти настройки и выбрать более подходящие на ваш взгляд.
4. На следующей странице мастера нужно выбрать топологию репликации и нажать кнопку Finish (Готово). Имеются следующие виды репликации ссылок DFS:
Ring (Кольцо) — все реплики обмениваются информацией с двумя соседними;
Hub and spoke (Звезда) — выделяется основная реплика, с которой обмениваются информацией все остальные реплики;
Full mesh (Сеть) — все реплики общаются друг с другом;
Custom (Пользовательская) — все пары реплик ("от сервера — к серверу") настраиваются администратором вручную.
5. Топологию и другие параметры репликации альтернативных ресурсов можно изменить в любой момент, открыв окно свойств соответствующей ссылки DPS и перейдя на вкладку Replication.
После создания реплики ссылки около ее имени в окне оснастки Distributed File System появляется специальный значок. В контекстном меню альтернативных папок появляются команды, с помощью которых можно проверить состояние выбранной реплики, временно запретить и снова разрешить ее (например, при переконфигурировании целевого сервера), а также запретить репликацию между целевыми папками.
Перед удалением одной из альтернативных папок сначала запретите репликацию между ними.
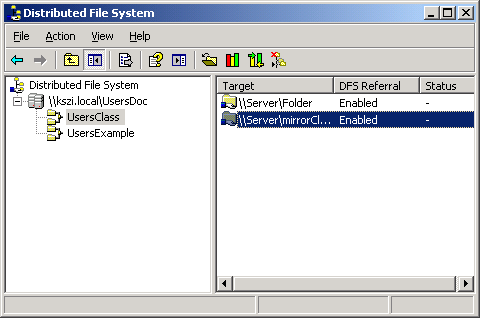
Если процесс репликации между альтернативными ресурсами, связанными со ссылкой DFS, завершился успешно, то в журнале File Replication Service на соответствующих серверах должно появиться соответствующее сообщение.
Когда пользователь подключается к общему ресурсу, представленному корнем DFS или одной из ссылок, в окне свойств этого ресурса он увидит новую вкладку — DFS, на которой он может проверить состояние реплики (кнопка Check Status), выбрать активную реплику (кнопка Set Active), отмеченную галочкой в красном кружке, и узнать, с какими общими сетевыми папками связан данный объект DFS.
Управление репликацией DFS
Набор альтернативных общих ресурсов, связанных с одним логическим именем DFS, называется набором реплик. В зависимости от того, в каких условиях работает распределенная файловая система, синхронизация реплик в наборе осуществляется различными методами. Распределенная файловая система сама не пытается проанализировать, отличаются ли данные, находящиеся на различных репликах. Их идентичность должна быть достигнута с помощью сторонних средств. Если альтернативные общие ресурсы созданы в файловой структуре с автономным корнем DFS, автоматическая репликация становится невозможна. В этом случае синхронизация данных между членами набора реплик должна выполняться вручную. Если альтернативные общие ресурсы находятся в пространстве имен доменного корня DFS и располагаются на серверах Windows 2000 или Windows Server 2003, то для них можно настроить автоматическую синхронизацию (репликацию) информации.
Для того чтобы настроить репликацию между альтернативными ресурсами (репликами), связанными с доменным корнем или ссылками DFS:
1. Откройте окно свойств ссылки DFS, имеющей несколько реплик, и перейдите на вкладку Replication (Репликация).
2. Нажав кнопку Customize, вы сможете перейти в окно настройки топологии репликации, где можно управлять соединениями между серверами и их приоритетами.
3. Кнопка Schedule позволяет открыть окно, в котором указывается время репликации. По умолчанию репликация разрешена круглосуточно 7 дней в неделю.
4. В поле File filter перечислены (групповые) имена файлов, которые исключены из процесса репликации. Нажав кнопку Edit, можно изменить этот перечень.
5. В поле Subfolder filter перечислены папки, не участвующие в репликации. Если вам нужно запретить репликацию для каких-то папок, нажмите кнопку Edit и введите нужные имена.
По завершении конфигурации репликации данные, находящиеся на общих ресурсах, входящих в набор реплик, будут периодически синхронизироваться. По умолчанию период синхронизации равен 15 мин. Настроив репликацию, можно проверить ее текущее состояние с помощью команды Check status из контекстного меню. Результат проверки может зафиксировать одно из трех состояний:
процесс репликации завершен нормально — на значке ссылки DFS и на значках реплик появятся зеленые галочки;
реплика недоступна — около имени реплики появляется крестик в красном кружке (статус — Offline);
некоторые альтернативные реплики проверяемой ссылки недоступны — на значке ссылки DFS появляется характерный восклицательный знак в желтом треугольнике.
ПРАКТИЧЕСКОЕ ЗАДАНИЕ
1. Создайте раздел (логический диск) в неразмеченной области жесткого диска (если на диске отсутствует дополнительный раздел, то сначала создайте дополнительный раздел в неразмеченной области).
Запустите консоль "Computer Management"
Выберите "Disk Management"
На свободном месте дополнительного раздела создайте логический диск размером 1000-2000 MБ.
Назначьте логическому диску букву из имеющихся свободных букв (например, X.)
Отформатируйте логический диск под файловую систему FAT32.
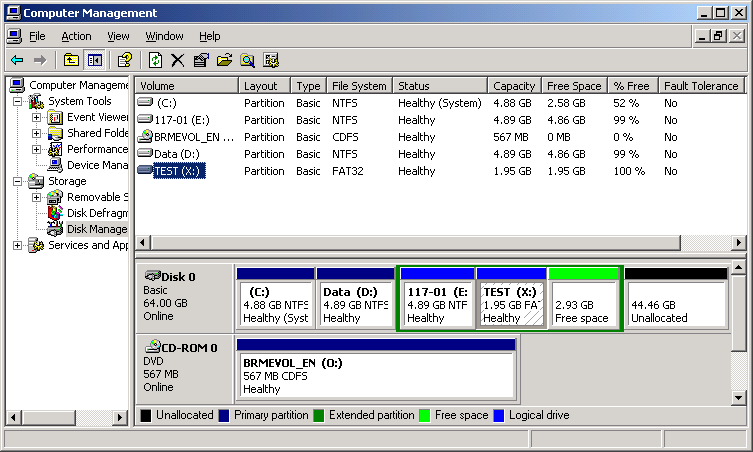
2. Создание папки и проверка локальных прав доступа
На новом логическом диске создайте папку (с именем, например, Folder)
Откройте Свойства данной папки. Проверьте наличие закладки "Security"
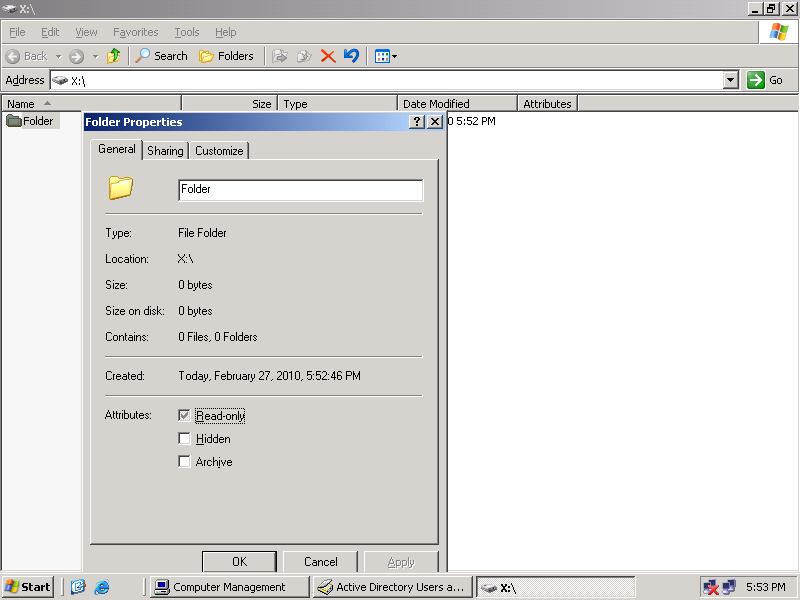
3. Преобразование файловой системы FAT32 в систему NTFS
Преобразуйте файловую систему на разделе X: из FAT32 в NTFS:
в командной строке введите convert X: /fs:ntfs
Откройте Свойства папки Folder. Проверьте наличие закладки "Security".
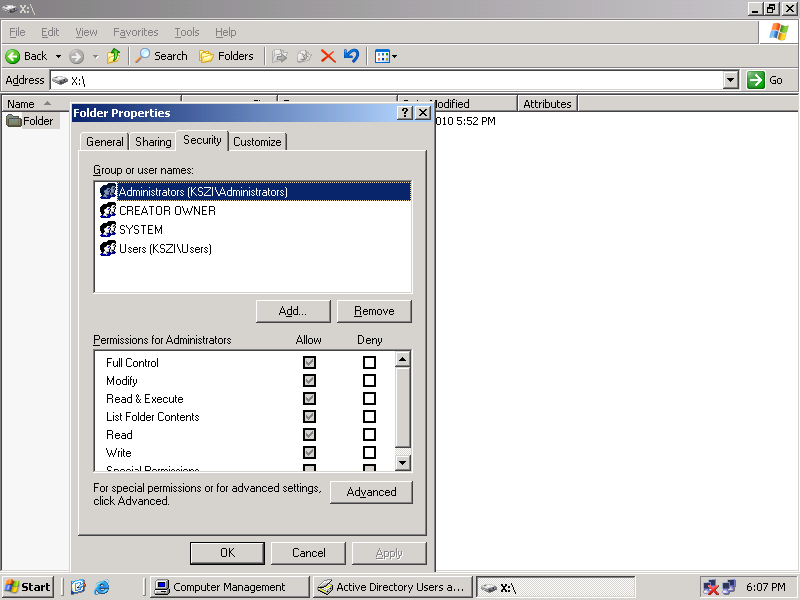
4. Монтирование раздела (тома) в пустую папку
Смонтируйте созданный логический диск в пустую папку на другом разделе
Создайте папку с именем "Disk" на разделе с файловой системой NTFS (раздел С: или D:)
Запустите консоль "Computer Management"
Выберите "Disk Management"
Щелкните правой кнопкой мыши на разделе X:. Выберите "Change Drive Letter and Paths…"
Выберите букву X:, нажмите кнопку "Remove"
Еще раз щелкните правой кнопкой мыши на разделе и выберите "Change Drive Letter and Paths…"
Нажмите кнопку "Add" - "Подключить том как пустую NTFS-папку (Mount in the following empty NTFS folder)" -Кнопка "Browse…" - Найдите папку Disk
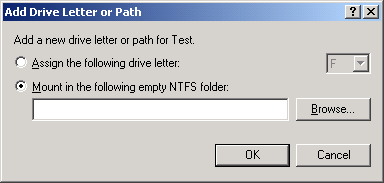
Изучите свойства папки Disk
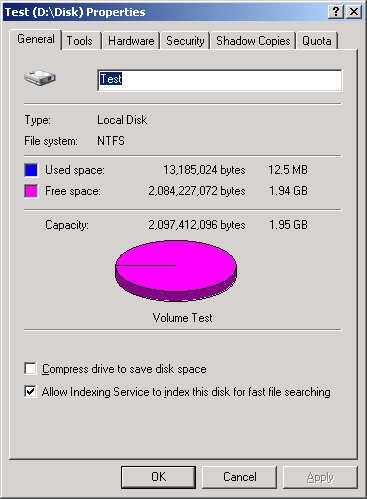
5. Изменение буквы у раздела (тома)
Снова назначьте букву X: для раздела, который смонтировали в пустую папку:
Запустите консоль "Computer Management"
Выберите "Disk Management"
Щелкните правой кнопкой мыши на смонтированном разделе
Выберите "Change Drive Letter and Paths…"
Выберите путь к папке Disk, нажмите кнопку "Remove"
Щелкните правой кнопкой мыши на разделе
Выберите "Change Drive Letter and Paths…"
Нажмите кнопку "Add" - "Assign the following drive letter:(A-Z)"-Выберите букву X:
6. Динамические диски
Добавьте два жестких диска для своего сервера, используя настройки виртуальной машины
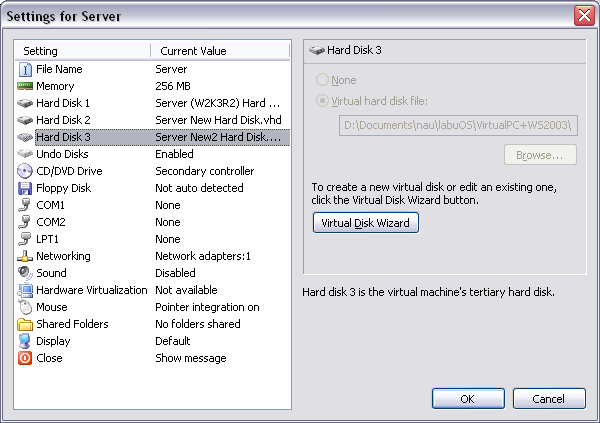
Базовые диски 1 и 2 преобразуйте в динамические. Оснастка "Disk Management" - правой кнопкой мыши на значке самого диска - "Convert to dynamic disk"
Создайте на Диске 1 два простых тома О: и Р: объемом по 1000 МБ
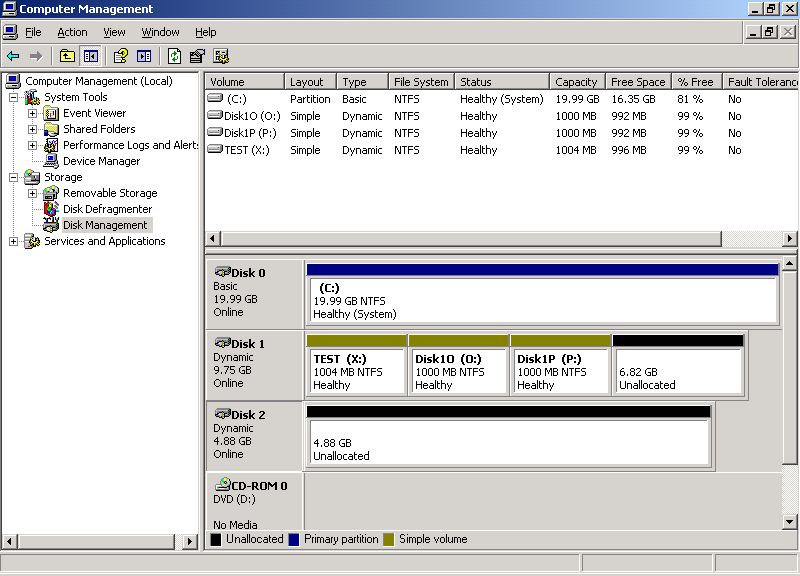
Расширьте том Р: на 500 МБ
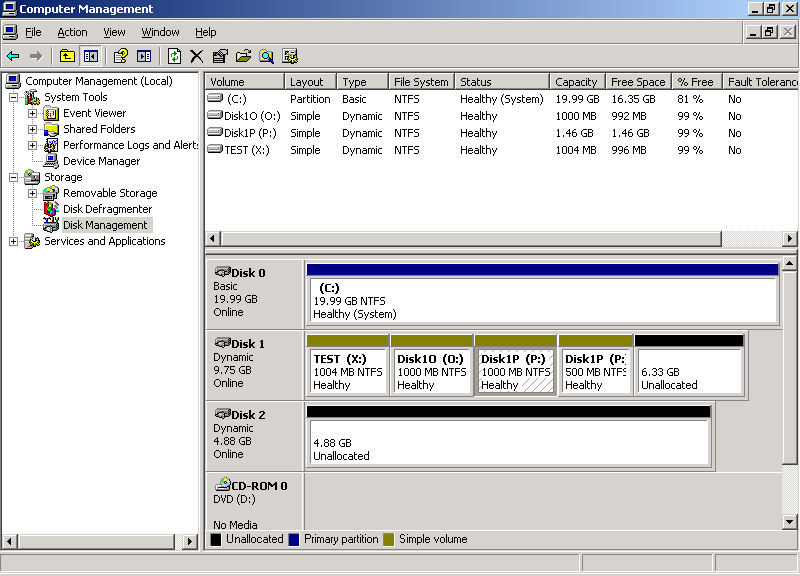
Создание составного тома:
расширьте том О: - на Диске 1 и 2 выделите по 500 МБ
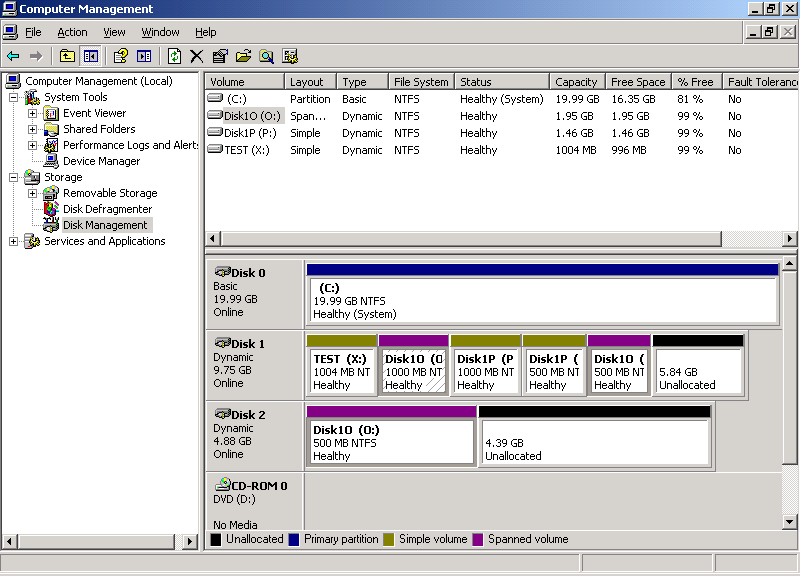
Создание зеркального тома:
Для тома Х: (или тома с операционной системой) добавьте зеркало на Диске 2
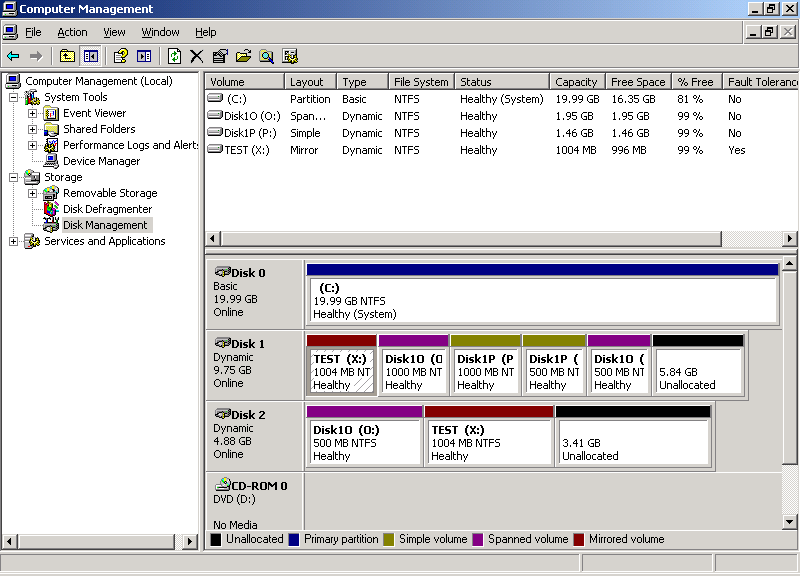
7. Назначение квот для раздела жесткого диска
Установите квоты для раздела X: объемом 20 МБ с запретом выделения пространства при превышении квоты и регистрацией событий в системных журналах:
Открыть Свойства раздела жесткого диска - Закладка "Quota" - Выбрать "Enable Quota Management" - Выбрать "Deny Disk space to users exceeding quota limit (Не выделять место на диске при превышении квоты)"
Назначить квоты по умолчанию: "Limit disk space to" - 20 МБ; "Set warning level to" -10 МБ
Протоколирование превышения квоты - выбрать оба пункта
Кнопка "Применить"
Изучите новые записи квот: Кнопка "Записи квот"
8. Изучение функционирования механизма квот
Войдите в систему как User1-117-01
Проверьте объем свободного пространства на разделе X:
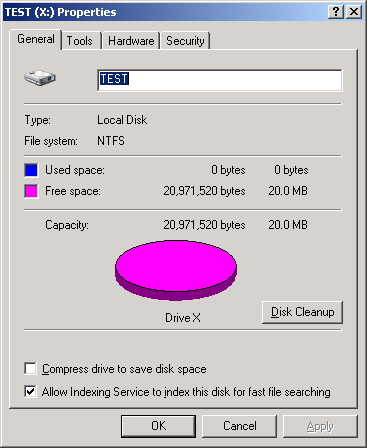
Скопируйте большой объём данных на раздел X:
Проанализируйте сообщения системы
Выполните аналогичные действия для пользователя User1-117-02
Войдите в систему как Администратор и изучите записи квот для пользователей на разделе X:
Изучите записи в системных журналах событий
Откройте записи квот для раздела X:, измените размер квоты для пользователя User1-117-01
Проверьте размер свободного пространства для пользователей User1-117-01 и User1-117-02
9. Анализ фрагментации раздела диска, выполнение дефрагментации
Создайте раздел М: на жёстком диске 1 размером 1500 МБ с файловой системой NTFS
Скопируйте на него какую-либо информацию (100-200 МБ), удалите некоторые файлы, скопируйте снова
Проанализируйте степень фрагментации. Консоль "Computer management" - "Disk Defragmenter" - Кнопка "Analyze" - Кнопка "View Report".
Примечание: В качестве раздела для анализа можно выбрать раздел, на котором установлена операционная система Windows Server
Выполните дефрагментацию раздела М:. Кнопка "Defragment" -Проследите ход выполнения дефрагментации
Выполните повторный анализ фрагментации, сравните с исходной информацией
10.Теневое копирование тома
Включите теневое копирование для раздела М:
Измените заданные по умолчанию настройки в окне Settings:
измените диск, на котором будут храниться теневые копии на С: (эта опция доступна, когда теневое копирование еще отключено)
задайте максимальный объем дискового пространства в 300 МВ
определить расписание создания теневых копий – Пн-Пт. в 10:00 и 15:00
Создайте на разделе М: несколько общих папок Folder1, Folder2, и в них несколько текстовых файлов text1.txt, text2.txt
Через пару минут измените содержимое общих каталогов и текстовых файлов
Зайдите в домен с клиентской машины и установите ПО для работы с теневыми копиями
Обратитесь по сети к общим папкам Folder1 и Folder2. Просмотрите предыдущие версии этих папок и их файлов, проверьте их содержимое.
11. Создание корня распределенной файловой системы
В оснастке Distributed File System создайте новый корень DFS в домене со следующими параметрами:
домен, в котором будет создан корень DFS-kszi.local
имя сервера, на котором будет находиться корень DFS- server
имя корня DFS, видимое для клиентов - UsersDoc
локальный общий ресурс, на основе которого будет создан корень DFS - X:\Root.
Подключите созданный корень DFS к накопителю W:
12. Создание ссылок распределенной файловой системы
Добавьте несколько ссылок DFS, например со следующими параметрами:
имена ссылок- Predmetu, Literatura, Testu, Voprosu
соответствующие общие папки: общие папки на дисках – C:, О:, Р:, Х:, М:.
