
.
1 Решение задачи средствами ms ExceP
1. Вызовите Excel:
нажмите кнопку «Пуск»;
выберите в главном меню команду «Программы»; >
выберите MS Excel.
2. Переименуйте «Лист1» в «Справочник поставщика»:
установите курсор мыши на ярлык «ЛистЬ (нижняя часть экрана) и нажмите правую кнопку мыши;
выберите в контекстном меню команду «Переименовать» и нажмите левую кнопку мыши;
наберите на клавиатуре «Справочник поставщика»;
нажмите клавишу «Enter».
3. Введите заголовок таблицы «Справочник поставщика»:
сделайте ячейку А1 активной (установите курсор мыши на пересечении столбца А и строки 1 и нажмите левую кнопку мыши);
наберите на клавиатуре «Справочник поставщика»;
нажмите кнопку V в строке формул (установите курсор мыши на эту кнопку и нажмите левую кнопку мыши).
4. Отформатируйте заголовок:

• выделите ячейки А1 -=- D1 (сделайте активной ячейку А1, за тем нажмите левую кнопку мыши и, не отпуская ее, пере местите курсор на ячейку D1) (рис. 1 — здесь и далее в опи сании инструкции использована собственная нумерация рисунков); '
• на панели инструментов «Форматирование» нажмите кнопку
5. Отформатируйте ячейки А2 * С2 под ввод длинных заголовков:
выделите ячейки А2 + С2;
выполните команду «Ячейки...» в меню «Формат»;
выберите закладку «Выравнивание»;
в группе опций «Отображение» установите флажок опции «переносить по словам» (рис. 2);

Рис. 2. Задание переноса слов при вводе в ячейку длинных предложений
6. Введите в ячейки А2 -4- D2 информацию, представленную на рис. 3.
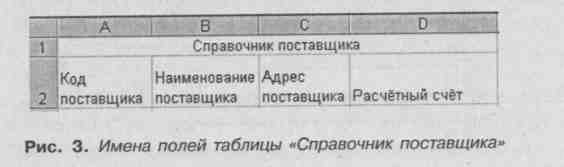
7. Организуйте контроль вводимых данных в колонку «Код поставщика»:
выделите ячейки A3 -^ А7;
выполните команду «Проверка...» меню «Данные»;
в поле «Тип данных» нажмите кнопку ГЗЛ (рис.4).
Замечание. Выбор типа данных вводимых значений в списке «Тип данных» позволяет определить, какие условия можно накладывать на значения ячеек. Если для определения допустимых значений требуется ввести формулу, выражение или ссылку на вычисления в другой ячейке, выберите в списке строку «Другой»;57
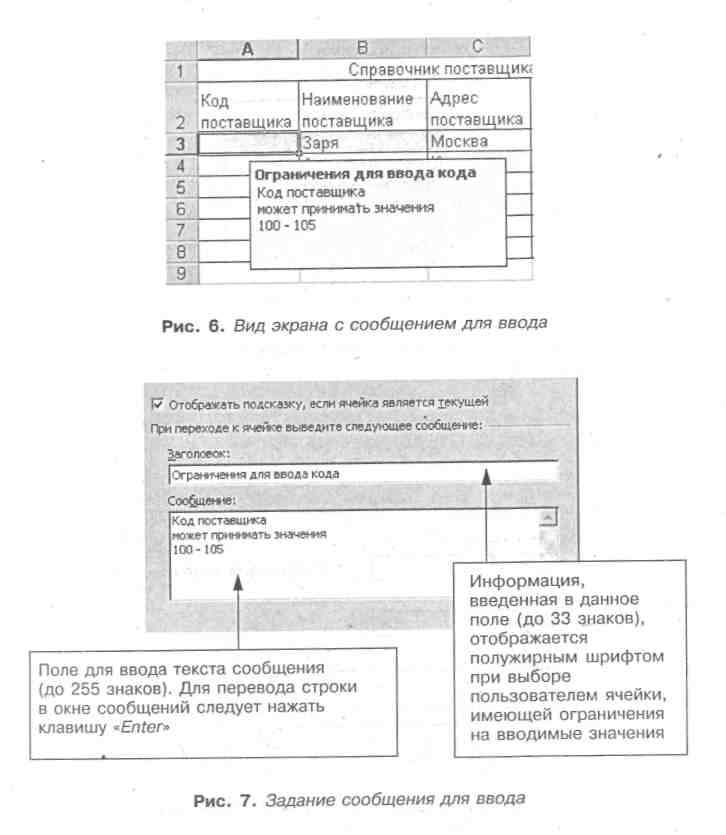
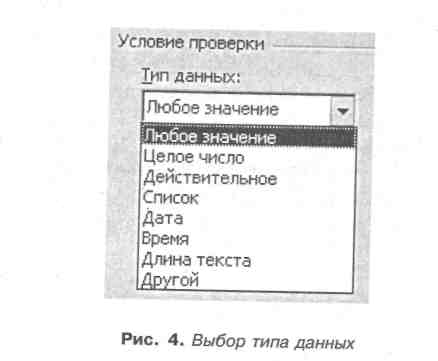
выберите «Целое число»;
задайте в поле «Минимум»: 100 (рис. 5);
задайте в поле «Максимум»: 105.
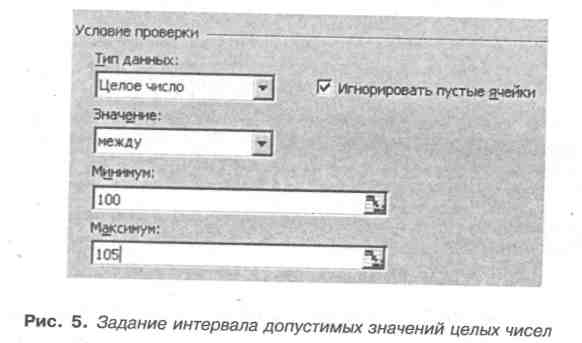
 Замечание.
Если
вы хотите видеть на экране все время
подсказку о ограничениях ввода в
выбранную ячейку (рис. 6), то выбирайте
закладку «Сообщение для ввода». Если
нужно, чтобы
сообщение появлялось только после
ошибки, выбирайте
закладку «Сообщение об ошибке»;
Замечание.
Если
вы хотите видеть на экране все время
подсказку о ограничениях ввода в
выбранную ячейку (рис. 6), то выбирайте
закладку «Сообщение для ввода». Если
нужно, чтобы
сообщение появлялось только после
ошибки, выбирайте
закладку «Сообщение об ошибке»;
выберите закладку «Сообщение для ввода»;
введите в поля «Заголовок» и «Сообщение» информацию, приведенную на рис. 7. Для обработки допущенных ошибок воспользуйтесь закладкой «Сообщение об ошибке»;
58
• выберите закладку «Сообщение об ошибке». Если установлен флажок «Выводить сообщение об ошибке», при попытке ввода в ячейку недопустимых значений выдается сообщение об ошибке или запрещается ввод неверных данных. Тип предупреждения, задаваемый в поле «Вид:», определяет действия пользователя в ответ на сообщение о вводе неверных данных в ячейку, для которой заданы ограничения на вводимые значения. Назначение полей «Заголовок» и «Сообщение» было описано выше;
59
 •
в
поле «Вид:» выберите «Останов» (рис. 8).
В случае ввода ошибочных
данных на экран монитора выводится
сообщение
(рис. 9).
•
в
поле «Вид:» выберите «Останов» (рис. 8).
В случае ввода ошибочных
данных на экран монитора выводится
сообщение
(рис. 9).
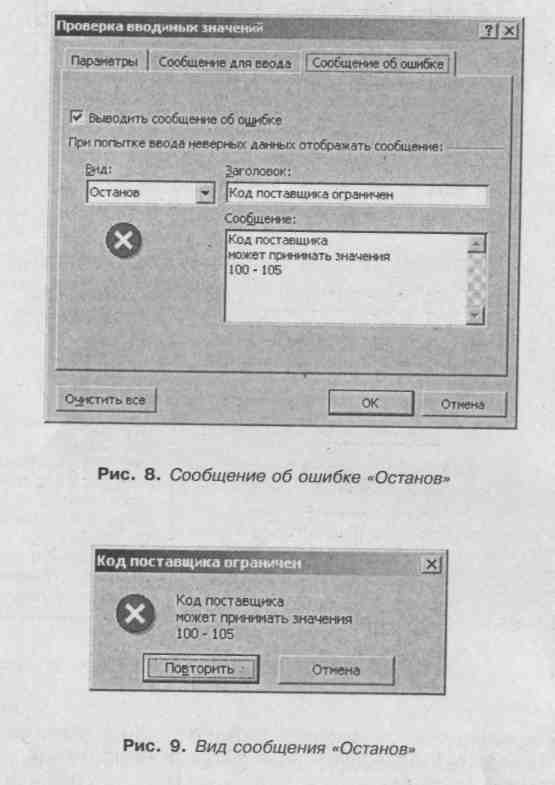
При выборе в поле «Вид:» типа «Предупреждение» (рис. 10) в случае ошибки на экран выводится сообщение (рис. П.).
Аналогичные сообщения выводятся на экран при выборе в поле «Вид:» типа «Сообщение» (рис. 12, 13).
60
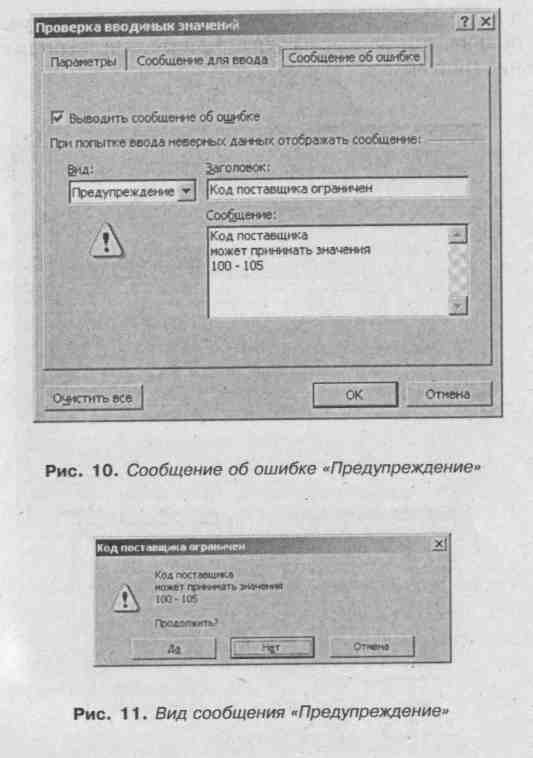
8. Отформатируйте ячейки D3 -s- D7 для ввода текстовых символов:
выделите ячейки D3 + D7;
выберите команду «Ячейки...» в меню «Формат»;
выберите закладку «Число»;
выберите формат «Текстовый»;
нажмите кнопку «ОК».
61

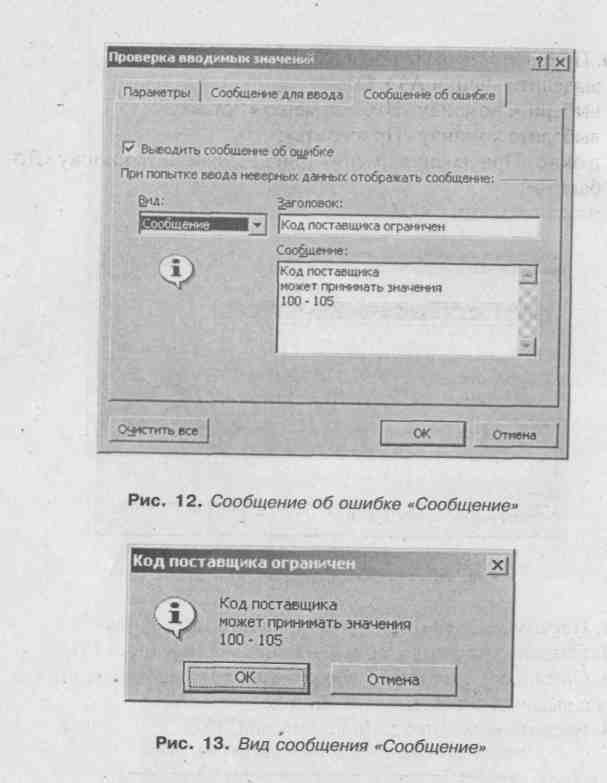
9. Введите информацию, приведенную в табл. 1.
Таблица 1
