
- •Создаем свой первый чертеж
- •Command: наберите limits и нажмите Enter
- •12 Следует провести верхнюю горизонтальную штрих-пунктирную линию. Мы будем использовать ту ж команду line (отрезок). Прежде всего необходимо выбрать тип линий. Для этого
- •Command: Enter _line From point (отрезок От точки): 130,225 To point (к точке): @0,-110 To point (к точке): Enter
- •Для выхода на запрос ввода команды Command: следуе всегда нажать esc.
- •Command: выбор команды Style из меню Dimension
Создаем свой первый чертеж
Запуск системы AutoCAD 2000
В операционной среде Windows система AutoCAD запускается в следующей последовательности:
1 Щелкните на кнопке Start (Старт) на панели задач в нижней части экрана и выберите пункт Programs (Программы).
2 В открывшемся списке выберите AutoCAD,
3 AutoCAD загрузится и выведет на экран дисплея диалоговое окно Start UP (Запуск), как показано на рис.1.
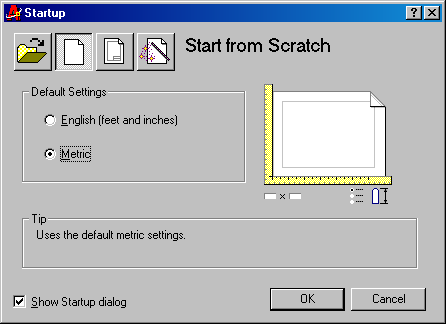
4 По умолчанию предлагается опция Start from Scratch (Без шаблона), в котором можно выбрать из списка Select default settings (Рыберате единицы) единицу измерения Metric (Метрический).
5 Щелкните ОК, откроется графическая зона для нового чертежа (рис. 2).
6 Или же просто сначала щелкните на пиктограмме AutoCAD 14 и последова тельно нажмите кнопки Start from Scratch, Metric и ОК.
Примечание. В диалоговом окне Start Up опция Use a Wizard (Использовать Мастер) устанавливает параметры чертежа под управлением специального Мастера;
Use a Template (Использовать шаблон) позволяет установить параметры из ранее созданного шаблона чертежа.
Open a drawing (Окрыть чертеж) загружает существующий чертеж для дальнейшей работы.
Поставим перед собой цель: разработаем с помощью AutoCADa чертеж детали, изображен ной на рис.2. При этом будут использованы следующие команды:
Limits (Пределы чертежа),
Grid (Сетка),
Snap (Шаг),
Zoom (Показать),
Pline (Полилиния),
Array (Массив),
Linetype (Тип линии),
Dimension (Размерность),
Chamfer (Фаска),
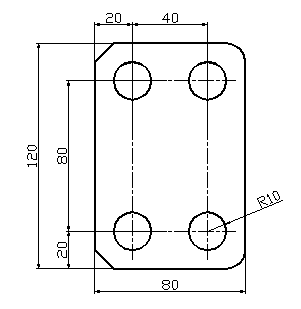 Trim
(Отсечение),
Trim
(Отсечение),
ВНИМАНИЕ
В процессе выполнения чертежа после запроса команды и двоеточия Command: следует набрать Имя команды и обязательно нажать Enter для ввода ее в память компьютера. В самом начале выполнения чертежа не забудьте включить режим Ortho, нажав клавишу F8 и режим Grid (Сетка) с помощью клавиши F7.
Команды и их запросы вводятся на английском языке, в круглых скобках представлены содержания запросов этих команд на русский язык.
1 Задать AutoCADy формат будущего чертежa, например, формат А4 размером 210х297 мм с помощью команды Limits. На запрос компьютера
Command: наберите limits и нажмите Enter
Далее последует запрос (подсказка) для выполнения этой команды – в нашем случае координата левого нижнего угла формата А4. AutoCAD предложит нам по умолчанию свой вариант ответа в угловых скобках на свой же запрос. В этом случае нажав клавишу Enter , мы можем согласиься с предложенными AutoCADoм координатами, указанными в угловых скобках, например:
ON/OFF/< Lower left corner> < 0. 0000,0. 0000>(Вкд/0ткл/< Левый нижний угол> < 0.0000,0.0000>): нажмите Enter для ввода данных 0. 0000,0. 0000 заданных по умолчанию в угловых скобках.
Здесь через запятую без пробелов идут координаты Х и Y в миллиметрах, а точкой отделяется целая часть числа от дробной.
Далее AutoCAD запрашивает координаты верхнего правого угла формата и предлагает свой 12.0,9.0 вариант ответа, который нас уже не устраивает и мы вводим 210,297:
Upper right corner < 12.0000,9. 0000> (Верхний правый угол <12.0000,9.0000>): 210,297 и снова нажать Enter для завершения ввода данных.
Теперь для отчета мы можем записать
Для задания пределов чертежа используется команда Limits.
При этом возможны следующие запросы:
ON/OFF/< Lower left corner> < 0. 0000,0. 0000>:
Предлагается задать координаты левого нижнего угла в виде 0. 0000,0. 0000. Поскольку это нас устраивает мы можем просто нажать на Enter.
Координата правого верхнего угла задается в ответ на запрос
Upper right corner < 12.0000,9. 0000>:
Например в виде 420,297 для формата А3.
2. Включим режим вывода на экран коодинатной сетки, узлы которой будут отстоять друг от друга на величину введенной нами разрешающей способности:
Command: GRID и Enter Grid spacing(X) or ON/OFF/Snap/Aspect <1. 0000> (Интервал сетки(Х) или Вкл/Откл/Шаг/Аспект <1. 0000>): 10 и Enter
Сетка покроет не весь экран монитора, а лишь область заданного нами формата. Теперь мы видим границы своего листа, к тому же AutoCAD будет сам следить за тем, чтобы все вводимые нами координаты (с клавиатуры или с помощью "мыши") не выходили за пределы нашего формата. Кроме того, сетку можно включить или выключить можно просто нажатием функциональной клавиши F7.
Не забудьте записать в своих отчетах об этой команде!
3 Обратим внимание на то, что все размеры нашей детали и точка привязки ее нижней левой точки к полю чертежа кратны 2 мм . Зададим это значение в качестве разрешающей способности AutoCADa, тогда при использовании "мыши" или клавиш перемещения маркера координаты всех вводимых точек будут автоматический втягиваться в дискрет 2 мм:
Command: Snap и Enter Snap spacing or ON/OFF/Aspect/Rotate/Style <1.0000> (Шаг привязки или Вкл/Откл/Аспект/Поворот/Стиль <1.0000>): 2 и Enter
4 Сделаем так, чтобы весь формат целиком уместился на экране монитора:
Command: Zoom и Enter
All/Center/... (Все/Центр/...: BCE ): ALL и Enter
5. Используя стандартный набор элементарных графических образов или примитивов (ломаная линия или полилиния, текстовая строка и др.) сформируем чертеж детали. Будем считать, что мы вычерчиваем чертеж сплошной основной линией заданной шириной, скажем 0.6 мм . Такой режим способен обеспечить примитив PLINE (ПЛИНИЯ). Этот примитив будучи раз настроенным на определенную ширину линии, будет "помнить" ее до конца сеанса работы с АutoCADом или до очередной перенастройки.
Начнем с прорисовки контура детали и обойдем его по часовой стрелке от нижнего левого угла:
Command: PLINE From point (От точки): 70,110
строим примитив PLINE (ШЛИНИЯ) на ширину линии в 0.6 мм. Будьте снова ВНИМАТЕЛЬНЫ: сначала мы задаем толщину полилинии словом Width или просто буквой W, затем - числовое значение ширины 0.6 через точку, а не через запятую !
Arc/Close/... /Width/<Endpoint of line> (ДУга/Замкни/... /Ширина/< Конечная точка сегмента>): W Enter Starting width <0. 0000> (Начальная ширина <0.0000>): 0.6 Enter
После загрузки начальной ширины линии AutoCAD попросит указать конечную ширину линии. AutoCAD позволяет изображать и сужающиеся или расширяюшиеся линии:
Ending width <0.6000> (Конечная ширина <0.6000>): нажать Enter Arc/Close/.. ./Width/<Endpoint of line> (ДУга/Замкни/Ширина/< Конечная точка сегмента>): @120<90
Подобная запись означает: провести отрезок длиною 120 мм от предыдущей точки (в нашем случае от точки с координатами (70.110) под углом 90 градусов к линии горизонта. Допустима и координатная форма записи конечной точки отрезка, т.е. (70,230). Укажем положение и других вершин прямоугольника:
Arc/Close/... /Width/<Endpoint of line> (ДУга/Замкни/... /Ширина/< Конечная точка сегмента>): @80<0 Arc/Close/... / Width/<Endpoint of line> (ДУга/Замкни/... /Ширина/< Конечная точка сегмента>):@120<270
Если при наборе была допущена ошибка, а информация отправлена на обработку (нажатием Enter ), неправильную линию тут же можно удалить, набрав букву U (ОТМ) и нажав Enter .
Таким же способом можно исправить ошибочные действия оператора не только внутри команды, но и отменить всю неверную и уже обработанную AutoCADoм команду. Более того, многократный повтор отмены позволяет ликвидировать одну за другой последние введенные команды вплоть до первой (в нашем случае - команды LIMITS) и в конце концов до появления предупреждения "Nothing to undo" ("Нечего отменять").
Замкнем контур, подав указание Close (Замкни):
Arc/Close/.../Width/<Endpoint or Line> (ДУга/Замкни/... /Ширина/< Конечная точка сегмента>): Close
6. Для удобства работы увеличим изображение прямоугольника на экране:
Command: Zoom Enter All/Center/.../Window/... (Все/Центр/.../Рамка/...): Window Enter First corner (Первый угол): 40,90 Enter Second corner (Второй угол): 180,250 Enter
7. Изобразим левое нижнее отверстие. Поскольку окружность следует вычерчивать линией той же ширины, что и при прорисовке контура детали, вновь воспользуемся примитивом PLINE (ПЛИНИЯ). Однако окружность придется рисовать фрагментами, т. е. дугами:
Command: Pline
Введем координаты крайней правой точки окружности:
From point (От точки): 100,130
Зададим режим изображения дуги (полуокружности) и ее параметры:
Arc/Close/. ../Width/ <Endpoint of line> (ДУга/Замкни/.../Ширина<Конечная точка сегмента>): Arc
Angle/Length/<End point> (Угол/Длина/<Конечная точка>): Angle Include angle (Центральный угол): 180 Angle/CEnter/CLose/... <Endpoint of агс> (Угол/Центр/Замкни/... < Конечная точка дуги>): CE Center point (Центр): 90,130 - координата центра Angle/CEnter/CLose/... <Endpoint of arc> (Угол/Центр/Замкни/.. .< Конечная точка дуги>):Close
8. Размножим полученную окружность до четырех:
Command: Array
Для размножения выберем Последний (Last) сформированный нами объект, т.е. окружность:
Select objects (Выберите объекты): Last
AutoCAD сообщит о количестве выделенных и подсвеченных им объектов и предложит нам продолжить выбор размножаемых объектов:
1 found Select objects: Enter - для завершение выбора Rectangular or Polar array (<R>/P): R - выбор прямоугольного массива Number of rows (---) <1> (Число строк <1>): 2 – выбраны две строки Number of columns (|||) <1>(Число столбцов <1>): 2 - два столбца Unit cell or distance between rows (---): 80 – расстояние между строками Distance between columns (|||): 40 - расстояние между столбцами
9 Вычерчивание фасок. Команда Chamfer (Фаска) вводится два раза. В первый раз выбрав опцию Distance (Расстояние) или просто D задается расстояние для подрезания пересекающихся отрезков; второй раз – выбираются соответствующие пересекающиеся отверстия.
Command: Chamfer Polyline/Distance/Angle/Trim/Method/<Select first line>: D Enter first chamfer distance <10>: 10 Enter second chamfer distance <10>: Enter Command: Chamfer Polyline/Distance/Angle/Trim/Method/<Select first line>: Выбрать первый отрезок Select second line: Выбрать второй отрезок
Таким же образом вычерчивается вторая фаска.
Если фаска вычерчена не полилинией, следует обвести фаску полилинией (Pline) заданной толщины из угловых точек фаски с использованием объектной привязки Intersection ( щелкнув правой клавишей мыши при нажатой клавиши Shift ).
Command: pline
From point: _int of – выбирать первую угловую точку фаски с использованием команды объектная привязка Int
Current line-width is 0.6000: Enter Arc/Close/Halfwidth/Length/Undo/Width/<Endpoint of line>: W и Enter Starting width <0.6000>: Enter Ending width <0.6000>: Enter Arc/Close/Halfwidth/Length/Undo/Width/<Endpoint of line>: _int of – выбирать с использованием команды объектная привязка Int вторую угловую точку фаски Arc/Close/Halfwidth/Length/Undo/Width/<Endpoint of line>: Enter для завершения команды
10 Рисование закруглений. Команда Fillet (Сопряги) выполняет плавное сопряжение дугой заданного радиуса отрезков, окружностей, дуг, сегментов. Кроме того можно сопрягать две окружности , две дуги, отрезок и окружность, отрезок и дугу или окружность и дугу, прямые лучи , эллипсы.
Command: FILLET (TRIM mode) Current fillet radius = 10 Polyline/Radius/Trim/<Select first object>: - указать курсором одну сторону сопрягаемого объекта Select second object: - указать другую сторону
11 Аналогично вычерчивается второе закругление.
