
- •Модуль пәнінің типтік оқу бағдарламасы (егер пән міндетті компоненттен болса);
- •Пән мазмұны Тәжірибелік сабақтардың тақырыптық жоспары
- •Обсөж және сөж тапсырмаларын орындау мен тапсырудың тақырыптық жоспары
- •Əдебиеттер
- •Глоссарий
- •Г қосымшасы
- •Білім бағалаудың жалпы кестесі
- •Семинарлық және тәжірибелік сабақтарды жүргізуге арналған әдістемелік нұсқаулар
- •1.1 Информатика пәні. Ақпараттық технологиялар.
- •1.2 Санау жүйелері. Сандарды бір санау жүйесінен екінші санау жүйесіне аудару.
- •2.1 Ақпарат және оның түрлері, қасиеттері.
- •2.2 Ақпаратты кодтау аsсіі (Ақпараттардың эем-да берілуі).
- •2.3 Компьютерде ақпаратты көрсету.
- •– Тақырып бойынша тест сұрақтары
- •С кибернетика;
- •3.1 Бульдік алгебра функциялары, қатынас және жиындар.
- •3.2 Компьютердің логикалық негіздері.
- •3.3 Графтар мен ағаштар.
- •Логикалық қосу
- •Логикалық теріске шығару
- •4.1 Ақпараттық жүйелердің заң тәжірибесіндегі рөлі мен орны.
- •Қр «Ақпарат, ақпараттық технологиялар және ақпаратты қорғау туралы» Заңын талқылау
- •– Тақырып бойынша тест сұрақтары
- •Эем архитектурасының негізгі түсініктері
- •5.1 Машинаны ұйымдастыру: Фон-Нейман принципі, басқару құрылғылары, командалар жүйелері мен типтері.
- •5.2 Компьютердің аппараттық қамтамасыздандырылуы. Енгізу-шығыру және тоқтату. Компьютер жадысының құрылғысы. Енгізу-шығару құрылғылары.
- •3 Сурет. Компьютердің функционалдық схемасы
- •5.3 Заң және құқық қорғау қызметі үшін ақпараттық – коммуникациялық технологиялар құрал – жабдықтарын белгілеу.
- •B. Қатты және иілгіш магниттік дискілердегі мәлімет жинақтауыш;
- •6.1 Алгоритмдердің концепциялары мен қасиеттері, алгоритмдерді жүзеге асыру.
- •6.2 Тапсырмаларды шешу стратегиялары.
- •– Тақырып бойынша тест сұрақтары
- •Қазіргі бағдарламалық қамтамасыздандырылуға шолу.
- •7.1 Бқ жіктелуі.
- •7.2 Операциялық жүйелер
- •7.3 Linux операциялық жүйесіне шолу.
- •Linux операциялық жүйесімен танысу
- •Linux операциялық жүйенің негізгі қасиеттері
- •8.1 Операциялық жүйелер құрамы. Утилиттер. Драйверлер.
- •8.2 Ақпаратты қорғау.
- •8.3 Парольдер. Есептік жазбалар.
- •9.1 Желілер және телекоммуникациялар.
- •9.2 Желілік қауіпсіздік. Компьютерлік желілерде ақпаратты алу және жіберу.
- •9.3 Ақпаратпен және компьютерлердің желідегі ақпараттық өнімдермен жұмыс істеудің құқықтық ерекшіліктері.
- •10.1 Форматтау және документтерді стильдік безендіру
- •10.2 Microsoft Equation 3.0. Формулалар редакторы
- •Ms Word мәтіндік редакторында макрастармен жұмыс.
- •10.4 Ms Word мәтіндік редакторының графикалық мүмкіндіктері
- •11.1. Белгілеу және интерфейс. Ұяшықтарды форматтау.
- •Диаграммалар тұрғызылатын бет.
- •11.2 . Деректерді енгізу және редактрлеу. Ұяшық адрестері
- •11.3 Сілтемелер. Функциялар құру
- •12.1 Программада математикалық есептеулер жүргізу.
- •12.2 Диаграммамен жұмыс
- •12.3 Логикалық функциялар. Екі және үш шартқа тәуелді функциялардың графигін тұрғызу
- •13.1 Деректер базасы туралы түсінік. Деректер базасының құрылымы. Дббж
- •13.2 Деректер базасының кестесін құру.
- •13.3 Заңнамалық деректер базасын құру және өңдеу.
- •14.1 Сұраныстар құру.
- •Сұратулардағы есептеулер
- •14.2. Форма түрінде деректерді көрсету.
- •14.3 Есептер құру.
- •1. Мббж (Мәліметтер базасын басқару жүйесі) бұл…
- •2. Access-те мәліметтер базасы (мб) – дегеніміз…
- •3. Access-те кесте дегеніміз…
- •4. Access-те сұраныс (таңдауға арналған) дегеніміз…
- •5. Access-те форма дегеніміз…
- •6. Access-те түйінді өріс дегеніміз…
- •7. Access-те кілт (түйінді өріс) дегеніміз…
- •8. Access-те санауыш (счетчик) дегеніміз…
- •9. Access-те индекс дегеніміз…
- •10. Индекстердің екі түрі бар:
- •15.1 Электрондық презентация. Презентацияны безендіру әдістері.
- •15.2 Презентацияға анимациялық эффектілер қою.
- •15.3 Презентацияны демонцтрациялау режимдері.
- •5 .Пәнді жүргізу бойынша әдістемелік нұсқаулар
- •"Информатика" пәні бойынша студенттің аудиториялық және аудиториядан тыс жұмыстарын ұйымдастыру.
- •1.2. Білімдерді бақылауға арналған материалдар
- •1.3. Семинарлық сабақтар, обсөж және сөж орындауға арналған әдістемелік нұсқаулар
- •Арм (Hand-outs ) Тәжірибелік және лабораториялық жұмыстарды жүргізуге арналған материалдар
- •1.1 Тәжірибелік жұмыс. Санау жүйелері.
- •Тәжірибелік жұмыс.
- •1 Лабораториялық жұмыс. Бір жүйеден екінші жүйеге өту
- •2.1 Тәжірибелік жұмыс. Сандық ақпаратты көрсету
- •2.2 Тәжірибелік жұмыс. Мәтіндік ақпараттарды кодтау Кодталған кестені қолдану
- •2 Лаборатораториялық жұмыс. Графикалық ақпаратты көрсету
- •Тәжірибелік жұмыс. Ақиқат кестесімен жұмыс
- •3.2. Келесі айтылымдар үшін ақиқат кестесін құрыңыздар:
- •4.1. Тәжірибелік жұмыс. Компьютердің логикалық негіздері
- •4.2. Тәжірибелік жұмыс. Логикалық схемалар құру
- •4 Лабораториялық жұмыс. Графтар көмегімен тапсырмаларды шешу.
- •5.1. Тәжірибелік жұмыс. Эем архитектурасының негізі түсініктері
- •5.2. Тәжірибелік жұмыс. Дербес компьютер құрылғыларын оқып үйрену
- •5. Лабораториялық жұмыс. Әрекет принциптері және жүйелік блоктың негізгі құрылғылары.
- •6.1. Тәжірибелік жұмыс. Алгоритм. Қасиеттері және алгоритмдерді жазудың тәсілдері.
- •6.2. Тәжірибелік жұмыс. Алгоритмдердің блок – схемасын құру
- •6. Лабораториялық жұмыс. Экономикалық түрдегі алгоритмдік тапсырмаларды шешу
- •7.1. Тәжірибелік жұмыс. Бағдарламалық қамтамасыздандырудың жіктелуі
- •7.2. Тәжірибелік жұмыс. Қолданбалы бағдарламалық қамтамасыздандыру
- •7. Лабораториялық жұмыс. Операциялық жүйеде жұмыс істеу. Тапсырмалар
- •2. Сілтеуші бағдарламасының көмегімен бумалар құру
- •3. Менің компьютерім көмегімен бумалар құру
- •4. Бірнеше файлдарды немесе бумаларды ерекшелеу
- •6. Файлдар мен бумаларды жылжыту және көшіру
- •10. Файлдардың және бумалардың атауларын өзгерту
- •11. Файлды немесе буманы іздеу
- •12. Жақын арада қолданылған құжатты ашу жолы:
- •13. Файлдарды иілгіш магниттік дискіге көшіру:
- •8.1. Тәжірибелік жұмыс. Интерфейс операционной системы windows
- •8.2. Тәжірибелік жұмыс. Дефрагментация және дискті форматтау
- •Лабораториялық жұмыс 8. Антивирустар және архиваторлар
- •9.1. Тәжірибелік жұмыс. Компьютерлік желілер
- •9.2. Тәжірибелік жұмыс. Кілттік сөздер бойынша ақпарат іздеу
- •9. Лабораториялық жұмыс. Ақпараттық қауіпсіздік
- •10.1. Тәжірибелік жұмыс. Ms Word мәтіндік редакторында үрдістерді автоматтандыру Форматтау және документтерді стильдік безендіру
- •243100, Клинцы қаласы,
- •Құрметті демалушылар!
- •Біз сіздерді күтеміз!
- •Microsoft Equation 3.0. Формулалар редакторы
- •Лабораториялық жұмыс 10. Работа с длинными документами
- •11.1. Тәжірибелік жұмыс. Кестелік процессорлар. Белгілеу және интерфейс. Ұяшықтарды форматтау.
- •11.2. Тәжірибелік жұмыс. Деректерді енгізу және редактрлеу. Ұяшық адрестері
- •11. Лабораториялық жұмыс. Excel программасы. Мәліметтерді сұрыптау және фильтрациялау
- •12.1. Тәжірибелік жұмыс. Қолданбалы тапсырмаларды шешуде кестелік процессорды қолдану Сілтемелер. Функциялар құру.
- •12.2. Тәжірибелік жұмыс. Финанстық функциялар.
- •12. Лабораториялық жұмыс. Кестелік процессордың графикалық мүмкіндіктері
- •13.1. Тәжірибелік жұмыс. Ms Access. Шебер көмегімен кестелер құру
- •13.2. Тәжірибелік жұмыс. Конструктор режимінде кесте құрылымн Редактрлеу
- •1. Пішін шебері көмегімен Пәндер пішінін жасау.
- •3. Автопішін көмегімен пішін режимінде Студенттер кестесін толтыру керек.
- •Конструктор арқылы пішін жасау.
- •Өздік жұмыс тапсырмалары:
- •13. Лабораториялық жұмыс. Кестедегі мәліметтерді сұрыптау
- •Фильтр қолдану.
- •Өздік жұмыс тапсырмалары:
- •14.1. Тәжірибелік жұмыс. Ms Access. Сұраныстар құру
- •Өздік жұмыс үшін тапсырмалар:
- •14.2. Тәжірибелік жұмыс. Формаларды жасау
- •1. Пішін шебері көмегімен Пәндер пішінін жасау.
- •3. Автопішін көмегімен пішін режимінде Студенттер кестесін толтыру керек.
- •Конструктор арқылы пішін жасау.
- •Өздік жұмыс тапсырмалары:
- •Лабораториялық жұмыс. Ms Access. Есеп беру.
- •Өздік жұмыс тапсырмалары:
- •15. Тәжірибелік жұмыс. ДАйЫн шаблондарды қолданып презентациялар құру.
- •(3 Кредит)
Сатудан түскен пайданы доллармен және теңгемен есептеңіз.
Е6 ұяшыққа келесі =С6*D6 формуланы енгізіңіз;
F6 ұяшыққа келесі =Е6*В3 формуланы енгізіңіз . В3 ұяшығының адресін абсолют адрес қылыңыз ол үшін оны белгілеп F4 пернесін басыңыз , сонда адрес $В$3 болып өзгереді.
11.2. Тәжірибелік жұмыс. Деректерді енгізу және редактрлеу. Ұяшық адрестері
1 - жаттығу: Арифметикалық прогрессияның n-ші мүшесін және алғашқы n мүшесінің қосындысын есептеңіз.
Құжатыңыздағы үшінші бетті (Лист3) Тапсырма3 деп өзгертіңіз.
3-суреттегідей арифметикалық прогрессияның n-ші мүшесін және алғашқы n мүшесінің қосындысын есептейтін кесте құрыңыз. Арифметикалық прогрессияның n-ші мүшесінің формуласы: an=a1+d(n-l) және арифметикалық прогрессияның алғашқы n мүшесінің қосындысының формуласы : Sn=(a1+an)*n/2, мұндағы a1 – прогрессияның бастапқы мүшесі, aл d — арифметикалық прогрессияның айырмасы.
Қажет болған жағдайда ұяшықтардың абсолют адрестерін қолданасыз.
a1 = -2, d= 0,725 деп алып есептеңіз.

11. Лабораториялық жұмыс. Excel программасы. Мәліметтерді сұрыптау және фильтрациялау
1-тапсырма. Мәліметтерді сұрыптау.
Өз бумаңызда Лаб_11_Ex жұмыс кітабын құрыңыз;
Жұмыс кітабының бірінші бетін (Лист1) Список деп өзгертіңіз, 11.1- кестедегі мәліметтерді енгізіңіз: Бағандардың атын өзгертіңіз, жолдардағы мәліметтерді енгізуде Данные ->Форма командасын пайдаланыңыз.
11.1- кесте
Топтың номері |
Сын. кітап. номері |
Пәннің коды |
Оқытуш. Таб. № |
Сабақ түрі |
Күні |
Баға |
133 |
11 |
П1 |
А1 |
Л. |
12.12.04 |
4 |
133 |
12 |
П2 |
А2 |
Пр. |
25.12.04 |
4 |
133 |
13 |
П1 |
А3 |
Л. |
12.12.04 |
5 |
133 |
14 |
П2 |
А1 |
Пр. |
20.12.04 |
2 |
133 |
15 |
П1 |
А2 |
Л. |
12.12.04 |
3 |
133 |
16 |
П2 |
А1 |
Л. |
25.12.04 |
4 |
133 |
17 |
П1 |
А2 |
Пр. |
12.12.04 |
5 |
133 |
18 |
П1 |
А3 |
Пр. |
25.12.04 |
5 |
134 |
19 |
П1 |
А3 |
Л. |
7.12.04 |
4 |
134 |
20 |
П2 |
А1 |
Пр. |
25.12.04 |
5 |
134 |
21 |
П1 |
А3 |
Л. |
7.12.04 |
5 |
134 |
22 |
П2 |
А2 |
Пр. |
25.12.04 |
2 |
134 |
23 |
П1 |
А2 |
Л. |
12.12.04 |
4 |
134 |
24 |
П1 |
А1 |
Л. |
25.12.04 |
5 |
134 |
25 |
П2 |
А3 |
Л. |
7.12.04 |
3 |
|
|
|
|
|
|
|
Кестедегі мәліметтерді Пәннің коды бағаны бойынша өсу ретімен сұрыптаңыз, ол үшін :
Курсорды кестенің сұрыпталатын облысына апарып, Данные→ Сортировка командасы орындалады;
Пайда болған Сортировка диапазона диалогтық терезесіндегі тізімдерден Пәннің коды бағаны көрсетіліп, по возрастанию категориясы таңдалынады.
Өсу реті бойынша сұрыптауды, кестенің үш бағаны бойынша жасаңыз: Топтың номері, Пәннің коды, Оқытуш. Таб. № , ол үшін курсорды кестенің сұрыпталатын облысына апарып, Данные→ Сортировка командасы орындалады, пайда болған Сортировка диапазона диалогтық терезесіндегі:
Сортировать по бөлімінде – Топтың номері бағаны, по возрастанию категориясы;
Затем по бөлімінде – – Пәннің коды бағаны, по возрастанию категориясы;
Последнюю очередь бөлімінде – Оқытуш.Таб.№ бағаны, по возрастанию категориясы таңдалынады да, орындауға жіберіледі.
2-тапсырма. Мәліметтерді фильтрациялау.
Жұмыс кітабының екінші бетін (Лист2) Автофильтр деп өзгертіңіз. Список деп аталатын беттегі мәліметтерді (11.1- кесте) Автофильтр бетіне көшіріңіз.
Осы берілген кестеден: “А1” оқытушыға, “Л” түрдегі сабақты “4”, “5” бағаларының біріне тапсырғандар жөнінде мәлімет алу керек, ол үшін:
Автофильтрация қолданылады, курсорды кестенің фильтрацияланатын облысына апарып, Данные->Фильтр->Автофильтр командасы орындалады.
Оқытуш.Таб.№ бағанындағы
 белгісіне шертіледі, пайда болған
тізімнен А1
таңдалынады;
белгісіне шертіледі, пайда болған
тізімнен А1
таңдалынады;Сабақ түрі бағанындағы тізімнен Л. таңдалынады да, соңынан Баға бағанындағы тізімнен Условие… таңдалынып, шыққан терезеде, келесі шарт: >3 жазылады, яғни Больше таңдалынады, сол жағына 3 жазылады.
Нәтижені қараңыз.
Кестедегі мәліметтерді бастапқы қалпына келтіру үшін автофильтрацияны алып тастаңыз, ол үшін әрбір бағандағы фильтрация белгісіне шертіп,пайда болған тізімнен Все таңдалынады.
Кестеден : “ 133” топтағы “ П1” пәнінен емтиханды “3”, “4” тапсырғандар туралы мәліметтер алыңыз.
Автофильтрацияны алып тастаңыз.
3-тапсырма. Кеңейтілген фильтр.
Жұмыс кітабының үшінші бетін (Лист3) Расшир_фильтр деп өзгертіңіз. Список деп аталатын беттегі мәліметтерді (11.1- кесте) Расшир_фильтр бетіне көшіріңіз.
1-Кезең . Фильтрациялау шарттары диапазонын Критерий сравнения типі бойынша құру.
Расширенный фильтр командасын қолданбас бұрын алдымен критерийлер интервалы - фильтрациялау критерийлері берілетін обылыс көрсетіледі, ол үшін :
Бағандардың атын басқа орынға (мысалы, А18 ұяшықтан бастап қойыңыз);
Жаңа орында, яғни фильтрациялау шарттары диапазонында Критерий сравнения – 134 топ студенттерінің П2 пәнінен «2» немесе «5» алуы көрсетілген обылыс-кесте құрыңыз, ол үшін :
Бұл шарттар критерийлер интервалына /11.2 –кесте/ жазылады.
11.2-кесте
-
Топтың
номері
Сын. кітап. номері
Пәннің коды
Оқытуш. Таб. №
Сабақ түрі
Күні
Баға
134
П2
2
134
П2
5
2-кезең. Кестені фильтрациялау.
Кестені фильтрациялау үшін:
курсорды кестенің фильтрацияланатын облысына апарып ,
Данные→Фильтр→ Расширенный фильтр командасы орындалады;
Расширенный фильтр диалогтық терезесінің параметрлерін төменде көрсетілгендей түрге өзгертіңіз:
- скопировать результат в другое место белгіленеді (Установить флажок);
- Исходный диапазон тұсына кестенің: А1:G16 диапазонын көрсетіңіз;
- Диапазон условии тұсына шарттар диапазонын (немесе критерийлер
интервалын) : А18:G20 жазыңыз;
- Поместить результат в диапазон тұсына А21 ұяшығын жазыңыз.
ОК батырмасына шертіңіз.
12.1. Тәжірибелік жұмыс. Қолданбалы тапсырмаларды шешуде кестелік процессорды қолдану Сілтемелер. Функциялар құру.
1-жаттығу. Электрондық кестеда студенттердің пән бойынша үлгірімі процентпен берілген. Үлгірім 45% кем болса студент аттестациядан өтпеген болып есептеледі. Студенттің аттестациядан өтке-өтпегенін формула көмегімен анықтаңыз.
Excel программасында Работа3 деген атпен жаңа құжат құрыңыз .
Құжаттың бірінші жұмыстық бетін (Лист1) Задание 1 деп өзгертіңіз.
Кестені 7- суреттегідей толтырыңыз.
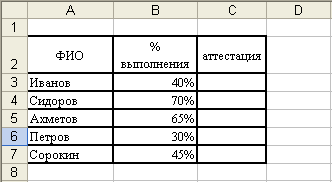
7-сурет
Студенттің аттестациядан өткен- өтпегенін тексеру үшін:
С3 ұяшығы белгіленеді. Вставка→Функция командасы орындалады. Пайда болған терезеден Логические категориясындағы, ЕСЛИ функциясын таңдайсыз.
Әрі қарай ЕСЛИ функциясының терезесіндегі Логическое выражение тұсына В3 ұяшықтағы мәнді , 45% салыстыратын шартты: В3>=45% түрінде жазамыз. Шартқа сәйкес:
Значение если_истина тұсына: «аттестован» жазылады;
Значение если_ложь тұсына : «не аттестован» жазылады;
ОК басылады;
7. Осы формула қалған ұяшықтарға көшіріледі.
2 -жаттығу. Аттестация 3 пән бойынша өтті. Студенттің барлық 3 пән бойынша аттестациялық үлгірімін текскру қажет .
Құжатыңыздағы келесі жұмыстық бетті (Лист2) Задание2 деп өзгертіңіз;
Кестені 8- суреттегідей толтырыңыз;

8- сурет
Сан мәндерін процентпен жазыңыз, ол үшін :
В3:D7 диапазон белгіленеді, диапазонның контекстік мәзірінен Формат ячеек командасы орындалады. Пайда болған терезенің Числа тізімінен Процентный форматы таңдалынады, Число десятичных знаков тұсына 0 жазылады;
Е3 ұяшығында ЕСЛИ функциясы шақырылады;
Ф
 ормулалар
жолының сол жағындағы
ормулалар
жолының сол жағындағы
белгісіне шертіледі;
Пайда болған тізімнен Другие функции таңддалынып, Логические категориясындаығы И функциясы белгіленеді;
И функциясының терезесіндегі Логическое_значение1: B3>=45%, Логическое_значение2: C3>=45%, Логическое_значение3: D3>=45% түрінде толтырылады;
формулалар жолындағы ЕСЛИ шертіледі ;
Значение если_истина тұсына: «аттестован» жазылады;
Значение если_ложь тұсына : «не аттестован» жазылады;
ОК басылады;
Формула қалған ұяшықтарға жазылады.
12.2. Тәжірибелік жұмыс. Финанстық функциялар.
1.1- жаттығу. Салымшы банкке 10 жылға 27000 теңге соманы 13,5% жылдық проценттік ставкамен салды. Процент әрбір жартыжылдықта қосылып отырады. Болашақ соманы анықтаңыз.
Жұмыс кітабын Фин. Функции деген атпен сақтаңыз;
Жұмыстық бетте Задача1.1 /17-сурет/ жасаңыз;

17-сурет
2. В бағанындағы сәйкес ұяшықтарға берілуі тиіс мәліметтерді жазыңыз;
3. Болашақ соманы есептеу үшін :
1- әдіс: формуланы пайдалану , яғни В6 ұяшыққа =B5*(1+B3/2)^(B4*2) формуласы жазылады;
2-әдіс: Болашақ құнды есептеудің БС финанстық функциясын қолдану:
Курсорды В7 ұяшыққа қойып Вставка->Функция командасы орындалады, Финансовые категориясынан БС функциясы таңдалынады;
БС функциясының терезесінде келесі мәліметтер енгізіледі: Ставка: B3/2; Кпер: B4*2;ПС: -B5
1.2 – жаттығу. Салымды 4 жыл бойы инвестициялаудың екі тәсілі бар: жыл басында 26% жылдық проценттік ставкамен немесе жылдың соңында 38% жылдық проценттік ставкамен. Егер, жыл сайын 300 000 теңге салынып тұратын болса салымшының есепшотында 4 жылдан кейін қанша сома болатынын екі тәсіл үшін табыңыз?
Екі тәсіл үшін де мәліметтерді кестеге енгізіңіз /Задача1.2, 17-сурет/;
Курсорды қажет ұяшыққа (Е6) орналастырыңыз;
Функциюны шақырыңыз;
Қажет параметрлерді енгізіп , орындауға жіберіңіз.
2.1.- жаттығу.
Фирмаға 12 жылдан кейін 500 000 тенге көлемінде қаржы қажет болады. Фирманың қазіргі уақытта депозитке қаржы салуға мүмкіндігі бар. Егер депозиттің жылдық проценттік ставкасы 12% болса, онда фирма 12 жылдан кейін 500 000 теңге алу үшін депозитке бастапқыда қанша сома қаржы салуы керек ? /Задача2.1, 17-сурет/
2.2-жаттығу. 7 жылға, 8% ставкамен берілген, төлемақысы 27 000 болатын болса, бастапқы соманы анықтаңыз.
3.1 –жаттығу. Егер жобаның бастапқы құны (ПС) = 12 000 тенге, болашақ құны (БС) = 65 000 , жылдық ставкасы (СТАВКА) 12% болса , периодтардың жалпы санын есептеу керек.
3.2 - жаттығу. Сіз 90 000 теңгені 15% жылдық ставкамен ай сайын 15 000 теңгеден қайтарып отырамын деп қарызға аласыз. Осы қарызыңызды қанша уақытта (периодтың жалпы санын) қайтара алатыныңызды есептеп көріңіз. Төлемақы ай сайын жасалатынын, ал проценттік ставка жылға берілетіндігін ескеріңіз.
4.1 – жаттығу. Бастапқы құн 32 000 теңге, 5 жылдан кейін 120 000 теңгені құрайды есептеп, жылдық проценттік ставканы табыңыз.
4.2-жаттығу. Бес жылға берілген 800 000 теңге займ, ай сайын 20 000 теңгеден қайтарылып отырса, займның қандай жылдық проценттік ставкамен берілгенін табыңыз. Төлемақы ай сайын жасалатынын, ал проценттік ставка жылға берілетіндігін ескеріңіз.
2.1- 4.2 жаттығулардың орындалу тәртібі 17-суретте көрсетілген, қажет формулаларды өзіңіз жазасыз.
12. Лабораториялық жұмыс. Кестелік процессордың графикалық мүмкіндіктері
Әр мемлекеттегі Интернетке қосылу жылдамдығы туралы мәліметтерді оқыңдар.
|
|
|
Кез келген 20 елді таңдаңыз.
Осы елдерге кесте құрыңыздар.
Осы деректер бойынша екі әр түрдегі диаграммалар құрыңыздар.
13.1. Тәжірибелік жұмыс. Ms Access. Шебер көмегімен кестелер құру
Жаттығу жұмыстары:
1-жаттығу. «Деканат» деректер қорын жасау.
Жаңа «Деканат» деректер қорын жасаңыз. Жаңа деректер қорын жасау үшін:
Access программасын жүктеп, ашылған терезенің сол жағындағы «Жаңа деректер қоры» пунктын басыңыз;
«Жаңа деректер қоры файлы» терезесінде Файл атауы өрісіне деректер қорының атауы ретінде Деканат атын беріңіз және деректер қоры сақталатын өзіңіздің папкаңызды таңдаңыз.
Создать батырмасын басыңыз.
Деректер қорының кестесін жасау. Деректер қорының кестесінің алдымен құрылымын (жобасын) жасайды. Оны жасау үшін:
Ашылған терезеде «Деректер қоры» терезесінің сол жақ панелінде Access объектілерінің (таблицы, формы, запросы, отчеты, макросы, модули) барлық типтерін шақыру үшін басқару элементтері орналасқан. Терезеден жасалатын құжаттың типін таңдау керек, сіз кесте жасайтын болғандықтан Таблицы бөлімін таңдап, Создать батырмасын басыңыз.
«Жаңа кесте (Новая таблица)» терезесі ашылады. Оң жағында келесі жұмыс үшін нұсқалардың тізімі берілген:
Мұнда бірнеше нұсқалар бар, соның ішінен сіз Конструкторды таңдап, ОК батырмасын басыңыз. Ашылған Конструктор терезесінде жасалынатын кестенің өрістерін 1-кестеге сәйкес анықтаңыз. Кестенің өрістерін анықтау үшін:
«Өрістің аты» бағанындағы жолға бірінші өрістің атын Оқытушы_ коды деп енгізіңіз;
«Деректер типі» бағанындағы жолда тізім батырмасына басып, деректердің Сандық (Числовое) типін таңдаңыз, ал «Өрістің өлшемін» Общие- Целое во вкладке деп анықтаңыз.
Оқытушы_коды өрісін кілттік өріс етіңіз. Ол үшін саймандар панеліндегі кілттің суретіне басыңыз немесе жанама менюді шақырыңыз.
«Код» өрісіндегі деректерге шектеу енгізіңіз. Бұл деректер қайталанбауы қажет, өйткені оқытушылардың кодтары қайталанбауы тиіс, әрі оларды өзгерту мүмкіндігі қамтамасыз етілуі тиіс.
Общие бөліміндегі Индексированное поле параметрінің жолын шертіңіз. Тізімнен «ДА» пунктін таңдаңыз ( бірдей болмау үшін).
Ескерту. Индекс — бұл Access-тің кестеде деректерді іздеуді және сұрыптауды тездететін құрал. Кестенің кілттік өрісіне (алғашқы кілттің өрісі) автоматты түрде индекс қойылады. MEMO және Гиперсілтеме немесе OLE объектісінің өрістеріне индекстер жасауға болмайды.
«Оқытушылар» деректер қоры кестесіндегі қалған барлық өрістерді анықтау үшін 1- кестеге сәйкес жоғарыдағыдай әрекеттерді орындаңыз.
1- кесте.
Өрістің аты |
Деректер типі |
Өрістің өлшемі |
Фамилиясы |
Мәтіндік |
20 |
Аты |
Мәтіндік |
15 |
Әкесінің_аты |
Мәтіндік |
25 |
Туған_күні |
Күн/уақыт |
Өрістің форматы: Қысқа |
Қызметі |
Мәтіндік |
9 |
Пән_коды |
Сандық |
Бүтін |
Пән |
Мәтіндік |
11 |
Телефон |
Мәтіндік |
9 |
Жалақы |
Ақшалық |
Өрістің форматы: Негізгі Ондық таңба саны: 0 |
Жасалған кестені Оқытушылар деген атпен сақтаңыз. Ол үшін «Жабу» белгісін басыңыз. Ашылған терезеде кестенің атын сұрайды, сіз Оқытушылар деп теріп, ОК батырмасын басыңыз.
2 – жаттығу. Деректер қорын өңдеу (редакторлеу).
Ол
үшін жобасын
жасаған кестенің
Конструктор
режиміне өтіңіз.
Егер
сіз деректер қоры терезесінде болсаңыз,
онда Оқытушылар кестесін таңдап,
![]() батырмасына басыңыз.
батырмасына басыңыз.
«Қызметі» өрісіне енгізілетін деректерге шектеу қойыңыз; тек қана Профессор, Доцент немесе Ассистент сөздері енгізілуі керек.
Енгізілетін деректердің мәніне шарт қою үшін:
«Қызметі» өрісін шертіп, Общие бөлімінің терезесінің төменгі жағындағы Условие на значение дегенге өтіңіз.
Өрнекті құрастырушы арқылы (построитель выражений) мәндерге шарт қою үшін мынандай
 батырманы шертіңіз.
батырманы шертіңіз.
Пайда болған терезеде Профессор сөзін жазып, одан соң
 батырмасын шертіңіз (бұл батырма НЕМЕСЕ
деген қызметті атқарады), одан соң
Доцент
сөзін
жазып тағы да осы батырманы шертіңіз,
Ассистент сөзін
жазып
<ОК>
батырмасын шертіңіз. Осылайша «Қызметі»
өрісіне тек Профессор,
Доцент,
Ассистент
мәндері ғана енгізіледі.
батырмасын шертіңіз (бұл батырма НЕМЕСЕ
деген қызметті атқарады), одан соң
Доцент
сөзін
жазып тағы да осы батырманы шертіңіз,
Ассистент сөзін
жазып
<ОК>
батырмасын шертіңіз. Осылайша «Қызметі»
өрісіне тек Профессор,
Доцент,
Ассистент
мәндері ғана енгізіледі.«Қызметі» өрісіне дұрыс емес деректер енгізілген жағдайда экранға шығатын қате туралы хабарламаның мәтінін анықтау. Қате туралы хабарлама (Сообщение об ошибке) жолына «Ондай қызмет жоқ, деректерді дұрыс енгізіңіз» деген сөйлем енгізіңіз.
«Қызметі» өрісіне үнсіз келісім бойынша шығатын мән етіп Доцент сөзін анықтаңыз.
Конструктор режимінен шығыңыз.
3 – жаттығу. Кесте режімінде жұмыс.
1. Кесте режимінде деректерді енгізу мен редакторлеу жүреді. Жобаланған кестеңіздің Кесте (Таблица) режиміне өтіңіз. Ол үшін:
Саймандар панеліндегі
 батырманы шертіңіз;
батырманы шертіңіз;немесе Вид – Режим таблицы комндаларын орындаңыз. Кестені сақтауға байланысты шыққан сұраққа <Да> деген батырманы шертіңіз.
2. Кестені толтыру. Кестеңізді төмендегі 2-ші кесте сияқты етіп толтырыңыз. «Қызметі» өрісіне дұрыс емес деректер енгізілген жағдайда (мысалы Лаборант сөзін) не болатынын байқаңыз. Экранда «Ондай қызмет жоқ, деректерді дұрыс енгізіңіз» деген хабарлама шығады. Дұрыс сөзді енгізіңіз.
2- кесте
Код |
Фамилия |
Аты |
Әкесінің аты |
Туған жылы |
Қызметі |
Пән коды |
Пән |
Жала-қы |
1 |
Жарасов |
Саят |
Байболович |
23.10.1954 |
Профессор |
|
Статистика |
8900 |
2 |
Айтов |
Орал |
Айтович |
25.07.1940 |
Доцент |
|
Экономика |
12000 |
3 |
Омаров |
Назар |
Маратович |
05.12.1967 |
Доцент |
|
Математика |
17600 |
4 |
Сергеева |
Ольга |
Ивановна |
12.02.1972 |
Ассистент |
|
Математика |
14500 |
5 |
Емец |
Павел |
Петрович |
16.02.1951 |
Доцент |
|
Экономика |
18900 |
6 |
Салимова |
Раушан |
Ахановна |
30.05.1966 |
Доцент |
|
Информатика |
17900 |
7 |
Омаров |
Оспан |
Маратович |
30.07.1948 |
Доцент |
|
Физика |
18900 |
Кестедегі әр өрістің енін деректердің ұзындығына сәйкес өзгерту.
Ол үшін:
«Код» өрісіндегі кез келген жолды шертіңіз;
Формат– Ширина столбца командасын орындаңыз;
Пайда болған терезеде <По ширине данных> батырмасын шертіңіз, сонда өріс ені өзгереді.
Осы әрекеттерді қалған өрістерге де орындап, ендерін өзгертіңіз.
Кестеде іздеу жасау.
Мысалы, Оқытушы Омаровқа іздеу жасау үшін:
«Фамилия» өрісінің бірінші жолына курсорды орналастырыңыз;
Правка –Найти командасын орындаңыз;
Пайда болған терезенің Образец параметрінің жолында Омаров деп теріңіз;
<Найти> батырмасын шертіңіз. Омаров сөзі белгіленіп, курсор сол сөз орналасқан 3- жолға ауысады;
<Найти далее> батырмасын шертіңіз. Курсор соңғы жазбаға, 7-жолға ауысып, келесі Омаровты айрықшалайды;
<3акрыть> батырмасын шертіп, іздеу режимінен шығыңыз.
Деректерді алмастыру. Ассистент Сергееваның жалақысын 18900 -дан 20000-ға алмастыру керек . Ол үшін:
«Жалақысы» өрісінің бірінші жолына курсорды қойыңыз;
Правка– Заменить командасын орындаңыз;
Пайда болған терезенің Образец жолында 18900 санын теріңіз;
Заменить на жолына 20000 санын теріңіз. Басқа опцияларға көңіл аударыңыз—сізге осы өрістің барлық жазбалары бойынша іздеу жасауға тура келеді.
<3аменить все> батырмасын шертіңіз. Нәтижесінде деректер алмастырылады;
13.2. Тәжірибелік жұмыс. Конструктор режимінде кесте құрылымн Редактрлеу
1-жаттығу. Кестеге деректерді енгізу.
1. Пішін шебері көмегімен Пәндер пішінін жасау.
а) Пәндер пішінін жасау үшін:
Деректер қоры терезесінде Формы бөлімін таңдап, Создать батырмасын басыңыз.
Ашылған Новая форма атты сұхбат (диалогтық) терезесінде Мастер форм пунктін таңдаңыз.
Т
 ерезенің
төменгі жағындағы тізімдегі тілше
батырмасын басып пайда болған тізімнен
Пәндер
кестесін таңдап, ОК
батырмасын
басыңыз.
ерезенің
төменгі жағындағы тізімдегі тілше
батырмасын басып пайда болған тізімнен
Пәндер
кестесін таңдап, ОК
батырмасын
басыңыз.Ашылған терезеден пішінге орналастыратын өрістерді таңдаңыз. Бұл жаттығуда барлық өрістер қажет, сондықтан алдымен
 ,
одан соң Далее
батырмаларын басыңыз.
,
одан соң Далее
батырмаларын басыңыз.Енді пішіннің сыртқы түрін – кестелік (табличный) етіп беріңіз. Далее батырмасын басыңыз.
Өзіңіз қалаған стиль түрін таңдап, тағы да Далее батырмасын басыңыз.
Пішінге Пәндер деп ат беріп, Готово батырмасын басыңыз.
Жасалынған пішінді 1- кестедегідей етіп толтырыңыз. Сақтап, пішінді жабыңыз.
1- кесте.
Пән коды |
Пән аты |
1 |
Информатика |
2 |
Математика |
3 |
Физика |
4 |
Экономика |
2. Кесте режимінде Оқытушылар кестесін толтыру керек. Ол үшін:
Деректер базасының терезесінде Таблицы бөліміндегі өздеріңіз алдыңғы зертханалық жұмыста құрылымын жасаған Оқытушылар кестесін тышқанның сол жақ батырмасын екі рет шертіп (немесе кестенің атын белгілеп,Enter пернесін басып) ашыңыз.
Пән коды өрісін 8- кестедегідей етіп толтырыңыз. Кестені сақтап, жабыңыз.
3. Автопішін көмегімен пішін режимінде Студенттер кестесін толтыру керек.
Для создания формы Студенттер пішінін жасау үшін:
Деректер базасының терезесіндегі Формы бөлімін таңдап Создать батырмасын шертіңіз.;
Ашылған терезенің төменгі жағынан Студенттер кестесін таңдаңыз.
Автопішін (Автоформа) пунктінен: ленталық (ленточная) түрін белгілеп, <ОК> батырмасын басыңыз. Нәтижесінде деректер енгізілетін пішін жасалынды.
Студенттер кестесін 2- кестеге сәйкес пішін көмегімен толтырыңыз. 2- кесте.
Студент коды
|
Фамилиясы
|
Аты
|
Әкесінің аты
|
Топ
|
Телефон
|
Сти-пендия
|
1 |
Арбузов |
Николай |
Николаевич |
Ф-15 |
260-15-63 |
Иә |
2 |
Киршин |
Петр |
Валерьевич |
Ф-15 |
110-67-82 |
Иә |
3 |
Кривинский |
Сергей |
Николаевич |
Ф-17 |
172-97-21 |
Жоқ |
4 |
Крылова |
Елена |
Петровна |
Ф-18 |
130-31-87 |
Иә |
5 |
Кульчий |
Григорий |
Викторович |
Мн-12 |
269-53-75 |
Иә |
6 |
Патрикеев |
Олег |
Борисович |
Ф-17 |
234-11-63 |
Жоқ |
Пішінге Студенттер деген ат беріп сақтап, пішінді жабыңыз.
Конструктор арқылы пішін жасау.
Осы тәсілмен Бағалар пішінін жасап үйренейік. Ол үшін:
Деректер базасының терезесіндегі Формы бөлімін таңдап Создать батырмасын шертіңіз.;
Ашылған Новая форма сұхбат терезесінен Конструктор режимін таңдаңыз. Пайда болған терезеден Бағалар кестесін таңдап, ОК батырмасын басыңыз. Осы кестенің негізінде пішін жасалынады.
Экранға Конструктор режиміндегі пішіннің терезесі шығады. Саймандар панеліндегі Список полей (өрістер тізімі) батырмасын басыңыз. Ctrl клавишасын сол қолыңызбен жібермей басып отырып барлық өрістерді белгілеңіз. Бұл өрістерді тышқанның сол жағын басқан күйі деректер облысына (область данных) жылжытып алып барыңыз.
өрістер тізімі терезесін жабыңыз. Енді элементтерді пішіннің алаңына қалаңызша ыңғайлы орналастырыңыз.
Студент коды өрісіндегі текстің өлшемін 18 деп беріңіз. Жазбаның өлшеміне сәйкес элементтің өлшемін ұлғайту үшін Формат – размер - по размеру данных командасын орындаңыз. Пішіндіе Бағалар деген атпен сақтап, жабыңыз.
Деректер базасының терезесінде Бағалар деген пішін пайда болды. Осы пішіннің атына тышқан курсорын апарып екі рет шертіңіз. Ашылған пішін терезесінде Бағалар кестесін төмендегі 3-кестеге сәйкес толтырыңыз.
3- кесте.
Студент коды |
Пән коды |
Бағалар |
1 |
1 |
4 |
1 |
2 |
5 |
1 |
3 |
4 |
1 |
4 |
4 |
2 |
1 |
5 |
2 |
2 |
5 |
2 |
3 |
4 |
2 |
4 |
4 |
3 |
1 |
3 |
3 |
2 |
5 |
3 |
3 |
4 |
3 |
4 |
3 |
4 |
1 |
4 |
4 |
2 |
4 |
4 |
3 |
5 |
4 |
4 |
4 |
5 |
1 |
5 |
5 |
2 |
5 |
5 |
3 |
5 |
5 |
4 |
5 |
6 |
1 |
5 |
6 |
2 |
4 |
6 |
3 |
5 |
6 |
4 |
4 |
5. Конструктор режимінде элементтер панелінің көмегімен заставка түріндегі пішінді өз бетіңізбен жасап көріңіз. Бұл пішінде өздеріңіз жасаған бар жасалынған пішіндерді ашатын батырмалар орналасады.
Өздік жұмыс тапсырмалары:
Үш кестеден: «Композитор», «Әншілер», «Әндер» тұратын алдыңғы зертхана жұмысында өзіңіз жасаған «Музыкалық альбом» деректер қорын түрлі жолдармен жасалынған пішін көмегімен толтырыңыз.
Үш кестеден: «Дәрігер», «Пациент», «Бөлімшелер» тұратын «Емхана» өзіңіз жасаған деректер қорын түрлі жолдармен жасалынған пішін көмегімен толтырыңыз.
Үш кестеден: «Сынып», «Мұғалімдер», «Пәндер» тұратын «Сабақ кестесі» өзіңіз жасаған деректер қорын түрлі жолдармен жасалынған пішін көмегімен толтырыңыз.
Екі кестеден: «Тауарлар ассортименті», «Сатып алушы» тұратын «Компьютерлік салон» өзіңіз жасаған деректер қорын түрлі жолдармен жасалынған пішін көмегімен толтырыңыз.
Екі кестеден: «Қатысушылар тізімі», «Баяндамалар тақырыбы» тұратын «Конференция қатысушылары» деректер қорын түрлі жолдармен жасалынған пішін көмегімен толтырыңыз.
13. Лабораториялық жұмыс. Кестедегі мәліметтерді сұрыптау
Деректерді сұрыптау. «Жалақы» өрісінің деректерінің өсу реті бойынша кесте деректерін сұрыптау (сорттау) керек. Ол үшін:
«Жалақы» өрісінің кез келген жазбасын (жолын) шертіңіз;
Басқару панеліндегі
 батырмасын шертіп немесе Записи
–
Сортировка– Сортировка по
возрастанию
командаларын
орындаңыз.
батырмасын шертіп немесе Записи
–
Сортировка– Сортировка по
возрастанию
командаларын
орындаңыз.
Фильтр қолдану.
а) «Қызметі» және «Пән» өрістері бойынша деректерді іріктеу (фильтрация) қажет. Ол үшін:
«Қызметі» өрісіндегі Доцент жазбасын шертіңіз;
Саймандар панеліндегі
 батырмасын немесе Записи–
Фильтр– Фильтр по выделенному
командаларын орындаңыз. Нәтижесінде
кестеде тек доценттер туралы жазбалар
көрсетіледі.
батырмасын немесе Записи–
Фильтр– Фильтр по выделенному
командаларын орындаңыз. Нәтижесінде
кестеде тек доценттер туралы жазбалар
көрсетіледі.
щелкните по записи Информатика поля «Пән» өрісінде Информатика жазбасын белгілеңіз;
Саймандар панеліндегі
 батырмасын немесе Записи–
Фильтр– Фильтр по выделенному
командаларын
орындаңыз. Нәтижесінде кестеде тек
информатика пәнін оқытатын доценттер
туралы жазбалар көрсетіледі.
батырмасын немесе Записи–
Фильтр– Фильтр по выделенному
командаларын
орындаңыз. Нәтижесінде кестеде тек
информатика пәнін оқытатын доценттер
туралы жазбалар көрсетіледі.
Фильтрацияны алып тастау үшін
 батырмасын немесе Записи–
Удалить фильтр
командаларын орындаңыз. Кестедегі
деректер қайтадан бастапқы толық
қалпына келеді.
батырмасын немесе Записи–
Удалить фильтр
командаларын орындаңыз. Кестедегі
деректер қайтадан бастапқы толық
қалпына келеді.
б) «О» әрпінен аттары басталатын оқытушылар туралы жазбаларды алу керек. Ол үшін:
Аты өрісінің бірінші жазбасына курсорды қойыңыз.
Записи– Фильтр– Изменить фильтр командаларын орындаңыз.
Аты өрісінің бірінші жазбасына курсорды қойып, Like «О*» сұратуын жазып, Записи– Применить фильтр командаларын орындаңыз.
Егер сұратуды Not «О*» деп жазсаңыз, онда «О» әрпінен басталмайтын барлық жазбаларды теріп береді.
8. Кестені сақтаңыз.
3 – жаттығу. Үш кесте жасаңыз: Студенттер, Бағалар және Пәндер
Студенттер кестесін жасау үшін төменде берілген 3-кестеге сәйкес кестенің өрістерін анықтап алып, Студенттер кестесінің құрылымын Конструктор арқылы жасаңыз
3- кесте.
Өрістің аты |
Деректер типі |
Өрістің өлшемі |
Студенттің коды |
Мәтіндік |
Бүтін |
Фамилия |
Мәтіндік |
15 |
Аты |
Мәтіндік |
12 |
Әкесінің аты |
Мәтіндік |
15 |
Топ номері |
Мәтіндік |
10 |
Телефон |
Мәтіндік |
|
Стипендия |
Логикалық |
Иә/Жоқ |
Кілттік
өріс ретінде «Студенттің кодын» беріңіз.
Ол үшін Для этого щелкните по полю
«Студенттің кодын» өрісін шертіп, одан
соң саймандар панеліндегі
![]() батырмасын
шертіңіз немесе Правка–
Ключевое поле
командаларын орындаңыз.
Кестені
Студенттер
деген атпен сақтап, кестені жабыңыз.
батырмасын
шертіңіз немесе Правка–
Ключевое поле
командаларын орындаңыз.
Кестені
Студенттер
деген атпен сақтап, кестені жабыңыз.
Пәндер кестесін төмендегі 4-ші кестеге сәйкес жасаңыз.
4- кесте.
Өрістің аты |
Деректер типі |
Өрістің өлшемі |
Пән коды |
Сандық |
Бүтін |
Пән аты |
Мәтіндік |
30 |
Кілттік өріс ретінде «Пән кодын» беріңіз. Кестелер кейін форма режимінде толтырылады. Кестені Пәндер деген атпен сақтап, кестені жабыңыз.
Бағалар кестесінің құрылымын төмендегі 5-ші кестеге сәйкес жасаңыз.
5- кесте.
Өрістің аты |
Деректер типі |
Өрістің өлшемі |
Студент коды |
Сандық |
Бүтін |
Пән коды |
Сандық |
Бүтін |
Бағалар |
Сандық |
Байт |
Ескерту: Бұл кестеде кілттік қрісті жаудың керегі жоқ, өйткені деректер қайталануы мүмкін. Кестені Бағалар деген атпен сақтап, кестені жабыңыз.
Құрылымы анықталған бұл кестелер кейін форма режимінде толтырылады.
Деректер схемасын құру, яғни кестелер арасындағы байланыстарды орнату. Оқытушылар, Студенттер, Бағалар, Пәндер кестелерін өзара байланыстыру керек. Ол үшін:
Саймандар панеліндегі
 батырманы шертіп немесе Сервис–
Схема данных
командаларын орындаңыз, сонда экранда
«Схема данных» терезі шығады;
батырманы шертіп немесе Сервис–
Схема данных
командаларын орындаңыз, сонда экранда
«Схема данных» терезі шығады;Саймандар панеліндегі
 батырманы шертіп немесе Связи–
Добавить таблицу командаларын
орындаңыз;
батырманы шертіп немесе Связи–
Добавить таблицу командаларын
орындаңыз;Пайда болған терезеде тек бір кестенің аты ғана тұрады. Щелкните по кнопке <Добавить> батырмасын басып, келесі кестенің атын белгілеп, қайтадан <Добавить> батырмасын басыңыз. Осылайша қалған кестелердің барлығын экранға шығарып, схемаға қосыңыз.
<3акрыть> батырмасын басып терезені жабыңыз;
Енді Пәндер мен Бағалар кестелерінің арасындағы байланысты орнату керек. Ол үшін курсорды Пәндер кестесіндегі Пән коды өрісінің атына апарып, тышқанның сол жақ батырмасын шертіп, жібермей басқан күйі Бағалар кестесінің Пән коды өрісінің атына апарыңыз, тышқан батырмасын босатыңыз. Экранда «Связи» терезесі ашылады;
Обеспечение целостности данных қасиетінің тұсына тышқанның сол жақ батырмасын шертіп жалауша () орнатыңыз. Егер екі өрістің типтері бірдей болмаса, бұл жалаушаны орната алмайсыз. Сондықтан олардың типтері бірдей болуы керек.
Каскадное обновление связанных полей және Каскадное удаление связанных записей қасиеттеріне де жалауша орнатыңыз;
Ескерту. Байланыстырылған өрістерді каскадты жаңарту мен Байланыстырылған өрістерді каскадты жою тек Пәндер кестесінде ғана жазбаларды редакторлеуге мүмкіндік береді. Ал Бағалар кестесінде бұл әрекеттер автоматты түрде орындалады Мысалы: егер Пәндер кестесінен бір пәнді жойсақ, онда Бағалар кестесіндегі жойылған пәнмен байланысты барлық жазбалар да жойылады.
<Создать> батырмасын шертсеңіз байланыс орнатылады.
Осындай ретпен Пәндер кестесіндегі және Оқытушылар кестесіндегі «Пәндер коды» өрістерін өзара байланыстырыңыз.
Студенттер кестесі мен Бағалар кестесіндегі «Студент коды» өрістерін өзара байланыстырыңыз.
Нәтижесі мына суреттегідей болады:

Макетті сақтап терезені жабыңыз. Өрістер арасындағы 1:1, 1:N және N:M байланыстарына көңіл аударыңыз
Өздік жұмыс тапсырмалары:
Үш кестеден «Композитор», «Әншілер», «Әндер» тұратын «Музыкалық альбом» деректер қорын жасаңыз. Бұл кестелерге өздерің өрісті ойлап, кілттік өрісті белгілеңіз, естелер арасында байланысты орнатыңыз.
Үш кестеден «Дәрігер», «Пациент», «Участки» тұратын «Емхана» деректер қорын жасаңыз. Бұл кестелерге өздерің өрісті ойлап, кілттік өрісті белгілеңіз, естелер арасында байланысты орнатыңыз.
Үш кестеден: «Сынып», «Мұғалімдер», «Пәндер» тұратын «Сабақ кестесі» деректер қорын жасаңыз Бұл кестелерге өздерің өрісті ойлап, кілттік өрісті белгілеңіз, естелер арасында байланысты орнатыңыз.
Екі кестеден: «Тауарлар ассортименті», «Сатып алушы» тұратын «Компьютерлік салон» деректер қорын жасаңыз Бұл кестелерге өздерің өрісті ойлап, кілттік өрісті белгілеңіз, естелер арасында байланысты орнатыңыз.
Екі кестеден: «Қатысушылар тізімі», «Баяндамалар тақырыбы» тұратын «Конференция қатысушылары» деректер қорын жасаңыз Бұл кестелерге өздеріңіз өрістерді анықтап, кілттік өрісті белгілеңіз, кестелер арасында байланысты орнатыңыз.
14.1. Тәжірибелік жұмыс. Ms Access. Сұраныстар құру
1-жаттығу. «Сұратуларды жасау және қолдану»
Оқытушылар кестесінің негізінде Фамилия, Аты, Әкесінің аты және Қызметі өрістері көрсетілетін таңдамаға қарапайым сұрату жасау.
а) қарапайым сұрату жасау үшін:
Деректер базасының терезесінде Запросы бөліміне өтіңіз;
Ашылған терезеде <Создать>батырмасын басыңыз;
Пайда болған «Новый запрос» терезесінен Простой запрос пунктін белгілеп <ОК> басыңыз;
Пайда болған терезедегі Таблицы/запросы жолынан Оқытушылар кестесін таңдаңыз (егер басқа кестелер мен сұратулар жасалынбаса, ашылған тізімде тек осы кестенің аты ғана тұрады);
в окне «Доступные поля» терезесінде Фамилия жолын белгілеп,
 .
батырмасын шертсеңіз Фамилия
сөзі
«Выбранные
поля» терезесіне тауысады;
.
батырмасын шертсеңіз Фамилия
сөзі
«Выбранные
поля» терезесіне тауысады; осылайша «Выбранные поля» терезесіне «Аты», «Әкесінің аты», «Қызметі» өрістерін ауыстырыңыз. (Мұнда ауыстыру реті (порядок) маңызды, соған сәйкес деректер көрсетіледі);
<Далее> батырмасын басыңыз;
Задайте имя запроса параметрінің жолында жаңадан Оқытушылар қызметі деп ат беріңіз;
<Готово> батырмасын басыңыз. Нәтижесінде экранға сұрату нәтижелерінің кестесі шығады.
б)
Сұратуды сақтаңыз. Ол үшін саймандар
панеліндегі
![]() -Сохранить
батырмасын шертіп немесе Файл –
Сохранить командасын орындаңыз. Енді
сұрату терезесін жабыңыз.
-Сохранить
батырмасын шертіп немесе Файл –
Сохранить командасын орындаңыз. Енді
сұрату терезесін жабыңыз.
Параметрлі таңдамаға сұрату жасау.
Оқытушылардың фамилиясы, аты, әкесінің аты және сабақ беретін пәндерін көрсететін параметрлі таңдамаға сұрату жасау керек. Параметр ретінде оқытушының фамилиясын беріңіз және осы сұратуды Гришин деген оқытушыға орындаңыз. Осы параметрлі таңдамаға сұрату жасау үшін:
Жоғарыдағы 1-ші пункте жасағаныңыздай Оқытушылар кестесінің мына өрістеріне таңдамаға сұрату жасаңыз: «Фамилия», «Аты», «Әкесінің аты», «Оқитын пәндер».
Бұл сұратуға Оқитын пәндер деп ат беріп, <Готово> батырмасын басыңыз.
<На экране> батырмасын басыңыз. Сонда экранға сұрату нәтижелері бар кесте шығады.
Конструктор режиміне өтіңіз. Ол үшін мына
 батырманы басып немесе Вид–
Конструктор
командасын орындаңыз;
батырманы басып немесе Вид–
Конструктор
командасын орындаңыз;Условия отбора параметрінің жолында «Фамилия» өрісіне мына тіркесті енгізіңіз (жақшаларды да жазу керек): [оқытушы фамилиясын енгіз];
Сұратуды орындаңыз: саймандар панеліндегі мына батырманы
 басып немесе Запрос–
Запуск
командасын орындау арқылы;
басып немесе Запрос–
Запуск
командасын орындау арқылы;
Ескерту. Осы айтылған тәсілмен жасалынған сұрату конструктор режимінде бір рет қана орындалады.
Жасалынған сұратуды басқа режимде орындату үшін:
Запросы бөлімін ашып, керекті сұратуды белгілеп, <Открыть> батырмасын басыңыз.
Ашылған терезеде Гришин деген фамилияны теріп <ОК> батырмасын басыңыз. Нәтижесінде экранда Гришин деген оқытушы туралы (оның аты, әкесінің аты, оқитын пәні) деректері бар кесте пайда болады.
Сұратуды сақтап, сұрату терезесін жабыңыз.
Конструктор көмегімен сұрату жасау. Фамилиясы, аты, әкесінің аты, топ номері, пән және пәндер бойынша бағалары көрсетілетін сұратуды Конструктор арқылы жасаңыз. Ол үшін:
Сұратуды жасау тізімінен Конструкторды таңдаңыз.
Қажет кестелерді (Студенттер, Бағалар, Пәндер) бір-бірден белгілеп, Добавить батырмасын басу арқылы таңдаңыз.
Таңдап болған соң Закрыть батырмасын басыңыз.
Студенттер, Бағалар кестесінен Фамилия, Аты, Әкесінің аты, топ номері өрістерін, ал Пәндер кестесінен Бағалар, Пән аты өрістерін. таңдаңыз. Ол үшін өрістің атын тышқан курсоры арқылы екі рет шертсеңіз болды немесе тышқан курсорының көмегімен өрістің атын сұрату ұяшығына сүйреп алып барасыз.
Бағалар өрісінің астындағы Условие отбора атты жолға 4 Or 5 деп жазыңыз. Саймандар панелінен Леп бегісі ! батырмасын басыңыз.
Сұратуды Успеваемость 1 деген атпен сақтаңыз.
Өз беттеріңізбен есептелетін өрісі бар сұрату (запрос с вычисляемым полем) жасап көріңіз. Access-Справка менюінің қызметін пайдаланыңыз.
«Жалақы» (Зарплата) өрісін на 20 %. арттыру арқылы жасалынатын «Қосымша» (Надбавка) есептелетін өрісті өз бетіңізбен жасаңыз.
Өз беттеріңізбен айқастырылған сұрату жасауды үйреніңіз. Ол үшін Access-Справка менюінің қызметін пайдаланыңыз.
Өздік жұмыс үшін тапсырмалар:
«Музыкалық альбом» деректер қорына типтері әртүрлі 3 сұрату жасаңыз.
«Емхана» деректер қорына 3 түрлі сұрату жасаңыз.
«Сабақ кестесі» деректер қорына 3 түрлі сұрату жасаңыз.
Задайте к базе данных «Компьютерлік салон» деректер қорына 3 түрлі сұрату жасаңыз.
«Конференция қатысушылары» деректер қорына 3 түрлі сұрату жасаңыз.
14.2. Тәжірибелік жұмыс. Формаларды жасау
1-жаттығу. Кестеге деректерді енгізу.
1. Пішін шебері көмегімен Пәндер пішінін жасау.
а) Пәндер пішінін жасау үшін:
Деректер қоры терезесінде Формы бөлімін таңдап, Создать батырмасын басыңыз.
Ашылған Новая форма атты сұхбат (диалогтық) терезесінде Мастер форм пунктін таңдаңыз.
Т ерезенің төменгі жағындағы тізімдегі тілше батырмасын басып пайда болған тізімнен Пәндер кестесін таңдап, ОК батырмасын басыңыз.
Ашылған терезеден пішінге орналастыратын өрістерді таңдаңыз. Бұл жаттығуда барлық өрістер қажет, сондықтан алдымен , одан соң Далее батырмаларын басыңыз.
Енді пішіннің сыртқы түрін – кестелік (табличный) етіп беріңіз. Далее батырмасын басыңыз.
Өзіңіз қалаған стиль түрін таңдап, тағы да Далее батырмасын басыңыз.
Пішінге Пәндер деп ат беріп, Готово батырмасын басыңыз.
Жасалынған пішінді 1- кестедегідей етіп толтырыңыз. Сақтап, пішінді жабыңыз.
1- кесте.
Пән коды |
Пән аты |
1 |
Информатика |
2 |
Математика |
3 |
Физика |
4 |
Экономика |
2. Кесте режимінде Оқытушылар кестесін толтыру керек. Ол үшін:
Деректер базасының терезесінде Таблицы бөліміндегі өздеріңіз алдыңғы зертханалық жұмыста құрылымын жасаған Оқытушылар кестесін тышқанның сол жақ батырмасын екі рет шертіп (немесе кестенің атын белгілеп,Enter пернесін басып) ашыңыз.
Пән коды өрісін 8- кестедегідей етіп толтырыңыз. Кестені сақтап, жабыңыз.
3. Автопішін көмегімен пішін режимінде Студенттер кестесін толтыру керек.
Для создания формы Студенттер пішінін жасау үшін:
Деректер базасының терезесіндегі Формы бөлімін таңдап Создать батырмасын шертіңіз.;
Ашылған терезенің төменгі жағынан Студенттер кестесін таңдаңыз.
Автопішін (Автоформа) пунктінен: ленталық (ленточная) түрін белгілеп, <ОК> батырмасын басыңыз. Нәтижесінде деректер енгізілетін пішін жасалынды.
Студенттер кестесін 2- кестеге сәйкес пішін көмегімен толтырыңыз. 2- кесте.
Студент коды
|
Фамилиясы
|
Аты
|
Әкесінің аты
|
Топ
|
Телефон
|
Сти-пендия
|
1 |
Арбузов |
Николай |
Николаевич |
Ф-15 |
260-15-63 |
Иә |
2 |
Киршин |
Петр |
Валерьевич |
Ф-15 |
110-67-82 |
Иә |
3 |
Кривинский |
Сергей |
Николаевич |
Ф-17 |
172-97-21 |
Жоқ |
4 |
Крылова |
Елена |
Петровна |
Ф-18 |
130-31-87 |
Иә |
5 |
Кульчий |
Григорий |
Викторович |
Мн-12 |
269-53-75 |
Иә |
6 |
Патрикеев |
Олег |
Борисович |
Ф-17 |
234-11-63 |
Жоқ |
Пішінге Студенттер деген ат беріп сақтап, пішінді жабыңыз.
Конструктор арқылы пішін жасау.
Осы тәсілмен Бағалар пішінін жасап үйренейік. Ол үшін:
Деректер базасының терезесіндегі Формы бөлімін таңдап Создать батырмасын шертіңіз.;
Ашылған Новая форма сұхбат терезесінен Конструктор режимін таңдаңыз. Пайда болған терезеден Бағалар кестесін таңдап, ОК батырмасын басыңыз. Осы кестенің негізінде пішін жасалынады.
Экранға Конструктор режиміндегі пішіннің терезесі шығады. Саймандар панеліндегі Список полей (өрістер тізімі) батырмасын басыңыз. Ctrl клавишасын сол қолыңызбен жібермей басып отырып барлық өрістерді белгілеңіз. Бұл өрістерді тышқанның сол жағын басқан күйі деректер облысына (область данных) жылжытып алып барыңыз.
өрістер тізімі терезесін жабыңыз. Енді элементтерді пішіннің алаңына қалаңызша ыңғайлы орналастырыңыз.
Студент коды өрісіндегі текстің өлшемін 18 деп беріңіз. Жазбаның өлшеміне сәйкес элементтің өлшемін ұлғайту үшін Формат – размер - по размеру данных командасын орындаңыз. Пішіндіе Бағалар деген атпен сақтап, жабыңыз.
Деректер базасының терезесінде Бағалар деген пішін пайда болды. Осы пішіннің атына тышқан курсорын апарып екі рет шертіңіз. Ашылған пішін терезесінде Бағалар кестесін төмендегі 3-кестеге сәйкес толтырыңыз.
3- кесте.
Студент коды |
Пән коды |
Бағалар |
1 |
1 |
4 |
1 |
2 |
5 |
1 |
3 |
4 |
1 |
4 |
4 |
2 |
1 |
5 |
2 |
2 |
5 |
2 |
3 |
4 |
2 |
4 |
4 |
3 |
1 |
3 |
3 |
2 |
5 |
3 |
3 |
4 |
3 |
4 |
3 |
4 |
1 |
4 |
4 |
2 |
4 |
4 |
3 |
5 |
4 |
4 |
4 |
5 |
1 |
5 |
5 |
2 |
5 |
5 |
3 |
5 |
5 |
4 |
5 |
6 |
1 |
5 |
6 |
2 |
4 |
6 |
3 |
5 |
6 |
4 |
4 |
5. Конструктор режимінде элементтер панелінің көмегімен заставка түріндегі пішінді өз бетіңізбен жасап көріңіз. Бұл пішінде өздеріңіз жасаған бар жасалынған пішіндерді ашатын батырмалар орналасады.
Өздік жұмыс тапсырмалары:
Үш кестеден: «Композитор», «Әншілер», «Әндер» тұратын алдыңғы зертхана жұмысында өзіңіз жасаған «Музыкалық альбом» деректер қорын түрлі жолдармен жасалынған пішін көмегімен толтырыңыз.
Үш кестеден: «Дәрігер», «Пациент», «Бөлімшелер» тұратын «Емхана» өзіңіз жасаған деректер қорын түрлі жолдармен жасалынған пішін көмегімен толтырыңыз.
Үш кестеден: «Сынып», «Мұғалімдер», «Пәндер» тұратын «Сабақ кестесі» өзіңіз жасаған деректер қорын түрлі жолдармен жасалынған пішін көмегімен толтырыңыз.
Екі кестеден: «Тауарлар ассортименті», «Сатып алушы» тұратын «Компьютерлік салон» өзіңіз жасаған деректер қорын түрлі жолдармен жасалынған пішін көмегімен толтырыңыз.
Екі кестеден: «Қатысушылар тізімі», «Баяндамалар тақырыбы» тұратын «Конференция қатысушылары» деректер қорын түрлі жолдармен жасалынған пішін көмегімен толтырыңыз.
Лабораториялық жұмыс. Ms Access. Есеп беру.
1-жаттығу. «Есеп берумен жұмыс»
1. Оқытушылар кестесі негізінде деректерді қызметі бойынша топтайтын есеп беру жасаңыз. Есеп беруді жасау үшін:
Отчеты бөліміне өтіп, ашқан терезеден <Создать> батырмасын басыңыз;
Ашылған терезеден Есеп беру шебері (Мастер отчетов) пунктін таңдаңыз;
Терезенің төменгі бөлігіндегі ашылмалы тізімнің тілшесін басып, пайда болған тізімнен Оқытушылар кестесін таңдаңыз.
<ОК> батырмасын басыңыз;
Ашылған терезеден пішінде болуы керек барлық өрістерді таңдаңыз. Бқл жаттығуда барлық өріс керек болғандықтан
 батырмасын басыңыз;
батырмасын басыңыз;<Далее> батырмасын басыңыз. Ашылған терезеде барлық өрістердің тізімі тұрады;
«Қызметі» деген өрісті белгілеп,
 батырмасын басыңыз. Осы арқылы сіз
деректердің қызмет бойынша топталуын
анықтап бересіз.
батырмасын басыңыз. Осы арқылы сіз
деректердің қызмет бойынша топталуын
анықтап бересіз.
Тағы да <Далее> батырмасын басыңыз;
Пайда болған терезенің параметрлерін өзгертпейтін болғандықтан, тағы да <Далее> батырмасын басыңыз;
Пайда болған терезеден есеп беруді көркемдеудің стильдерін таңдаңыз да тағы да <Далее> батырмасын басыңыз;
Келесі пайда болған терезеде Оқытушылар деп есеп беруге ат беріңіз.
<Готово> батырмасын басыңыз. Экранда дайын есеп беру тұрады. Көріп алған соң, оны жабыңыз. .
2. Өз беттеріңмен Конструктор режимінің элементтер панелін қолдана отырып Студенттер кестесінің негізінде студенттің экономикалық факультеттің сол тобында оқитындығы туралы Анықтама (Справка) түрінде есеп беру жасаңыз.
Өздік жұмыс тапсырмалары:
Мына деректер қорына әртүрлі әдістермен үш есеп беру жасаңыз.
-
Нұсқа №
Тапсырма
1
«Музыкалық альбом»
2
«Емхана»
3
«Сабақ кестесі»
4
«Компьютерлік салон»
5
«Конференцияға қатысушылар»
15. Тәжірибелік жұмыс. ДАйЫн шаблондарды қолданып презентациялар құру.
«Заңгерлерге арналған Информатика» пәнін оқу нәтижесі бойынша презентация құру.
Презентация мен әрбір слайдты жоспарлау.
Презентацияның мәтіндік мазмұнын дайындау (пәннің мақсаты мен міндеттері, пәннің мазмұны, нәтижені суреттеу мен демонстрациялау). Үлестірмелі материалдарды таңдау.
Дайын шаблондар көмегмен слайдтар құру және безендіру.
Слайдтарда таңдалған объектілер үшін анимация құру.
Презентацияның тақырыбын құру.
Презентацияның басқару параметрлерін құру (слайдтардың ауыстыру реті, слайдтарды көрсетудің уақыт интервалдары). Демонстрацияны баптау.
Проекторды қолданып презентацияларды көрсету.
Информатика пәні бойынша емтиханға дайындық сұрақтары
(3 Кредит)
Информатика.
Ақпарат.
Ақпарат түрлері.
Ақпарат қасиеттері
Компьютерде мәтіндік ақпаратты көрсету.
ASCII кестесі
Санау жүйесі.
Санау жүйесінің түрлері
Санау жүйесінің негіздері
Сандарды екілік санау жүйесінен ондық санау жүйесіне аудару
Сандарды ондық санау жүйесінен екілік санау жүйесіне аудару
Сандарды ондық санау жүйесінен сегіздік санау жүйесіне аудару
Сандарды ондық санау жүйесінен он алтылық санау жүйесіне аудару
Компьютердің архитектурасы.
Есептеуіш техниканың даму тарихы
ЭЕМ
Компьютердің даму этаптары
ЭЕМ-нің дамуының элементтік базасы
ЭЕМ архитектурасының негізгі түсініктері.
Компьютердің негізгі блоктары
Пернетақта
Компьютердің жүйелік блогына кіретін құрылғылар Мышь
Монитор
Модем
Сканер
Плоттер
Принтер.
Принтер түрлері
Ақапарат тасымалдауыштар
Компьютерлердің жіктелуі.
Компьютер жадында ақпараттарды көрсету: бит, байт.
Ақпараттың өлшем бірліктері
Машинаны ұйымдастыру: фон Нейман принциптері
Ақпаратты енгізу құрылғылары
Ақпаратты шығару құрылғылары
Компьютердің есте сақтау құрылғылары
Жады түрлері
Оперативті есте сақтау құрылғысы
Тұрақты есте сақтау құрылғылары
Кэш-жады
Алгоритм түсінігі
Алгоритм қасиеттері
Алгоритм түрлері
Сызықтық алгоритм
Тармақталған алгоритм
Циклдік алгоритм
Бағдарламалау тілдеріне мысал
Операциялық жүйе.
Операциялық жүйенің түрлері.
Операциялық жүйелерге мысал келтіру
Компьютердің бағдарламалық қамтамасыздандырылуы
Компьютердің бағдарламалық қамтамасыздандырылуының түрлері
Жүйелік бағдарламалық қамтамасыздандыру.
Қолданбалы бағдарламалық қамтамасыздандыру
Қолданбалы бағдарламалық қамтамасыздандыруға мысал
Бағдарламалау тілдері
Программалық құралдар
Стандартты бағдарламалар
Компьютерлік қауіпсіздік.
Компьютерлік вирустар.
Компьютерлік вирустардың түрлері
Антивирусты бағдарламаларды белгілеу
Антивирусты бағдарламаларға мысал
Антивирусты қорғау тәсілдері.
Вирустар және олардың әртүрлілігі.
Архивтеу бағдарламасы
Архивтік файлдың кеңейтілімі
WINDOWS негізгі мәзірінің құрылымы.
WINDOWS терезесінің бумаларының құрылымы.
WINDOWS ыстық пернелері (Горячие клавиши).
Компьютердің қызмет көрсетуі бойынша WINDOWS бағдарламалары (дисктерді тазалау, дисктерді қатеге тексеру).
Утилиттер түсінігі
Драйвер түсінігі
Диалогтық терезенің стандартты элементтері
Файл. Файл атауы.
Орындалған, мәтіндік, электрондық кестелер, деректер базалары, грфикалық және видеофайлдардың кеңейтілімдері.
Бумалар мен жарлықтарды құру мен жою.
Қоржын.
Объектілерді жою.
Қоржынға орналаспай жойылатын объектілерді жинақтауыштар.
Файлдарды іздеу.
Файлдарды көшіру және орналастыру.
Сілтеуіш (Проводник) бағдарламасы.
Мәтіндік редакторлар.
MS Word меню түрлері
MS Word стандартты панелі.
MS Word форматтау қатары .
Word терезесі. Құжаттарды құру және сақтау.
«Ыстық» пернелер, құжаттармен жұмыс
Мәтінді теру ережесі
Құажаттар бойынша алмасу пернелері (Жол басына, жол соңына, жаңа бетке)
Қосымша сандық пернені қосу және өшіру
CapsLock пернесінің қызметі
Shift пернесінің қызметі
Өшіру (жою) пернелері
Мәтіндік фрагменттерді белгілеу тәсілдері.
Барлық мәтінді белгілеу пернелері
Word құжаттарын форматтау
Шрифт өлшемі
Шрифт түрлері
Шрифт орнату, мәтін бағытын өзгерту.
Орфографиялық тексеру
Word редакторында суреттер құру
Word редакторында құжаттарды баспаға жіберу
«Таблица – Автоформат» командасын қолдану
Әріптер (Буквица)
Колонтитул
Сілтеме (Сноска)
Колонтитулдар мен сілтемелермен (Сноски) жұмыс бойынша меню пункті.
Гиперсілтеме
Гипермәтін
Тізімдер
Тізім түрлері
Тізімдермен жұмыс істеу бойынша меню командалары
«Вставка-Символ» командасының белгілері
Алмасу буфері
Алмасу буферін қолдану
«Копировать», «Вставить» командаларының клавиатуралық алмастырылуы
Word редакторында кесте құру және жою.
Добавление, удаление строк и столбцов таблицы в MS Word
MS Equation формулалар редакторы.
«Формат», «Абзац» командалары
«Параметры страницы» командасы
Мәтіндік фрагменттерді іздеу мен алмастыру операциялары
Беттерді нөмірлеу (Нумерация страниц)
Мәтін фрагментін ауыстыру немесе көшіру командалары
Шрифт орнату
Мәтін бағытын өзгерту
Мәтіндегі суреттер
Кітапханадан суреттер қою
Суреттерді топтау
Суреттерді белгілеу
Мәтіндік құжатта схемалар құру
Схемаға мәтін енгізу
MS Word редакторында құжатты көру режимдері.
Баспаға шығарар алдында құжатты алдын ала көру, құжатты баспаға шығаруды жөндеу параметрлері
Баспаға шығару параметрлерін қалпына келтіру
Баспаға шығару үшін көшірме санын өзгерту
Баспа (печать) диалогтық терезесін шақыру командасы
Электрондық кестелер
MS Excel электрондық кестесімен жұмыс істеуге арналған программа
MS Excel программасының интерфейсі
MS Excel жұмыс кітабы түсінігі
Жұмыс беті
Ұяшық – кестенің негізгі элементі
Жол адресі
Баған адресі
Ұяшық адресі
MS Excel бағдарламасындағы үнсіз келісім бойынша (по умолчанию) беттер саны
Жұмыс үстелін өзгерту
Жұмыс үстелін жою
Жойылған жұмыс үстелін қалпына келтіру
Жұмыс үстелін қосу
Формулалар жолы
Ұяшық диапазондары
Электрондық кестелерге деректер енгізу, редактірлеу және форматтау.
MS Excel - де есептелер жүргізу
MS Excel кестесінде ұяшық ішіндегі жаңа жолға мәтін алмастыру
Ұяшықтарды форматтау
Ұяшықтардағы деректерді түзету
Ұяшықтардағы деректердің бағытталуы
Ұяшықтардың Обрамление ячеек
Ұяшықтардың шекаралары мен құю (Границы и заливка ячеек).
MS Excel кестесінде жолдар мен бағандарды қосу
Кестенің жаңа элементтерін қосу.
Кесте элементтерін белгілеу
Кесте жолдарының биіктігін өзгерту
Кесте бағанының енін өзгерту
Ұяшықтардағы деректерді редактірлеу
Кестенің ұяшықтары бойынша алмасу
Ұяшықтағы деректер типтері
Деректердің сандық түрі
Деректердің ақшалық түрі
MS Excel бағдарламасында деректердің есептеу түрлері
Деректердің мәтіндік түрі
Автосумма
Шебер функциясын қолдану
Кестедегі адрестеу
MS Excel бағдарламасының кестесіндегі $ белгісінің мағынасы
Сілтеме түрлері
Абсолюттік сілтеме
Салыстырмалы сілтеме
Аралас сілтеме
Ұяшық өлшеміне келетін сандық мәндер кезінде енгізілген символ.
Функция түрлері.
Стандартты функцияларды қолдану.
Диаграммалар мен графиктер тұрғызу.
Excel – дегі диаграммалар
Диаграмма түрлері
Гистограмма – үнсіз келісім бойынша диаграмманың түрі
Диаграмманың сыртқы түрін өңдеу
Аңыз
Деректерді сұрыптау.
Shift, Ctrl пернелерімен белгілеу
Фильтрді (Сүзгі) қолдану
Графикалық редактор.
Графикалық редактор мысалдары
Графикалық файлдардың кеңейтілімдері
Деректер базаларын басқару жүйелері.
Деректер базасының құрылымы.
ДББЖ функционалдық мүмкіндіктері.
Деректер базасының негізгі объектілері
Кесте
Өріс және жазба
Сұраныс
Есеп беру
Форма
Деректер базасының объектілерінің негізгі түсініктері
Деректер базасы кестелерінің арасындағы байланыс
Өріс типтері.
МЕМО өрісі
OLE объектісінің өрісі
Өрістің есептеуіш (Счетчик) түрі
Microsoft Access бағдарламасының кестесінде маска енгізу
Есептеуіш өрістер
Создание таблицы в конструктор режимінде
Сұраныс құру
Форма құру
Компьютерлік желі
Желі түрлері
Локальді желі анықтамасы
Глобальді желі түсінігі сети
Желілік хаттамалар
Желілік хаттамаларға мысал
Интернетте жұмыс істеу.
Интернет.
Интернеттің қызметтері
Топологиялар түрлері
Электрондық пошта
Электронной пошта адресінің мысалдары
Домен түсінігі
Жоғарғы деңгейдегі домендерге мысал
Қазақстанға арналған домендер
Браузерлер
Браузер – программаларға мысал
Internet Explorer программасы
www түсінігі
Сервер ұғымы
Ақпаратты серверде сақтау
ҚР ақпаратты қорғау туралы заңы
HTML түсінігі
Веб-беттер файлдарының кеңейтілімдері
Стандартты программалар
Калькулятор
Қарапайым және инженерлік калькулятор
Программалар – мәтіндік редакторлар
Мультимедиялық программалар
Дыбыстармен жұмыс істеу бойынша программалар
Дыбыс жазу
Растрлы графикалық редакторлар.
Векторлы графикалық редакторлар
Графикалық редакторде сурет салу құралдары
Графикалық редакторде белгілеу құралдары
PowerPoint бағдарламасы
Презентация түсінігі
Презентацияға жаңа слайд қосу
Презентацияға дыбыс қосу.
Презентациядан слайдтарды жою.
Презентацияларды көру
Презентацияларды демонстрациялау
Презентацияны демонстрациялауды қалпына келтіру
Презентациядағы анимациялар
Слайдтағы объектілерді қозғалту (Анимация)
Мамандандырылған аудиториялар:
Кабинеттер № 321, 323, 324, 325, 326, 329, 330, 331, 332, 334.
