
- •С.В. Крыгин
- •Введение
- •1. Интерфейс Excel 2010
- •1.1. «Лента»
- •1.2. Представление Backstage вкладки «Файл»
- •1.3. Панель быстрого доступа
- •1.4. Основная часть таблицы
- •1.5. Строка состояния
- •2. Создание таблиц
- •2.1. Ввод данных и формул
- •Сообщения об ошибках
- •2.2. Сохранение таблиц
- •2.3. Вставка и удаление строк, столбцов
- •2.4. Объединение ячеек
- •2.5. Форматирование чисел
- •2.6. Границы таблиц
- •3. Абсолютные ссылки
- •4. Использование функций
- •5. Диаграммы
- •6. Работа с данными
- •6.1. Сортировка данных
- •6.2. Фильтрация
- •6.3. Подсчет промежуточных итогов
- •7. Работа с листами
- •8. Смешанные ссылки
- •Дополнительные задания
- •Литература
2.6. Границы таблиц
Для обрамления таблиц выделите ячейки, границы которых необходимо отобразить и воспользуйтесь на вкладке «Главная» в группе «Шрифт» кнопкой «Границы».

Обрамление таблиц можно также выполнить, воспользовавшись в контекстным меню командой «Формат ячеек» и выбрав вкладку «Граница».

Задание: Выделите ячейки А2:Е8 и установите нужное обрамление таблицы:
сначала выберите команду «Все границы»;
затем «Толстая внешняя граница».

В результате таблица должна выглядеть следующим образом:

Сохраните результат в своей папке c именем Упражнение 2.
Закройте файл Упражнение 2.
Упражнение 3.
Откройте с диска, указанного преподавателем, файл Раскрываемость (меню Файл / Открыть).
Объедините ячейки А1 – E1 (см. предыдущее упражнение) и отформатируйте текст Заголовка, установив:
Шрифт – Cambria;
Размер шрифта – 12;
Начертание – полужирный курсив.
Установите в ячейках А2– E2:
Шрифт – Calibri;
Размер – 12;
Начертание – полужирный;
Выравнивание – по центру;
Перенос текста.
Отформатируйте таблицу согласно предложенному образцу:

Введите в таблицу необходимые формулы:
в ячейку Е3 введите формулу = D3/C3 (для вычисления процента раскрываемости);
скопируйте эту формулу до ячейки Е17;
в ячейках С18 и D18 вычислите строку «итого» (используйте Автосуммирование);
установите для E3:E17 процентный формат
В результате ваша таблица должна будет выглядеть следующим образом.

Сохраните результат в своей папке под именем Упражнение 3.
Упражнение 4.
Откройте с диска, указанного преподавателем, файл Ведомость.
Подготовьте ведомость для выдачи зарплаты в соответствии с образцом. Внимание! В столбцах № 7-8 все данные должны рассчитываться по формулам.
Формулы для расчета:
Сумма доплаты за сложность и напряж. = Оклад * (% доплаты за сложн. и напряжен.);
Итого = Оклад + (Доплата за звание) + (Сумма доплаты за сложность и напряжен.);
После ввода формул скопируйте их с помощью мыши (см. Упражнение 2)
Разверните текст в ячейках D2 и Е2: нажмите на кнопку «Ориентация» в группе «Выравнивание» на вкладке «Главная» и установите ориентацию «Повернуть текст вверх».

Отформатируйте таблицу в соответствии с образцом.

Сохраните результат в своей папке с именем Упражнение 4.
Проверьте свои знания:
Как установить отображение текста в несколько строк в одной ячейке?
Где находится Маркер заполнения (копирования)?
Что означает ввод в ячейку знака "="?
Как войти в режим редактирования формул?
Какое число будет записано в ячейку, если от процентного формата "25%" перейти к денежному?
3. Абсолютные ссылки
Как уже было сказано выше в Excel при копировании формул происходит автоматическое изменение ссылок на ячейки, используемые в формуле. Но в некоторых формулах это не только не нужно, но и вызовет ошибку при копировании. Например, когда в таблице происходит умножение или деление на одно и то же число. Для этого в формуле используются, так называемые, абсолютные ссылки.
Абсолютная ссылка получается преобразованием относительной, для этого в формуле выделяется относительная ячейка (например, В2) и нажимается клавиша F4 (получится $B$2). Такая ссылка не изменяется при копировании формулы ни вниз, ни вправо.
Упражнение 5.
Откройте созданный ранее файл Упражнение 3 из своей папки.
Добавьте столбец F в вашу таблицу и отформатируйте ее согласно образцу.
Подсказка.
Для того чтобы текст в ячейке F2 выглядел аналогично остальным ячейкам шапки таблицы, можно воспользоваться кнопкой «Формат по образцу». Она позволяет скопировать внешний вид из одной ячейки в другую. Выделите ячейку Е2, нажмите кнопку «Формат по образцу» в группе «Буфер обмена» на вкладке «Главная» (курсор примет вид кисточки) и щелкните по ячейке F2.

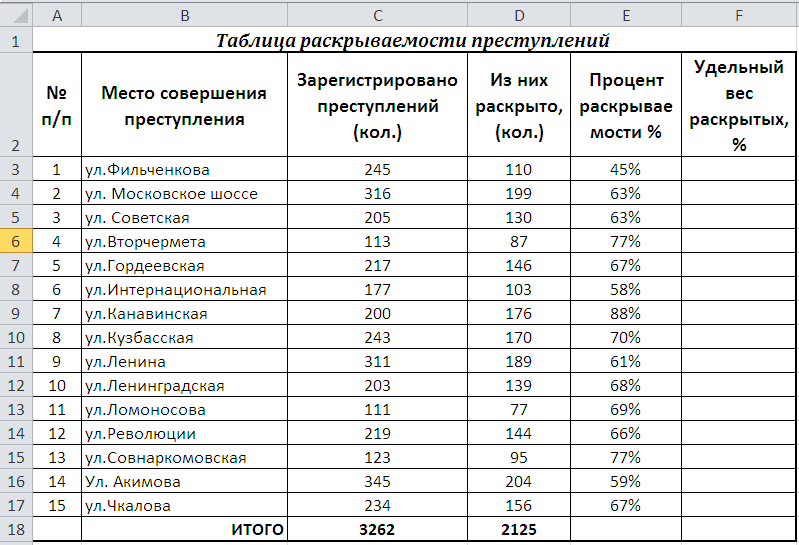
Подсчитайте в ячейках F3:F17 удельный вес раскрытых преступлений. Для этого в ячейку F3 введите формулу =D3/D18.
Скопируйте эту формулу до ячейки F17. Мы получим сообщение об ошибке.

Посмотрите формулы в ячейках F4 : F17 – в чем ошибка?
Внимание! Для того чтобы при копировании введенной в ячейку F3 формулы не возникало ошибок необходимо, чтобы адрес ячейки D18 не изменялся при копировании, то есть был абсолютной ссылкой.
Исправим ошибку! Выделите ячейку F3 и в строке формул подведите курсор в этой формуле к D18

нажмите клавишу F4 на клавиатуре. Формула примет вид: =D3/$D$18. Нажмите клавишу Enter.
Теперь, выделив ячейку F3, еще раз скопируйте до ячейки F17. Ошибки исчезли!
Установите процентный формат для ячеек F3:F17.
Сохраните результат в своей папке с именем Упражнение 5.
Упражнение 6.
Откройте созданный ранее файл Упражнение 4 из своей папки или диска, указанного преподавателем.
Вставьте в начало таблицы новую строку – для вычисления подоходного налога и введите туда нужные данные.
Добавьте заголовки в ячейки I3, J3 и отформатируйте ее согласно образцу. Рассчитайте с помощью формул данные в столбцах 9-10.

Формулы для расчета:
Подоходный налог = Итого*(на % Подоходного налога – ячейка F2). Подсказка! Учтите, процент подоходного налога – величина постоянная для всех работников, нужны абсолютные ссылки;
Сумма к выдаче = Итого – (Подоходный налог);
Всего = Автосуммирование столбца (Сумма к выдаче).
Сохраните результат в своей папке с именем Упражнение 6.
Упражнение 7.
Подготовьте смету затрат на бензин для проезда на автомобиле из Москвы в другие города. Таблица должна быть универсальной для любого расхода бензина и цены за литр.
Для этого, откройте с сетевого диска файл Бензин.
Рассчитайте столбец «Затраты на бензин».
Подсказка! Чтобы рассчитать стоимость бензина необходимо «Расстояние в км» разделить на 100, умножить на «Расход бензина на 100 км» и умножить на «Цена 1 л. бензина». (Внимание! Не забудьте об абсолютных ссылках).
Отформатируйте и установите обрамление таблицы, применив к числам денежный формат. В результате вы получите следующую таблицу (приведен только фрагмент таблицы):

Сохраните результат в своей папке под именем Упражнение 7.
Упражнение 8.
Подготовьте прайс-лист стоимости товаров в зависимости от курса доллара.
Для этого откройте с сетевого диска файл Прайс-Лист.
Введите формулу расчета рублёвой цены товара. Не забудьте про абсолютную ссылку на значение курса доллара.
Разместите в таблице рисунок. Для этого перейдите на вкладку «Вставка» и нажмите на кнопку «Картинка» в группе «Иллюстрации».

Отформатируйте таблицу в соответствии с образцом (Внимание! Приведен только фрагмент таблицы).

Поменяйте курс доллара на 31,5р. и посмотрите, изменились ли значения в таблице.
Сохраните результат в своей папке с именем Упражнение 8.
Упражнение 9.
Откройте созданный Вами ранее файл Упражнение 2.
Преобразуйте таблицу в ежедневный отчет о продажах.
Для этого измените заголовок таблицы (Подсказка! Для того чтобы текст заголовка отображался в несколько строк установите курсор в месте разрыва строки и воспользуйтесь клавишами принудительного переноса – Alt + Enter).

Вставьте в начало таблицы строку, добавьте необходимые данные и отформатируйте их.

Добавьте недостающие данные в шапку таблицы и формулы расчета для ячеек F4:H4:
Сумма (в руб.) = Сумма ($) * Курс доллара;
НДС (в руб.) = Сумма (в руб.) * НДС;
Итого сумма с НДС (в руб.) = Сумма (в руб.)+ НДС (в руб.);
Скопируйте введенные формулы вниз.
Отформатируйте таблицу в соответствии с образцом.
Вставьте рисунок.
В ячейку Е11 введите текст «Общая сумма продаж в $:», а в ячейку Е12 – «В рублевом эквиваленте:». В ячейки F11 и F12 введите формулы: =Е9 и =Н9 соответственно.
В результате должна получится следующая таблица:

Поменяйте курс доллара на 31,20р., НДС на 15% и посмотрите – изменился ли Ваш отчет.
Сохраните таблицу на диске с именем Упражнение 9.
Проверьте свои знания:
В чем состоит отличительная черта абсолютных ссылок?
Адрес ячейки имеет вид: $А$5. Какая это ссылка?
С помощью какой клавиши относительная ссылка преобразуется в абсолютную?
