
- •Раздел II
- •Оглавление
- •Занятие 1. Параметрические методы оценки достоверности результатов статистического исследования
- •Цель занятия:
- •Студент должен уметь:
- •Студент должен знать:
- •Информационный материал
- •Статистические величины
- •Интенсивный показатель.
- •Показатель соотношения.
- •Показатель наглядности
- •Типичные ошибки при использовании относительных величин.
- •Расчет относительных величин, используя ms Excel
- •Контрольные вопросы
- •Ситуационные задачи
- •Виды графических изображений
- •Статистичекие графики по форме графического образа
- •Графического образа
- •Статистичекие графики по форме графического образа
- •Способы графического изображения экстенсивного показателя
- •Способы графического изображения интенсивного показателя
- •Столбиковые и ленточные диаграммы
- •Построение графических изображений в ms Excel
- •Редактирование диаграмм
- •Контрольные вопросы:
- •Тестовые задания:
- •Ситуационные задачи:
- •Занятие 3. Вариационный ряд. Средние величины. Расчет показателей вариационного ряда, используя мастер функций (fх) ms Excel.
- •Цель занятия:
- •Студент должен уметь
- •Студент должен знать:
- •Информационный материал
- •Методика расчета простой средней арифметической
- •Методика расчета взвешенной средней арифметической (табл. 1)
- •Методика расчета среднеквадратического отклонения (см. Табл. 1)
- •Коэффициент вариации (Сv)
- •Расчет показателей вариационного ряда, используя ( ms Excel
- •Контрольные вопросы
- •Тестовые задания
- •8. Каково значение сигмы для анализа вариационного ряда (укажите правильные ответы):
- •9. "Нормальное" распределение вариационного ряда означает:
- •Ситуационные задачи
- •Условие применения метода стандартизации.
- •Сущность метода стандартизации.
- •Назначение метода стандартизации.
- •Этапы прямого метода стандартизации
- •Реализация компьютерной модели решения задач по прямому методу стандартизации средствами ms Excel
- •2 Этап: расчет показателей
- •Контрольные вопросы:
- •Тестовые задания:
- •Ситуационные задачи
- •Область применения.
- •Числа (уровни) динамического ряда.
- •Типы динамических рядов
- •Приемы для установления тенденций или закономерностей.
- •Метод наименьших квадратов
- •Вычисление показателей динамического ряда в ms Excel:
- •Контрольные вопросы:
- •Тестовые задания:
- •Контрольные задания
Построение графических изображений в ms Excel
Создать диаграмму или график легче всего с помощью МАСТЕРА ДИАГРАММ электронных таблиц Excel. Это функция Excel, которая с помощью диалоговых окон позволяет получить всю необходимую информацию для построения диаграммы или графика и внедрения в рабочий лист.
Электронные таблицы Excel обладают большими возможностями для построения различных диаграмм и графиков. Построение графического изображения производится на основании серии или ряда данных.
Пример: требуется построить гистограмму заболеваемости гриппом за 6 лет, то рядом данных является заболеваемость гриппом в процентах (%) в ячейках В3:В8 (Рис. 3).

Рис. 3. Пример ряда данных для построения диаграммы
На диаграммах можно изобразить до 255 серий данных. Каждая серия может содержать до 4 тыс.значений. организовать серии данных можно как в строках, так и в столбцах.
Построение диаграмм и графиков выполняется с помощью МАСТЕРА ДИАГРАММ. Вызвать МАСТЕР ДИАГРАММ можно, выбрав пункт Диаграмма в меню Вставка (Рис. 4).

Рис. 4. Вставка диаграммы с помощью горизонтального меню
Для построения диаграммы следует:
Вызвать МАСТЕР ДИАГРАММ. Выбрать тип диаграммы, установив курсор на стандартную диаграмму (Рис. 5). Нажать кнопку Далее.
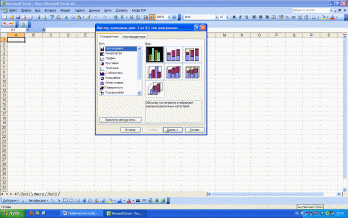
Рис. 5. Выбор типа диаграммы.
Второй этап работы мастера служит для выбора данных, по которым будет строиться диаграмма. Для этого следует щелкнуть мышью на вкладке Ряд (Рис. 6), затем – в окне выбора рядов данных на кнопке Добавить.

Рис.6. Окно добавления ряда данных
В окно Имя (Рис.7) вводится адрес ячейки В2 с именем ряда данных (Грипп). В окно Значения – диапазон ячейки В3:В8. В следующее окно Подписи оси Х вводится диапазон А3:А8. Если диалоговое окно МАСТЕРА ДИАГРАММ перекрывает таблицу, для удобства работы можно свернуть, а затем развернуть окно.

Рис.7. Ввод адреса имени таблицы.
В области предварительного просмотра в верхней части окна мастера появится отображение будущей диаграммы (Рис.8). Завершив работу во втором диалоговом окне, щелкнуть на кнопке Далее.

Рис. 8. Ввод адреса рядов данных и подписей по оси Х
В третьем диалоговом окне вводят названия для различных частей диаграммы. Устанавливая курсор в соответствующие поля, вводят заголовки, как показано на Рис. 9. Заголовки и условные обозначения для рядов данных называются Легендой.

Рис. 9. Ввод параметров диаграммы
В меню Легенда можно изменить или убрать вывод этого элемента на диаграмме. Выполнив эти действия, следует щелкнуть на кнопке Далее.
Последнее диалоговое окно предназначено для того, чтобы определить, где должна находиться создаваемая диагрмма. Ее можно разместить либо на новом листе, либо поместить как внедренный объект, плавающий над рабочим листом с данными. Поместить объект диаграммы в текущей рабочий лист можно, щелкнув левой кнопкой мыши на соответствующем переключателе, а затем на кнопке Готово (Рис. 10).

Рис. 10. Выбор расположения диаграммы
На рабочем листе появится диаграмма, представленная над поверхностью листа. Границы диаграммы окаймлены восемью черными квадратиками (маркерами выделения). Нажав левую кнопку мыши в области диаграммы и не отпустив ее, можно перетащить диаграмму на свободное место. Если установить курсор на маркер выделения, он принимает форму двунаправленной стрелки. Протаскивая его в нужном направлении, можно увеличить или уменьшить размер диаграммы.
