
- •Введение
- •Создание простого приложения в ms Visual Studio
- •Отладка программы
- •Пошаговый режим
- •Точки останова
- •Безусловные точки останова
- •Условные точки останова
- •Просмотр переменных
- •Стек вызова функций
- •Разработка оконных приложений
- •Размещение компонентов на форме. Свойства компонента.
- •Компонент CheckBoxListBox
- •Переменные
- •Приведение типов
- •Операции, приоритет
- •Перегрузка операций
- •If(выражение_1) оператор_1
- •Циклы While
- •Цикл foreach
- •Программирование классов
- •Введение в классы и объекты в с#
- •Общий синтаксис класса
- •Поля и свойства
- •Использование переменного числа аргументов
- •Объявление объектов класса. Оператор new
- •Инциализация членов класса
- •Конструкторы и деструкторы
- •Ключевое слово this
- •Ключевое слово static
- •Наследование
- •Полиморфизм.
- •Абстрактные классы
- •Интерфейсы
- •Реализация интерфейсов
- •Интерфейсные свойства
- •Интерфейсные индексаторы
- •Массивы
- •Обработка исключительных ситуаций
- •Предварительная проверка параметров
- •Проверка кодов возврата функций и методов
- •Применение механизма исключений
- •Блоки try-catch
- •Применение блока finally
- •Массивы как коллекции
- •Коллекция ArrayList
Стек вызова функций
Очень часто необходимо отладить участок кода в функции, вызов которой предваряется вызовом многих других функций.
Бьтает очень полезно посмотреть, какая именно функция вызвала ту функцию, которую вы трассируете. Для этого существует окно стека вызова функций (Call Stack). Это окно содержит упорядоченный, по очередности вызова, список функций. Установите в точку останова на нужную строку и запустите программу при помощи клавиши F5. Когда программа остановится на точке останова, в окне Call Stack, представленном на рисунке 7, отобразиться информация.
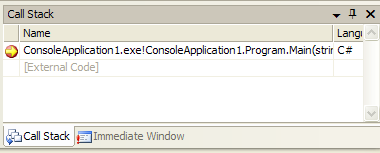
Рисунок 10 – Окно просмотра переменных
Список содержит названия вызванных функций, записанных в обратном порядке. Вы можете перейти назад по стеку вызова функций, щелкнув два раза указателем мыши по имени функции в списке. При переходе по стеку вызову функций изменяются и окно локальных переменных.
Разработка оконных приложений
Под оконным приложением понимается приложение в Windows. Для разработки таких приложений в Visual Studio необходимо при создании нового проекта указать тип проекта Windows Application. В результате чего будет создан проект, представленный на рисунке 1.
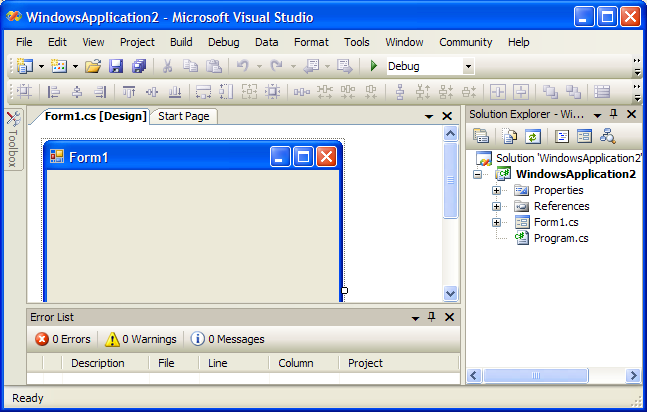
Рисунок 1 – Оконное приложение
В появившемся окне Form1 можно размещать различные компоненты, такие как кнопки, метки, поля для ввода текста, меню, выпадающие списки и другие. Размещать эти компоненты можно как вручную, путем создания объектов соответствующего класса, так и программно, с помощью перетаскивания соответсвующих элементов на форму, при этом код будет создан автоматически.
Для размещения элементов программно предназначена панель Toolbox, которую можно вызвать, нажав кнопку Toolbox, расположенную на части панели Standard, которая представлена на рисунке 2.
![]()
Рисунок 2
В результате чего появиться панель Toolbox, представленная на рисунке 3.
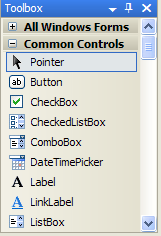
Рисунок 3 – Панель Toolbox
Размещение компонентов на форме. Свойства компонента.
Компонент может быть размещен путем перетаскивания его с панели Toolbox на форму. Приведем пример размещения компонента Button на форме, результат представлен на рисунке 4.
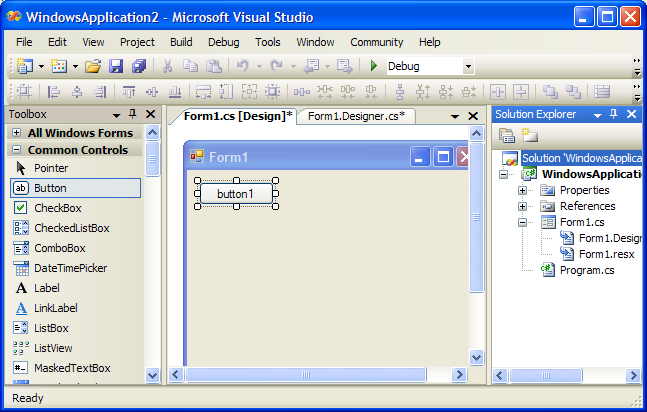
Рисунок 4 – Размещение компонентов
При размещении нескольких компонентов на форме они автоматически привязываются друг к другу для более ровного рассположения. После размещения к компонентам можно применять различные типы выравнивания, изменять размеры относительно друг друга и другое с помощью панели Layout, которая представлена на рисунке 5.
![]()
Рисунок 5 – Панель Layout
Панель можно разделить по группам кнопок, каждая из которых выполняет определенную функцию:
группа представлена одной кнопкой Align to Grib, которая предназначена для выравнивания компонентов по сетке;
группа кнопок Align Lefts, Align Centers и Align Rights предназначена для выравнивания по горизонтали: по левому краю, по центру и по правому краю соответственно;
группа кнопок Align Tops, Align Middles, Align Bottoms выравнивает компоненты по вертикали: по верхнему краю, по середине и по нижнему краю соответственно;
группа кнопок Make Same Width, Make Same Height, Make Same Size и Size to Grib предназначена для установки для компонентов одинаковых размеров: одинаковую ширину, одинаковую высоту, одинаковые размеры, размеры по сетке соответственно;
группа кнопок Make Horizontal Spacing Equal, Increase Horizontal Spacing, Decrease Horizontal Spacing, Remove Horizontal Spacing добавляет пустое место между компонентами по горизонтали. Кнопка Make Horizontal Spacing Equal добавляет пустое место по горизонтали, а Remove Horizontal Spacing удаляет его, Increase Horizontal Spacing увеличивает пустое место, а Decrease Horizontal Spacing уменьшает его;
группа кнопок Make Vertical Spacing Equal, Increase Vertical Spacing, Decrease Vertical Spacing, Remove Vertical Spacing аналогична предыдущей группе, только добавляет пустое место между компонентами по вертикали;
группа кнопок Center Horizontally и Center Vertically размещает компонент в центре формы по горизонтали и по вертикали соответственно;
кнопки Bring to Front и Send to Back помещают компонент либо поверх всех компонентов, либо вниз.
Для изменения свойств компонента используется панель Properties, показанная на рисунке 6. Ее можно вызвать, нажав кнопку Properties Window панели Standard или клавишу P.
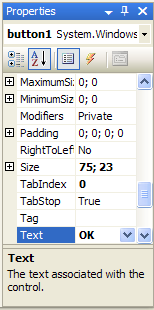
Рисунок 6 – панель Properties
Вверху панели расположен выпадающий список, из которого можно выбрать компонент, свойства которого необходимо изменить. Ниже идут кнопки сортировки свойств по категориям (Categorized) и в алфавитном порядке (Alfabetical), а также кнопки переключения между свойсвами (Properties) и событиями (Events). Далее идет список всех свойств данного компонента и их значений. Внизу панели Propery отображается подсказка с кратким описанием каждого свойства компонента.
Основные компоненты
К основным компонентам относятся самые популярные элементы управления Windows, меню, панель управления, с которыми приходиться постоянно сталкиваться при работе в Windows.
Компонент Button
Компонент Button позволяет разместить на форме кнопку. Кнопкой называется элемент управления, все взаимодействие пользователя с которым ограничивается одним действием – нажатием. Все, что вам необходимо сделать при работе с кнопкой, - это поместить ее в нужном месте формы и назначить ей соответствующий обработчик. Основной обработчик назначается для события Click данной кнопки.
Компонент CheckBox
Компонент CheckBox предназначен для размещения на форме элемента с возможностью выбора, который представлен нп рисунке 7.
![]()
Рисунок 7 – Компонент CheckBox
CheckBox являются кнопками отложенного действия, т. е. их нажатие не должно запускать какое-либо немедленное действие. С их помощью пользователи вводят параметры, которые скажутся после, когда действие будет запущено иными элементами управления. Элемент CheckBox может иметь 3 состояния — помеченное, непомеченное и смешанное. Чаще всего этот элемент применяется для определения значений, которые могут иметь только два состояния.
