
- •Как вводить сноски
- •Закладка
- •Переход к закладке
- •Нумерованные названия
- •Создание новых названий для нумерации
- •Автоматизация вставки нумерации подписи к объекту
- •Включение номера главы в название объекта
- •Режим структуры
- •Отображение документа в режиме структуры
- •Символы, отображаемые в режиме структуры
- •Просмотр заголовков
- •Использование структурных уровней для оформления документа
- •Изменение уровня и перемещение заголовка
- •Перемещение фрагмента текста
- •Особенности выявления текста в режиме структуры
- •Копирование заголовков без связанного с ними текста
- •Использование клавиатуры в режиме структуры
- •Способы создания главного документа
- •Создание оглавления
- •Создание оглавления на основе встроенных стилей заголовков
- •Предметный указатель
- •Отметка слов, которые будут использованы в указателе
- •Создание таблицы указателей
- •Создание списка иллюстраций
- •Создание списка иллюстраций с помощью названий
- •Создание списка иллюстраций с помощью стилей
- •Сила слияния
- •Запуск процедуры слияния
Как вводить сноски
Думаю, что не следует объяснять, чем отличаются концевые сноски от обычных? Наверное, ясно и так. Концевые сноски собраны в конце документа (или раздела), а обычные размещаются внизу страниц. Поэтому я просто расскажу, как разместить их в вашем документе.
Установите курсор в ту часть документа, в которой должна находиться сноска.
Выберите команду Вставка → Ссылка → Сноска.
Вы увидите диалоговое окно Сноски (рис. 22.5). На многих сноски нагоняют тоску.
В группе Положение щелкните на переключателе Концевые сноски, если вам нужна концевая сноска.
В группе Положение щелкните на переключателе Сноски, если вы решили создать обычную сноску.
Добавьте необязательное форматирование.
Это придется сделать только один раз, при первом создании сноски. В последующем все сноски будут иметь указанный формат.
Щелкните на кнопке ОК.
Если вы работаете в режиме Обычный, то в нижней части окна волшебным образом появится еще одно окно.
Если вы используете режим Разметка документа, курсор переместится в нижнюю часть страницы, под серую линию, так что…
Вводите текст сноски.
Сюда вы можете поместить любые элементы документа: схемы, графики, картинки и даже текст.
Вернитесь к работе над текстом.
Находясь в режиме Обычный, щелкните на кнопке Закрыть.
В режиме Разметка документа можете попытаться вернуться в основной документ с помощью комбинации SHIFT + F5, хотя это не всегда работает. Гораздо проще щелкнуть мышью в какой-либо области текста документа.
Несколько полезных советов, касающихся работы со сносками.
Чтобы просмотреть или отредактировать сноски в режиме Обычный, выберите команду Вид → Сноски. (В режиме Разметка страницы сноски появляются в нижней части каждой экранной страницы.)
Чтобы быстро отредактировать сноску в режиме Обычный, найдите в тексте ее номер и дважды щелкните на нем мышью. Появится область, предназначенная для редактирования текста сноски.
Чтобы удалить сноску, выделите соответствующую ей цифру и нажмите клавишу Delete. Word удалит сноску и сам изменит нумерацию оставшихся сносок.
В сноску, как и в колонтитулы, можно ввести графический объект. Представьте, как будут все поражены, увидев ваши профессиональные сноски, сопровождаемые графикой! Окружающие просто умрут от зависти. Как вводить в документ графику и другие объекты, речь идет в главах 23 и 24.
 Рис.
22.5.
В этом диалоговом окне вы можете вставить
сноски обоих типов
Рис.
22.5.
В этом диалоговом окне вы можете вставить
сноски обоих типов
Ссылка
ссылка позволяет сослаться на расположенный в другом месте элемент документа: рисунок, таблицу, формулу, сноску, заголовок, отформатированный стандартным стилем. Например, вы можете использовать в качестве перекрестной ссылки заголовок раздела, написав: "см. раздел "Создание пустой таблицы"".
Перекрестная ссылка является полем и все изменения в объекте, на который указывает ссылка, отображаются в ней. Так результаты редактирования названия раздела автоматически отобразятся в ней.
В поле Тип ссылки (Reference type) выберите тип элемента, на который требуется сослаться, например,Заголовок (Heading).
В поле Вставить ссылку на (Insert reference to) выберите тип данных, на которые будет производиться ссылка, например, Текст заголовка (Heading text).
В поле Для какого заголовка (For which heading) выберите элемент, на который требуется сослаться.
Окончив работу с окном, нажмите кнопку Вставить (Insert).
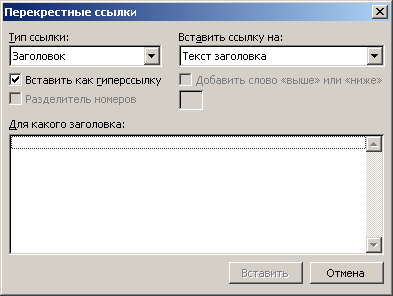 Рис.
8.2.
Диалоговое окно, используемое для
создания перекрестной ссылки
Рис.
8.2.
Диалоговое окно, используемое для
создания перекрестной ссылки
Если элемент, на который надо сослаться, находится в другом документе, то необходимо, чтобы оба документа были частью главного документа. Если вместо текста перекрестной ссылки, например, номера страницы, виден элемент, типа { PAGEREF ReF377880425 \h }, значит, включен режим отображения кодов полей вместо значений полей (см. ниже раздел "Поля").
