
- •4.3.9. Изменение дизайна презентации 25
- •5. Работа с объектами 33
- •6. Печать презентации 57
- •7. Сохранение в формате html 59
- •8. Приложения 60
- •Создание новой презентации
- •Создание презентации с помощью шаблона оформления
- •Создание презентации с помощью Мастера автосодержания
- •Создание фотоальбома
- •Открытие файла с существующей презентацией
- •Сохранение презентации
- •Режимы работы
- •Обычный режим
- •Вставка нового слайда
- •Работа со структурой презентации
- •Панель структуры
- •Ввод основных тем
- •Ввод элементов маркированного списка
- •Редактирование текста
- •Изменение дизайна презентации
- •Режим сортировщика слайдов
- •Изменение содержания презентации
- •Выбор эффекта перехода при смене слайдов
- •В ыбор встроенной анимации текста (установка эффекта анимации)
- •Скрыть слайд
- •Настройка времени появления слайда
- •Создание итогового слайда
- •Просмотр заметок докладчика
- •Настройка режима демонстрации
- •Изменение дизайна презентации
- •Работа с образцами
- •Изменение шаблона презентации
- •Создание шаблона презентации
- •Изменение цветовой схемы
- •Выбор фона
- •Режим демонстрации
- •Запуск слайд-фильма
- •Управление слайд-фильмом с помощью мыши
- •Управление слайд-фильмом с помощью клавиатуры
- •Специальные средства для слайд-фильмов
- •Добавление видео, звука и музыки
- •Панель свойств объектов
- •Перемещение то
- •Форматирование то
- •Изменение свойств то
- •Добавление и изменение графических объектов (векторных)
- •Создание гов
- •Масштабирование гов
- •Изменение гов
- •Изменение свойств гов
- •Работа с автофигурами
- •Создание автофигуры
- •Изменение автофигуры
- •Работа с объетами WordArt
- •Использование таблиц в PowerPoint
- •Добавление слайдов с таблицами
- •Использование Word-таблицы в PowerPoint.
- •Связь электронной таблицы Excel со слайдом
- •Добавление слайдов с диаграммами msGraph
- •Изменения панели Стандартная при работе с диаграммой msGraph.
- •Выбор типа диаграммы
- •Ввод числовых данных.
- •Ввод меток
- •Добавить фигуру
- •Редактирование и форматирование оргдиаграммы
- •Добавление схематической диаграммы
- •Анимация объектов
- •Стандартные схемы анимации
- •Настройка анимации
- •Структура панели Настройка анимации
- •Анимация текста
- •Анимация диаграмм
- •Просмотр результата назначения эффектов
- •Настройка действия при выборе объекта (создание гиперссылок для организации переходов)
- •Вставка управляющих кнопок
- •Привязка гиперссылки к объекту
- •Привязка программы к объекту
- •Печать презентации
- •Сохранение в формате html
- •С оздайте слайд с прогнозом погоды
- •Создать итоговый слайд по всем слайдам кроме титульного.
- •Для итогового слайда измените фон
- •Оформление гиперссылок
- •Создание таблицы
- •Другой способ создания таблицы
- •Форматирование таблицы
- •Создание диаграммы
- •Организационная диаграмма
- •Графические объекты
- •Заметки докладчика
- •Вопросы по теме
- •Задания для самостоятельного выполнения
- •Горячие клавиши PowerPoint.
- •Клавиши удаления и копирования текста и объектов
- •Клавиши перемещения по тексту
- •Клавиши выделения текста и объектов
- •Изменение типа или размера шрифта
- •Изменение форматирования знаков
- •Копирование форматирования текста
- •Выравнивание абзацев
- •Клавиши работы со структурой
- •Управление показом слайдов
- •Клавиши просмотра презентаций в Интернете
- •Клавиши перехода по гиперссылкам во время показа слайдов
- •Клавиши работы с презентациями
- •Функциональные клавиши
- •Панели инструментов
- •Стандартная панель инструментов
- •Панель форматирования
- •Список литературы
- •Рачковская Евгения Федоровна
- •101990, Москва, Малый Златоустинский пер., 7
Создание диаграммы
Для построения диаграммы обеспечиваются все необходимые средства: макет слайда с диаграммой, данные представляют собой таблицу.
Создайте новый слайд с диаграммой.
Двойной щелчок на поле, отведенное для диаграммы, открывает образец таблицы с данными для диаграммы и диаграмму, построенную по данным образца.
Необходимо ввести свои данные и диаграмма автоматически перестроится.
Введите данные как это показано на рисунке:
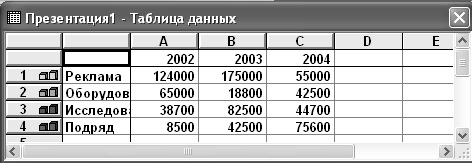
Нажимайте клавишу Tab для перехода по ячейкам таблицы.
П
 осле
набора данных щелкните где-нибудь на
слайде вне таблицы и диаграммы.
осле
набора данных щелкните где-нибудь на
слайде вне таблицы и диаграммы.Диаграмма примет вид
Двойной щелчок на диаграмму выделяет ее и позволяет отформатировать разные элементы диаграммы.
Можно изменить тип диаграммы и цвет представления данных.
Тип построенной диаграммы – объемная столбиковая диаграмма.
Диаграмма построена для 4-х рядов данных, обозначения которых (цвета) показаны в легенде (справа).
Каждому ряду данных (строке таблицы) в диаграмме соответствует три столбика, окрашенные в определенный цвет.
Для изменения типа диаграммы выберите команду Тип диаграммы из меню Диаграмма. Это меню доступно, если диаграмма выделена. Одновременно с изменением типа можно выбрать и другой формат.
Опробуйте типы диаграмм: линейчатая, цилиндрическая, конусы и пирамиды. Подберите необходимый формат.
Для изменения окраски представления данных можно воспользоваться командой форматирования выделенного ряда из контекстного меню.
Установите для ряда Реклама точечную штриховку: серый фон, желтые точки.
Разместите легенду внизу диаграммы. Используйте команду Формат легенды из контекстного меню.
Для ряда Оборудование установите
коричневый цвет
градиентную заливку (используется не для всех типов диаграмм). Выберите опцию Один цвет, медленно передвигайте ползунок влево, эффект отражается в образце справа. Задайте стиль заливки – вертикальная.
Для остальных рядов установите заливку по своему усмотрению.
Установите фон области построения диаграммы или фон стен, если диаграмма объемная. Для этого сделайте щелчок на пустой области внутри диаграммы (вне рядов данных). Из контекстного меню выполните команду Формат Области построения (стены) и задайте способ заливки Текстура
Щ
 елкните
на свободном месте слайда, чтобы
завершить работу с диаграммой.
елкните
на свободном месте слайда, чтобы
завершить работу с диаграммой.Настройте анимацию для диаграммы. Опробуйте Появление по сериям, Появление по категориям, по элементам и т.д. Установите анимацию диаграммы по своему усмотрению.
Сохраните презентацию.
Выполните презентацию. При показе слайда с диаграммой возьмите инструмент Перо и обведите им самый низкий столбик. Затем измените цвет пера и обведите им самый высокий столбик. Помните, что выделение пером позволяет привлечь внимание присутствующих к элементам презентации и никаким образом не отражается на слайдах.
Уберите выделение пером.
Организационная диаграмма
Чаще всего используется для отражения структуры организации.
Может быть использована для изображения связей этапов работы над проектом.
Для включения организационной диаграммы в презентацию используется специальный макет слайда.
Вставьте новый слайд с макетом Организационная диаграмма.
Двойной щелчок открывает диалог работы с организационной диаграммой.
Вставьте имена и должности в соответствии с образцом
Первый ряд диаграммы в центре: имя Петр Марфин, должность – Исполнительный директор
Второй ряд диаграммы
левый блок: имя Вера Петрова, должность Финансовый директор
в центре имя Альфред Конев, должность Административный директор
правый блок имя Катерина Ельцова, должность Директор по технологиям
Щелкните вне диаграммы
Чтобы продолжить создание структуры организации сделайте двойной щелчок на диаграмме.
Выделите фигуру Петр Марфин, нажмите кнопку Добавить фигуру и добавьте Помощника. Добавится новый блок, в который введите имя Эвелина Лейст и должность Помощник исполнительного директора.
И
 змените
стиль диаграммы на Объемный
цвет с
помощью кнопки
змените
стиль диаграммы на Объемный
цвет с
помощью кнопки
Для первой фигуры с помощью обычных команд редактирования измените шрифт на полужирный размер 16.
Выйдите из организационной диаграммы
Измените размер диаграммы таким образом, чтобы она занимала максимальную часть слайда.
Задайте анимацию для организационной диаграммы – случайное построение.
Сохраните презентацию
