
- •4.3.9. Изменение дизайна презентации 25
- •5. Работа с объектами 33
- •6. Печать презентации 57
- •7. Сохранение в формате html 59
- •8. Приложения 60
- •Создание новой презентации
- •Создание презентации с помощью шаблона оформления
- •Создание презентации с помощью Мастера автосодержания
- •Создание фотоальбома
- •Открытие файла с существующей презентацией
- •Сохранение презентации
- •Режимы работы
- •Обычный режим
- •Вставка нового слайда
- •Работа со структурой презентации
- •Панель структуры
- •Ввод основных тем
- •Ввод элементов маркированного списка
- •Редактирование текста
- •Изменение дизайна презентации
- •Режим сортировщика слайдов
- •Изменение содержания презентации
- •Выбор эффекта перехода при смене слайдов
- •В ыбор встроенной анимации текста (установка эффекта анимации)
- •Скрыть слайд
- •Настройка времени появления слайда
- •Создание итогового слайда
- •Просмотр заметок докладчика
- •Настройка режима демонстрации
- •Изменение дизайна презентации
- •Работа с образцами
- •Изменение шаблона презентации
- •Создание шаблона презентации
- •Изменение цветовой схемы
- •Выбор фона
- •Режим демонстрации
- •Запуск слайд-фильма
- •Управление слайд-фильмом с помощью мыши
- •Управление слайд-фильмом с помощью клавиатуры
- •Специальные средства для слайд-фильмов
- •Добавление видео, звука и музыки
- •Панель свойств объектов
- •Перемещение то
- •Форматирование то
- •Изменение свойств то
- •Добавление и изменение графических объектов (векторных)
- •Создание гов
- •Масштабирование гов
- •Изменение гов
- •Изменение свойств гов
- •Работа с автофигурами
- •Создание автофигуры
- •Изменение автофигуры
- •Работа с объетами WordArt
- •Использование таблиц в PowerPoint
- •Добавление слайдов с таблицами
- •Использование Word-таблицы в PowerPoint.
- •Связь электронной таблицы Excel со слайдом
- •Добавление слайдов с диаграммами msGraph
- •Изменения панели Стандартная при работе с диаграммой msGraph.
- •Выбор типа диаграммы
- •Ввод числовых данных.
- •Ввод меток
- •Добавить фигуру
- •Редактирование и форматирование оргдиаграммы
- •Добавление схематической диаграммы
- •Анимация объектов
- •Стандартные схемы анимации
- •Настройка анимации
- •Структура панели Настройка анимации
- •Анимация текста
- •Анимация диаграмм
- •Просмотр результата назначения эффектов
- •Настройка действия при выборе объекта (создание гиперссылок для организации переходов)
- •Вставка управляющих кнопок
- •Привязка гиперссылки к объекту
- •Привязка программы к объекту
- •Печать презентации
- •Сохранение в формате html
- •С оздайте слайд с прогнозом погоды
- •Создать итоговый слайд по всем слайдам кроме титульного.
- •Для итогового слайда измените фон
- •Оформление гиперссылок
- •Создание таблицы
- •Другой способ создания таблицы
- •Форматирование таблицы
- •Создание диаграммы
- •Организационная диаграмма
- •Графические объекты
- •Заметки докладчика
- •Вопросы по теме
- •Задания для самостоятельного выполнения
- •Горячие клавиши PowerPoint.
- •Клавиши удаления и копирования текста и объектов
- •Клавиши перемещения по тексту
- •Клавиши выделения текста и объектов
- •Изменение типа или размера шрифта
- •Изменение форматирования знаков
- •Копирование форматирования текста
- •Выравнивание абзацев
- •Клавиши работы со структурой
- •Управление показом слайдов
- •Клавиши просмотра презентаций в Интернете
- •Клавиши перехода по гиперссылкам во время показа слайдов
- •Клавиши работы с презентациями
- •Функциональные клавиши
- •Панели инструментов
- •Стандартная панель инструментов
- •Панель форматирования
- •Список литературы
- •Рачковская Евгения Федоровна
- •101990, Москва, Малый Златоустинский пер., 7
Добавить фигуру
Р уководитель (Фигура
организационной диаграммы, расположенная
выше любой другой фигуры, такой как
сотрудник (подчиненный или коллега) или
помощник, и соединенная с ней.)
уководитель (Фигура
организационной диаграммы, расположенная
выше любой другой фигуры, такой как
сотрудник (подчиненный или коллега) или
помощник, и соединенная с ней.)
Помощник (Фигура в организационной диаграмме, расположенная ниже какой-либо другой фигуры и соединенная с ней углом. Эта фигура помощника располагается над любыми дополнительными фигурами подчиненных той фигуры, с которой она соединена.)
Подчиненные (Фигура организационной диаграммы, расположенная ниже фигуры руководителя и связанная с ней.) (помощник и сотрудник по отношению к руководителю)
Коллеги (сотрудники) (Фигура в организационной диаграмме, расположенная рядом с другой фигурой и соединенная с той же фигурой руководителя.) (также являющиеся подчиненными по отношению к руководителю)
Редактирование и форматирование оргдиаграммы
Можно отформатировать организационную диаграмму целиком с помощью стандартных стилей или отформатировать отдельные ее части подобно форматированию фигур - добавлением цвета и текста, изменением толщины и типа линий, а также добавлением заливок, рисунков заливок и фона. Можно либо добавить фигуры – например, фигуру управляющего (руководителя), сотрудника (подчиненного), помощника или сотрудника, либо изменить структуру ветвей подчинения с помощью панели инструментов Организационная диаграмма, появляющейся при добавлении или выделении диаграммы.
После ввода текста в блоке оргдиаграммы его можно отредактировать, выделив блок щелчком мыши, а затем переместив точку вставки в нужное место текста. Можно использовать все методы выделения и редактирования текста, которые предусмотрены в PowerPoint.
Чтобы во время презентации по мере изложения материала обращать внимание зрителей на определенные области диаграммы, можно включить анимацию организационной диаграммы.
Закончив редактировать оргдиаграмму, нужно щелкнуть мышью вне области диаграммы.
Выполните одно или несколько из следующих действий:
Чтобы добавить текст в какой-либо элемент диаграммы, щелкните этот элемент правой кнопкой мыши, выберите команду Изменить текст, а затем введите нужный текст.
На циклических и целевых диаграммах текст можно добавлять только в предназначенные для этого рамки, отображаемые при добавлении диаграммы или элемента диаграммы.
Чтобы добавить элемент, нажмите кнопку Добавить фигуру на панели инструментов Диаграмма.
Чтобы применить готовый стиль, нажмите кнопку Автоформат на панели инструментов Диаграмма, а затем выберите нужный стиль в диалоговом окне Библиотека стилей диаграмм.
По завершении работы щелкните за пределами полотна.
Добавление схематической диаграммы
На панели Рисование нажмите кнопку
 Добавить
диаграмму или организационную диаграмму
Добавить
диаграмму или организационную диаграмму
В открывшемся окне Библиотека диаграмм
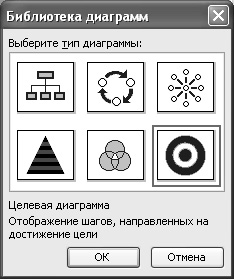 выберите
один из следующих типов диаграмм:
выберите
один из следующих типов диаграмм:
организационная диаграмма
 (диаграмма используется
для иллюстрации
иерархических отношений);
(диаграмма используется
для иллюстрации
иерархических отношений);циклическая диаграмма
 (диаграмма, используемая для иллюстрации
процессов, имеющих непрерывный цикл.);
(диаграмма, используемая для иллюстрации
процессов, имеющих непрерывный цикл.);радиальная диаграмма
 (диаграмма,
используемая для отображения
связей элементов с основным элементом.).
(диаграмма,
используемая для отображения
связей элементов с основным элементом.).
пирамидальная диаграмма
 (диаграмма, используемая для отображения
базисно-надстроечных связей.);
(диаграмма, используемая для отображения
базисно-надстроечных связей.);диаграмма Венна
 (диаграмма, используемая для отображения
областей перекрывания
элементов.);
(диаграмма, используемая для отображения
областей перекрывания
элементов.);целевая диаграмма
 (диаграмма, используемая для отображения
шагов, ведущих
к намеченной цели.);
(диаграмма, используемая для отображения
шагов, ведущих
к намеченной цели.);
Нажмите кнопку ОК.
Для редактирования диаграммы используется панель Диаграмма:

-
Добавить фигуру
Переместить назад
Переместить вперед
Обратить диаграмму
Выбор макета диаграммы
Автоформат

В зависимости от типа диаграммы состав команд панели не меняется, а настраивается только внешний вид.
Для редактирования диаграммы выполните одно или несколько из следующих действий.
Чтобы добавить текст в какой-либо элемент диаграммы, щелкните этот элемент правой кнопкой мыши, а затем введите нужный текст.
На циклических и целевых диаграммах текст можно добавлять только в предназначенные для этого рамки, отображаемые при добавлении диаграммы или элемента диаграммы.
Чтобы добавить элемент нажмите кнопку Добавить фигуру на панели инструментов Диаграмма.
Чтобы изменить тип диаграммы нажмите кнопку Автоформат на панели инструментов Диаграмма, а затем выберите нужный стиль
Чтобы изменить тип диаграммы нажмите кнопку Заменить на на панели инструментов Диаграмма, а затем выберите нужный тип в раскрывшемся списке.
По завершении работы щелкните за пределами полотна.
