
- •1. Назначение, область применения и общие требования к общегеографическим картам (крупно-, средне- и мелкомасштабные карты).
- •По масштабу
- •По назначению
- •2. Цель, содержание и особенности редактирования общегеографических карт. Редакционные указания и редакционный план.
- •3. Географические основы составления и генерализации. Основные положения.
- •4. Анализ и оценка картографических источников. Методы анализа всего произведения и детальная оценка по некоторым отдельным элементам содержания.
- •5. Геодезические и астрономические пункты и ориентиры. Цензы и нормативы. Местные предметы и контуры как ориентиры.
- •6. Изображение и генерализация побережий, озер, рек
- •Побережья (морей, озер, водохранилищ)
- •Острова
- •Реки и каналы
- •7. Изображение речных систем. Основные типы речных систем
- •8. Отображение водного режима, протяжённости, извилистости русла, строения берегов и основных сведений о реках
- •9. Населенные пункты – способы изображения и их классификация. Основные типы поселений и их структура.
- •10. Планировка населённых пунктов, типы городских населенных пунктов («большие», «средние» и «малые»). Рабочие, железнодорожные, дачные и курортные посёлки
- •11. Особенности структуры, планировки и составления сельских населенных пунктов. Влияние на их планировку рельефа, условий водообеспечения и путей сообщения (по конспекту!).
- •12. Сущность карт отбора и сообщения нас пп. Программа изучения крупного нас пп.
- •13. Последовательность составления населенных пп.
- •15. Особенности составления населенных пунктов (нп) в масштабе 1:10 000 – 1:25 000 – 1:50 000 – 1:100 000.
- •16. Дорожная сеть. Классификация дорог. Особенности генерализации и составления дорожной сети. Изображение мостов, выемок, насыпей и других дорожных сооружений и передача их характеристик.
- •19. Основные формы рельефа, их изображение. Генерализация рельефа.
- •22. Надписи на картах: типы надписей, правила отбора, размещения. Топонимика и картография, пять типов транскрипции географических названий.
- •5 Видов транскрипции:
- •23. Типы корректуры, применяемые при составлении карт
- •25. Технологическая схема создания общегеографической карты в компьютерном варианте.
- •27. Стиль линий
- •28. Значки
- •33. Создание «сборки» карты. Понятие сложной сборки.
- •34. Вывод карты на печать. Печать в файл.
- •35. Согласование слоев карты.
25. Технологическая схема создания общегеографической карты в компьютерном варианте.
Если уж совсем ничего не помним, то: Электронная и цифровая карты, что такое общегеографическая карта. Почему делаем в компьютерном варианте
редакционно-подготовительные работы:
редакционный план и прочее. Основные виды работ на этом этапе: сбор, анализ. Систематизация картматериалов, изучение территории, макет компоновки, создание базы условных знаков-шрифтов-слоев-цветов, определяется последовательность составления элементов содержания
сканирование исходного картографического материала
сканирование и цветова-яркостная-тоновая коррекция изображений
регистрация растрового изображения (привязка)
создание привязанных файлов, все растры в одну систему координат и проекцию
компьютерная обработка изображения
создание слоев и БД, векторизация элементов содержания +генерализация с учетом правил топологии,
кодирование объектов, внесение в БД атрибутов
печать принтерных проб, корректура и редакционный просмотр
на всех этапах печатают часть карты в ч\б, например, или даже без печати на экране .
экспорт результатов векторизации
если хотим напечатать офсетным способом, цвета CMYK
печать принтерных проб, корректура, редакторский просмотр
формирование цифровой информации на машинных носителях
цветоделение(как бы проверка цветов – чтобы все были в СМУК
подготовка выходных файлов для печати
подготовка к тиражированию
изготовление печатных фотоформ, монтаж их на печатные листы
печать красочной пробы, передача оттисков для утверждения в контрольную редакцию
27. Стиль линий
Определение стиля линии может осуществляться следующим образом:
Штриховой трафарет - последовательность штрихов и промежутков
переменной длины.
Последовательность небольших рисунков (точки-символы) через промежутки
переменной длины.
Стили линий могут определяться пользователем. Набор стилей линий, предлагаемый в
установочном окне Активный стиль линий, является только одним из возможных
примеров подобных наборов.
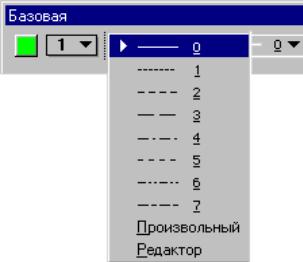
В панели пиктограмм Базовая расположены восемь наиболее часто используемых стилей. Также существует поле Произвольный, под которым находится набор стандартных стилей. И еще существует поле Редактор, при выборе которого вызывается опция редактирования стиля линий, создания новых стилей.
Толщина линий
MicroStation запоминает активную толщину линий и атрибут толщины линий каждого элемента как число в диапазоне от 0 до 31. Каждой толщине соответствует толщина линии, выводимой на печать. Эти соотношения могут быть установлены любыми. По умолчанию толщине 0 соответствует толщина на печати равной 0,25 миллиметра, 1 соответствует толщина 0,5 миллиметра, и т.д. с шагом 0,25 миллиметра.
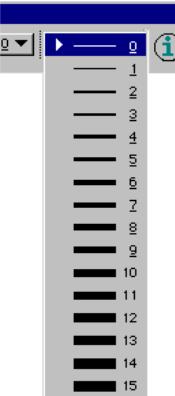
28. Значки
Значок - это маленький чертеж, - обычно часто используемый, или сложный символ, примечания или детали - созданные в MicroStation. Значки сохраняются в специальном типе файлов, составляющих библиотеку значков, которая может содержать много значков.
Значки используются по следующим причинам:
Чтобы сократить время создания типовых трафаретов и повторяющихся деталей.
Чтобы упростить обновление повторяющихся деталей в файле проекта(ов).
Чтобы обеспечить однородность типовых элементов.
Каждый значок имеет базовую точку значка, определяемую при создании, значка, эту точку можно представить как метку выбора значка. Когда Вы вводите информационную точку, чтобы разместить значок, базовая точка размещается именно в этой точке.
Библиотека значков
Библиотеки значков – хранилища значков, сгруппированных по определенному признаку.
Можно создавать свои собственные библиотеки значков. Чтобы разместить элементы из файла проекта в библиотеке значков, надо сначала связать библиотеку значков с данным файлом проекта с помощью подключения библиотеки значков к файлу проекта. Существует менее наглядный, но более информативный способ представления библиотеки значков, нежели Селектор значкоов – Библиотека значков. Вызывается диалоговое окно Библиотека значков через падающее меню Элементы\Фрагменты.

Любой значок в библиотеке хранится под уникальным идентификатором (Именем), которое не может содержать более шести символов, а также не должно быть русских букв. Поле Описание содержит дополнительную информацию о значке. Это поле не обязательно должно быть заполнено, в любом случае, оно не должно содержать русских букв.
Загрузка библиотеки значков
Загрузка новой библиотеки значков производится в диалоговом окне Библиотека значков через меню Файл\Подключить. Из списка надо выбрать требуемую библиотеку. Новая библиотека заменит предыдущую загруженную библиотеку, т.о. Библиотеке значков может быть подключена только одна библиотека значков
одновременно.
Создание библиотеки значков
Чтобы иметь возможность создавать свои значки, не изменяя чужие библиотеки, нужно создавать свои библиотеки. Чтобы создать свою библиотеку значков, надо в диалоговом окне Библиотека значков через меню Файл\Создать создать свой новый файл библиотеки, выбрав необходимый файл прототип. Так же, как новые файлы проекта основываются на файлах прототипа проекта, каждая новая библиотека значков основывается на некотором файле прототипа библиотеки значков. Если созданная библиотека будет основана на двухмерном файле прототипе, то Вы никогда не сможете записать в нее трехмерный значок. Вновь созданная библиотека является пустой, поэтому ее надо заполнить значками.
Создание значков и помещение их в созданную библиотеку значков
Чтобы создать новый значок, надо:
1. Нарисовать объект, будущий значок.
2. Выбрать объект выделенной областью (что Вы выделите в одном из видовых окон, то и войдет потом в библиотеку).
3. Установить базовую точку при помощи Определение базовой точки значка из меню пиктограмм Основная\Фрагменты. Обычно в качестве базовой точки используют левую нижнюю точку элемента или его характерную точку.
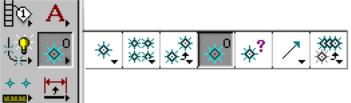
4. В окне Библиотека значков загорится пиктограмма Создать. Если этого не случилось, значит что, либо ни один элемент не попал в выделенную область, либо вы не установили базовую точку, либо хотите разместить объект из трехмерного файла в двухмерную библиотеку.
5. Нажать пиктограмму Создать, появится диалоговое окно, в котором требуется ввести имя значка (шесть латинских символов), а также описание значка (не обязательно, но если вводить, то только латинскими буквами) выбрать вид будущего значка (Графический, либо Фиксированный).
6. В окне Библиотека значков появится новая запись, за которой стоит графическое изображение Вашего значка. Если этого не произошло, то, скорее всего, создаваемый значок слишком большой (в MicroStation существует ограничение на объем памяти, занимаемой одним значком). Символика (цвет, стиль линий и толщина линии) графического значка определяется при его создании, в то время как фиксированный значок принимает активную символику при его размещении. Графический значок поворачивается при повороте вида, в то время как фиксированный значок является видонезависимым. Фиксированный значок может быть особенно полезен для текстов.
Селектор значков
Селектор значков - наиболее наглядный способ представления значков. Селектор значков может содержать значки нескольких библиотек. Для подключения очередной библиотеки значков к Селектору значков надо в диалоговом окне выбрать Файл\Загрузить библиотеку значков. Для размещения значка из представленных в окне, достаточно кликнуть левой кнопкой мыши на пиктограмме с изображением значка, при этом появится диалоговое окно Размещение активного значка.
