
- •1.1 Интерфейс Microsoft Excel 2010
- •2 Документ ms Exсel 2010
- •3 Технология работы с рабочей книгой Создание новой рабочей книги
- •Открытие существующей рабочей книги
- •Сохранение рабочей книги
- •Работа с листами книги
- •Операции со «склеенными листами»
- •Ввод текста
- •Ввод даты и времени
- •Выделение ячеек и диапазонов
- •1 Способ:
- •2 Способ:
- •Редактирование содержимого ячеек
- •Вставка ячеек, сток, столбцов
- •Перемещение содержимого ячеек
- •Копирование содержимого ячеек
- •5 Автозаполнение диапазонов ячеек
- •Прогрессия
- •Создание пользовательских списков автозаполнения
- •6 Форматирование ячеек. Построение и форматирование таблиц
- •Р исунок 22 – Таблица «Курс доллара»
- •Копирование стилей и форматов
- •Скрытие и отображение столбцов и строк
- •Условное форматирование
- •7 Вычисления по формулам Ввод формул
- •Знаки операций в формулах
- •Автосуммирование
- •Копирование формул
- •Относительные и абсолютные ссылки на ячейки
- •Вычисление части формулы
- •8 Создание формул с использованием мастера функций
- •Вызов функций, задание аргументов
- •Использование имен диапазонов в функциях
- •Логические функции
- •Р исунок 44 – Таблица «Отчет о продаже товаров»
- •Вложенные функции
- •Финансовые функции
- •9 Диаграммы и графики
- •Создание диаграммы
- •Редактирование диаграмм
- •Оформление диаграммы
- •Построение графиков функций
- •10 Работа со списками Назначение и правила формирования списков
- •Сортировка
- •Фильтрация с помощью автофильтра
- •Расширенный фильтр
- •11 Анализ данных Автоматическое подведение итогов
- •Р исунок 78 – Выбор команды Промежуточный итог
- •Сводные таблицы
- •Консолидация данных
- •Условный анализ данных по различным сценариям
- •Объединение сценариев
- •Создание отчета по сценариям
- •Подбор параметра
- •12 Защита данных от несанкционированного доступа
- •Защита рабочей книги
- •Скрытые ячейки и листы книги
- •Защита ячеек и листов книги
- •13 Печать документов Excel
- •Установка параметров страницы
- •Создание колонтитулов
- •Настройка параметров печати
- •Предварительный просмотр документа
- •Печать документа
- •14 Работа с макросами
- •Запись макроса
- •Выполнение макроса
- •1 Способ.
- •2 Способ.
- •Редактирование макроса
- •15 Обмен данными Связь Excel с другими приложениями
- •Вставка диаграммы или ячеек листа Excel в документ Word или PowerPoint
- •Редактирование внедренного объекта в исходной программе
- •Содержание
- •Клинчева Марина Игоревна Табличный процессор ms Excel 2010
- •220086, Минск, ул. Славинского, 1, корп. 3.
Сохранение рабочей книги
Для сохранения изменений в существующем файле достаточно нажать кнопку Сохранить на панели быстрого доступа.
Для сохранения нового документа в виде файла или существующего документа в виде нового файла (с другим именем и/или в другой папке) выполните следующие действия:
1 Перейдите во вкладку Файл и выберите команду Сохранить как.
2 В окне Сохранение документа перейдите к нужной папке.
3 В поле Имя файла введите (при необходимости) имя файла (расширение имени вводить не следует) и нажмите кнопку Сохранить.
По умолчанию все файлы сохраняются в том же формате, в котором были открыты. Новые документы Excel 2010 и файлы Excel 2007 сохраняются в формате Книга Excel, файлы предыдущих версий сохраняются в формате Книга Excel 97- 2003.
При сохранении можно изменить формат файла. Для этого в окне Сохранение документа щелкните по кнопке с указанием типа файла и в появившемся меню выберите необходимый формат (рисунок 10).

Рисунок 10 – Сохранение файла в другом формате
Многие возможности Excel 2010 не поддерживаются в более ранних версиях. При сохранении документа, созданного в Excel 2010, в формате Книга Excel 97-2003 в нем будут произведены изменения.
Работа с листами книги
Рабочие листы книги можно удалять, вставлять, переимено-вывать, копировать и перемещать. Весь набор команд для работы с листами книги содержится в контекстном меню ярлыка листа и вызывается щелчком правой кнопки мыши по ярлыку листа (рисунок 11).
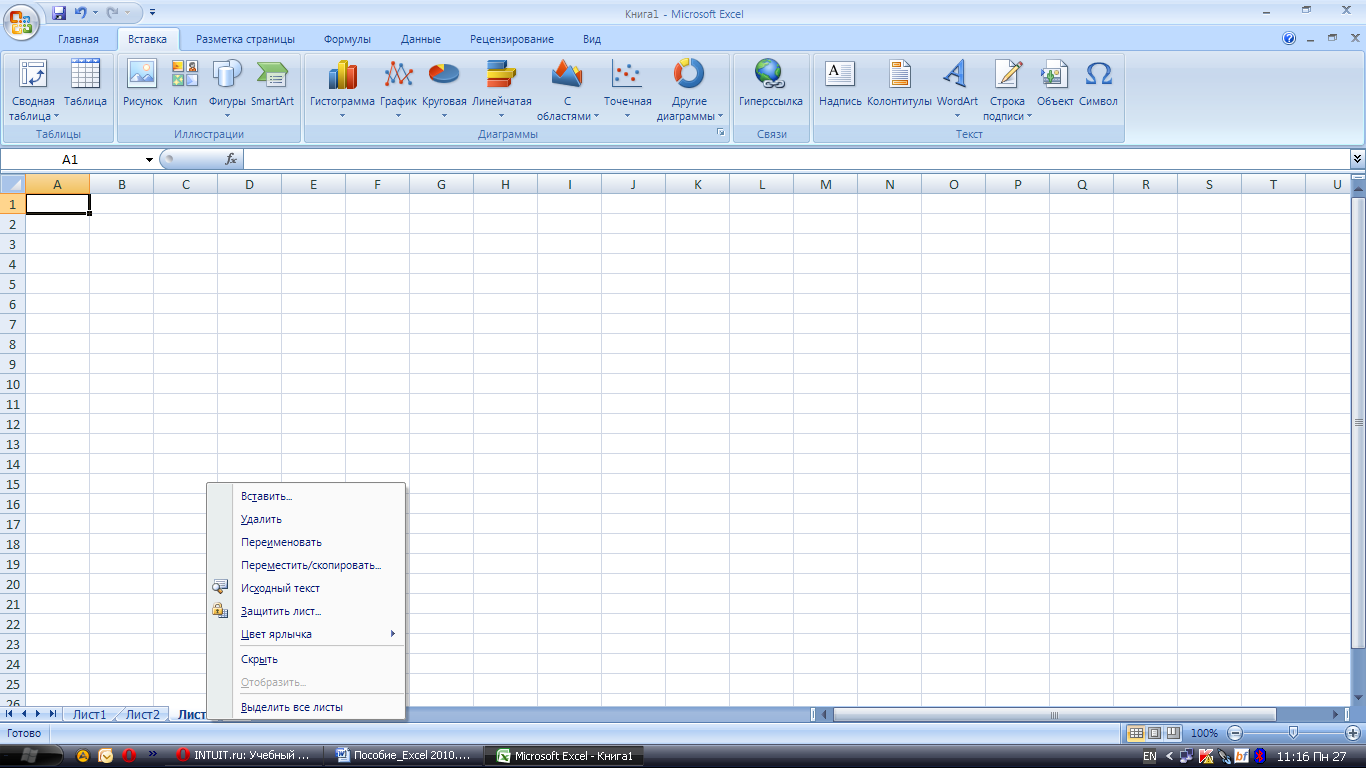
Рисунок 11– Контекстное меню ярлыка книги – Команды для работы с листами
Рассмотрим некоторые из них. Команда Вставить служит для вставки нового рабочего листа (на вкладке Общие надо выбрать пиктограмму Лист).
При выполнении команд Переместить / Скопировать... появляется меню, где в поле В книгу нужно указать тот файл (может быть новый), в который копируется лист, а в поле Перед листом нужно указать, перед каким листом нужно вставить перемещаемый лист.
Операции со «склеенными листами»
В ряде случаев требуется ввести одни и те же данные в несколько рабочих листов или одинаково отформатировать определенные диапазоны ячеек. Для этого необходимо склеить листы, т. е. выделить листы в группу, и «писать под копирку».
Выделение листов в группу проводится следующим образом:
– При нажатой клавише Ctrl, если листы несмежные, выделить необходимые ярлыки.
– Для смежных листов выделите первый ярлык и последний, нажимая и удерживая клавишу Shift.
– Для «склеивания» всех листов выделите любой ярлык и в контекстном меню выберите команду Выделить все листы.
Для отмены «склеивания» выделите любой ярлык и в контекстном меню выберите команду Разгруппировать все листы.
4 Ввод данных в ячейки и их редактирование
Ввод данных в ячейку
Для ввода данных необходимо сделать следующее:
Активизируйте (выделите) ячейку, в которую необходимо ввести данные.
Наберите символы с клавиатуры. При вводе данные постепенно появляются в активной ячейке и строке формул.
Нажмите клавишу Еnter (или клавишу Tab (табуляции), или выделите любую другую ячейку), чтобы закончить ввод.
Типы данных
Excel 2010 разрешает вводить в ячейки следующие виды информации: числовые значения, текст, дату и время, формулы и функции, примечания, гиперссылки.
Каждый вид информации имеет свои собственные характеристики формата и выводится на экран (а также хранится) по-разному.
Ввод чисел
Числа, вводятся: целые (32), десятичная дробь (49,76), обыкновенная дробь (¾) или в экспоненциальной форме (4.01Е+20). В число можно включать символы: +(плюс) , – (минус), % (знак процента), / (дробная черта), Е (экспонента), знак денежной единицы ($, р.).
Если число длиннее ширины ячейки, оно будет округлено, т.е. представлено в экспоненциальной форме (например, 7,89Е+08) или в ячейке появятся символы переполнения #### (рисунок 12).
![]()
Рисунок 12 – Переполнение ячейки
В данном случае придется расширять столбец вручную. Однако Excel хранит значение этого числа независимо от представления в ячейке.
Независимо от количества отображаемых разрядов числа хранятся с точностью до 15 разрядов. Если число имеет больше 15 значащих знаков, то разряды после 15-го преобразуются в нули. Введенные числа выравниваются в ячейке по правому краю.
