
- •1.1 Интерфейс Microsoft Excel 2010
- •2 Документ ms Exсel 2010
- •3 Технология работы с рабочей книгой Создание новой рабочей книги
- •Открытие существующей рабочей книги
- •Сохранение рабочей книги
- •Работа с листами книги
- •Операции со «склеенными листами»
- •Ввод текста
- •Ввод даты и времени
- •Выделение ячеек и диапазонов
- •1 Способ:
- •2 Способ:
- •Редактирование содержимого ячеек
- •Вставка ячеек, сток, столбцов
- •Перемещение содержимого ячеек
- •Копирование содержимого ячеек
- •5 Автозаполнение диапазонов ячеек
- •Прогрессия
- •Создание пользовательских списков автозаполнения
- •6 Форматирование ячеек. Построение и форматирование таблиц
- •Р исунок 22 – Таблица «Курс доллара»
- •Копирование стилей и форматов
- •Скрытие и отображение столбцов и строк
- •Условное форматирование
- •7 Вычисления по формулам Ввод формул
- •Знаки операций в формулах
- •Автосуммирование
- •Копирование формул
- •Относительные и абсолютные ссылки на ячейки
- •Вычисление части формулы
- •8 Создание формул с использованием мастера функций
- •Вызов функций, задание аргументов
- •Использование имен диапазонов в функциях
- •Логические функции
- •Р исунок 44 – Таблица «Отчет о продаже товаров»
- •Вложенные функции
- •Финансовые функции
- •9 Диаграммы и графики
- •Создание диаграммы
- •Редактирование диаграмм
- •Оформление диаграммы
- •Построение графиков функций
- •10 Работа со списками Назначение и правила формирования списков
- •Сортировка
- •Фильтрация с помощью автофильтра
- •Расширенный фильтр
- •11 Анализ данных Автоматическое подведение итогов
- •Р исунок 78 – Выбор команды Промежуточный итог
- •Сводные таблицы
- •Консолидация данных
- •Условный анализ данных по различным сценариям
- •Объединение сценариев
- •Создание отчета по сценариям
- •Подбор параметра
- •12 Защита данных от несанкционированного доступа
- •Защита рабочей книги
- •Скрытые ячейки и листы книги
- •Защита ячеек и листов книги
- •13 Печать документов Excel
- •Установка параметров страницы
- •Создание колонтитулов
- •Настройка параметров печати
- •Предварительный просмотр документа
- •Печать документа
- •14 Работа с макросами
- •Запись макроса
- •Выполнение макроса
- •1 Способ.
- •2 Способ.
- •Редактирование макроса
- •15 Обмен данными Связь Excel с другими приложениями
- •Вставка диаграммы или ячеек листа Excel в документ Word или PowerPoint
- •Редактирование внедренного объекта в исходной программе
- •Содержание
- •Клинчева Марина Игоревна Табличный процессор ms Excel 2010
- •220086, Минск, ул. Славинского, 1, корп. 3.
10 Работа со списками Назначение и правила формирования списков
Для управления большими массивами данных используются специальные программы, предназначенные для работы с базами данных. В Excel также имеются средства для обработки данных, организованных по аналогичному принципу, – это так называемые функции списка. В виде списка можно представить таблицу, строки которой содержат однородную информацию. Примером базы данных является список адресов, в котором указаны названия и адреса различных фирм или фамилии людей.
Excel распознает списки автоматически. Поэтому если надо, например, отсортировать данные в списке по определенному критерию, достаточно выделить любую ячейку списка. После активизации функции сортировки Excel автоматически выделит всю область списка.
Столбцы с однотипными данными в списках называются полями, а строки – записями.
При создании списков желательно придерживаться следующих правил:
на листе не следует размещать более одного списка;
список и другие данные листа должны быть отделены, по меньшей мере, одной пустой строкой и одним пустым столбцом, а в самом списке не должно быть пустых строк и столбцов;
заголовки столбцов списка желательно отформатировать иначе, чем строки данных.
В Excel встроен ряд стандартных функций для работы со списками— поиск, фильтрация, сортировка, итоги, сводные таблицы и т.д. Все инструменты работы со списками сосредоточены на вкладке Данные. При вызове команд этой вкладки необходимо активизировать одну из ячеек списка.
Сортировка
Сортировка – это упорядочение записей в базе данных по ряду признаков. Список можно отсортировать в алфавитном, числовом или хронологическом порядке не более чем по трем полям.
Для то чтобы отсортировать, выделите любую ячейку из списка. Выполните команду Сортировка на вкладке Данные, появляется окно Сортировка диапазона (рисунок 68).
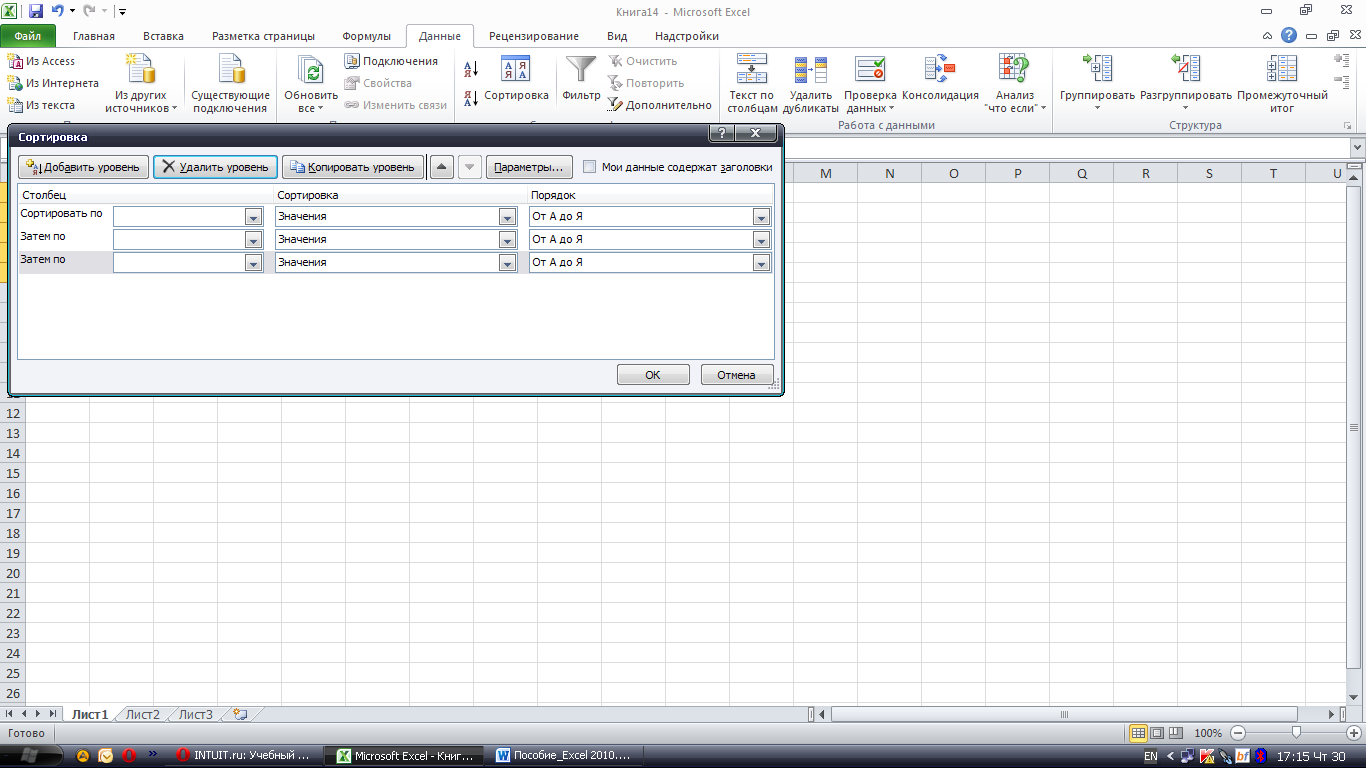
Рисунок 68 – Окно Сортировка диапазона
Нажмите кнопку Добавить уровень. Выберите нужные столбцы из списка, назначив сортировку по возрастанию или по убыванию (в алфавитном или числовом порядке).
Если необходимо отсортировать список в особом, не алфавитном и не числовом, порядке, например, по месяцам (январь, февраль, март и т.д.), следует выбрать команду Настраиваемый список, который определит порядок сортировки.
С помощью
кнопок
![]() группы
Сортировка и фильтрация
можно выполнить сортировку только
по одному полю по возрастанию или по
убыванию соответственно. Для этого
нужно выделить любую ячейку в
соответствующем столбце списка.
группы
Сортировка и фильтрация
можно выполнить сортировку только
по одному полю по возрастанию или по
убыванию соответственно. Для этого
нужно выделить любую ячейку в
соответствующем столбце списка.
Фильтрация с помощью автофильтра
Excel дает возможность выборочно работать с данными, удовлетворяющими условиям (критериям) поиска, которые задает пользователь. Процесс выбора данных называется фильтрацией. После фильтрации таблицы на экране остаются только те строки, которые отвечают заданным критериям, а остальные строки оказываются скрытыми.
В Excel данные можно отфильтровать с помощью Автофильтра и Расширенного фильтра.
С помощью функции Автофильтра выбор отдельных записей можно производить непосредственно в самой таблице. При этом для выбора данных можно задавать целый ряд различных критериев. Активизация функции Автофильтра происходит путем выбора команды Фильтр вкладки Данные (рисунок 69). Фильтрация таблицы оставляет на экране для обработки только те записи, которые удовлетворяют критериям, остальные строки становятся скрытыми.
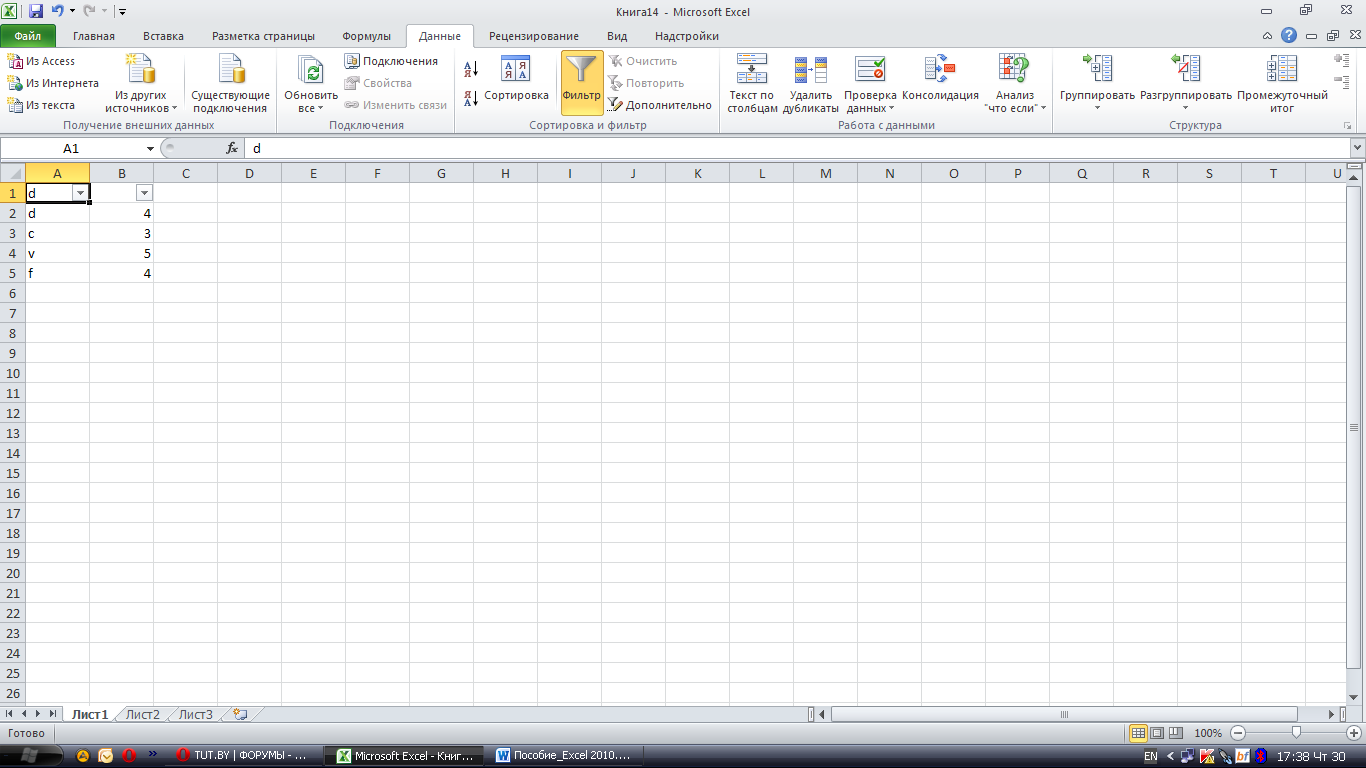
Рисунок 69 – Группа Сортировка и фильтр вкладки Данные
Пример. Создайте таблицу «Продажа автомобилей» как показано на рисунке 70.
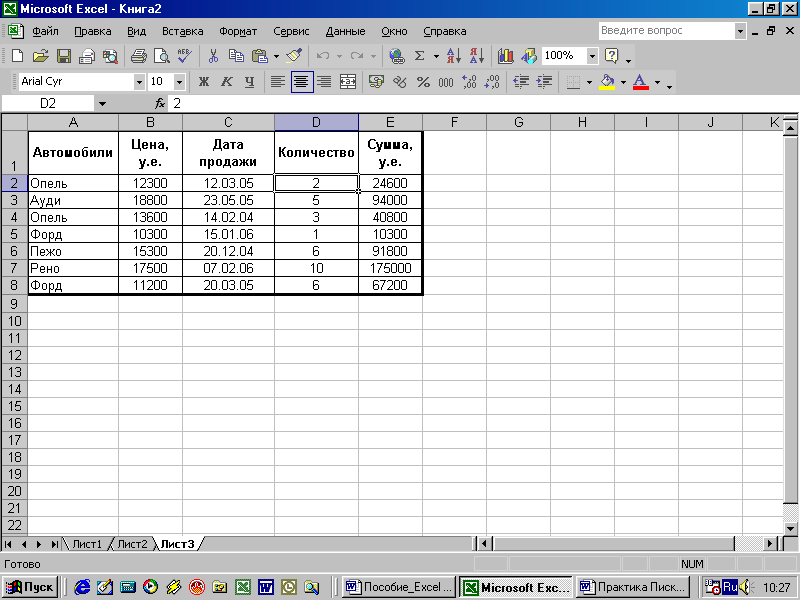
Рисунок 70 – Таблица «Продажа автомобилей»
С помощью Автофильтра оставьте в списке автомобили, цена которых больше 12 000 у.е., но меньше или равна 17 000 у.е.
Для выполнения задания:
1 Выделите любую ячейку из списка и выберите вкладку Данные – Фильтр (в заголовках столбцов появятся кнопки раскрывающихся списков) (рисунок 71).
2 Раскройте список в столбце Цена, у.е., выберите Числовые фильтры – Настраиваемый фильтр (рисунок 71).
.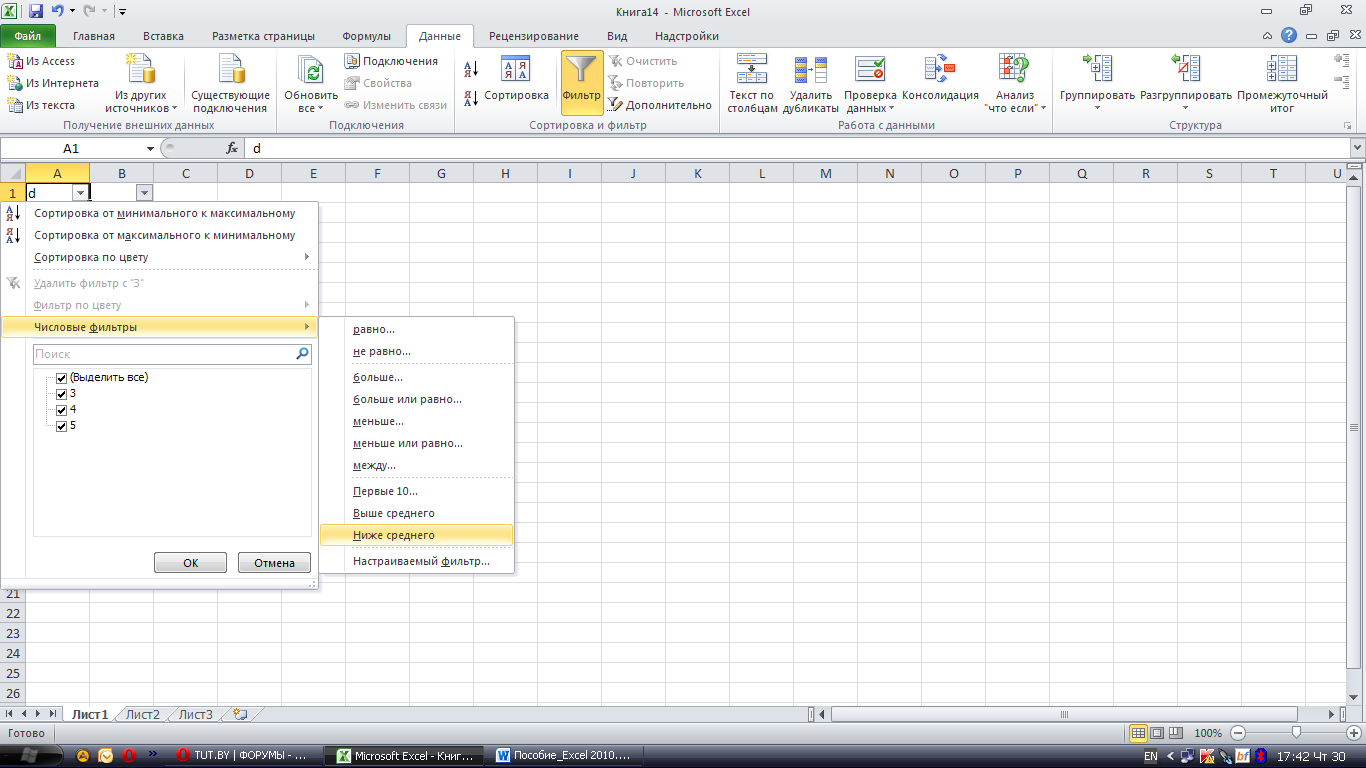
Рисунок 71 – Выбор критериев фильтрации
Заполните окно Пользовательский автофильтр (можно задать до двух критериев фильтрации одного и того же столбца, связав их логическими операторами И – ИЛИ) (рисунок 72).
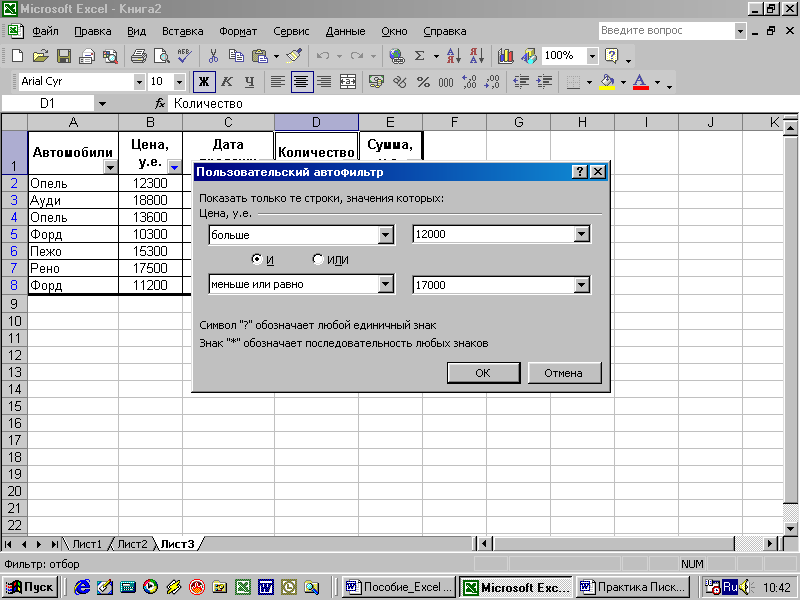
Рисунок 72 – Условия фильтрации
В результате отбора в таблице остаются лишь отфильтрованные данные (рисунок 73).
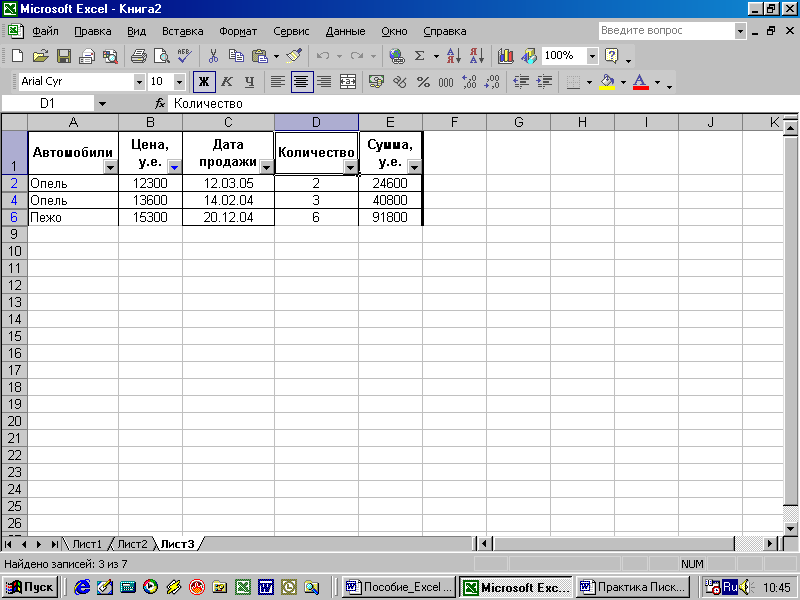
Рисунок 73 – Результат применения автофильтра
Отмените фильтрацию (отключите кнопку Фильтр на вкладке Данные).
