
- •1.1 Интерфейс Microsoft Excel 2010
- •2 Документ ms Exсel 2010
- •3 Технология работы с рабочей книгой Создание новой рабочей книги
- •Открытие существующей рабочей книги
- •Сохранение рабочей книги
- •Работа с листами книги
- •Операции со «склеенными листами»
- •Ввод текста
- •Ввод даты и времени
- •Выделение ячеек и диапазонов
- •1 Способ:
- •2 Способ:
- •Редактирование содержимого ячеек
- •Вставка ячеек, сток, столбцов
- •Перемещение содержимого ячеек
- •Копирование содержимого ячеек
- •5 Автозаполнение диапазонов ячеек
- •Прогрессия
- •Создание пользовательских списков автозаполнения
- •6 Форматирование ячеек. Построение и форматирование таблиц
- •Р исунок 22 – Таблица «Курс доллара»
- •Копирование стилей и форматов
- •Скрытие и отображение столбцов и строк
- •Условное форматирование
- •7 Вычисления по формулам Ввод формул
- •Знаки операций в формулах
- •Автосуммирование
- •Копирование формул
- •Относительные и абсолютные ссылки на ячейки
- •Вычисление части формулы
- •8 Создание формул с использованием мастера функций
- •Вызов функций, задание аргументов
- •Использование имен диапазонов в функциях
- •Логические функции
- •Р исунок 44 – Таблица «Отчет о продаже товаров»
- •Вложенные функции
- •Финансовые функции
- •9 Диаграммы и графики
- •Создание диаграммы
- •Редактирование диаграмм
- •Оформление диаграммы
- •Построение графиков функций
- •10 Работа со списками Назначение и правила формирования списков
- •Сортировка
- •Фильтрация с помощью автофильтра
- •Расширенный фильтр
- •11 Анализ данных Автоматическое подведение итогов
- •Р исунок 78 – Выбор команды Промежуточный итог
- •Сводные таблицы
- •Консолидация данных
- •Условный анализ данных по различным сценариям
- •Объединение сценариев
- •Создание отчета по сценариям
- •Подбор параметра
- •12 Защита данных от несанкционированного доступа
- •Защита рабочей книги
- •Скрытые ячейки и листы книги
- •Защита ячеек и листов книги
- •13 Печать документов Excel
- •Установка параметров страницы
- •Создание колонтитулов
- •Настройка параметров печати
- •Предварительный просмотр документа
- •Печать документа
- •14 Работа с макросами
- •Запись макроса
- •Выполнение макроса
- •1 Способ.
- •2 Способ.
- •Редактирование макроса
- •15 Обмен данными Связь Excel с другими приложениями
- •Вставка диаграммы или ячеек листа Excel в документ Word или PowerPoint
- •Редактирование внедренного объекта в исходной программе
- •Содержание
- •Клинчева Марина Игоревна Табличный процессор ms Excel 2010
- •220086, Минск, ул. Славинского, 1, корп. 3.
Оформление диаграммы
Стиль оформления диаграммы определяет ее цветовое оформление.
В группе Стили диаграмм вкладки Работа с диаграммами/Конструктор щелкните по кнопке Дополнительные параметры галереи стилей и выберите требуемый вариант.
Независимо от выбранного стиля диаграммы можно оформлять ее отдельные элементы. Для этого используют элементы вкладки Работа с диаграммами/Формат (рисунок57).
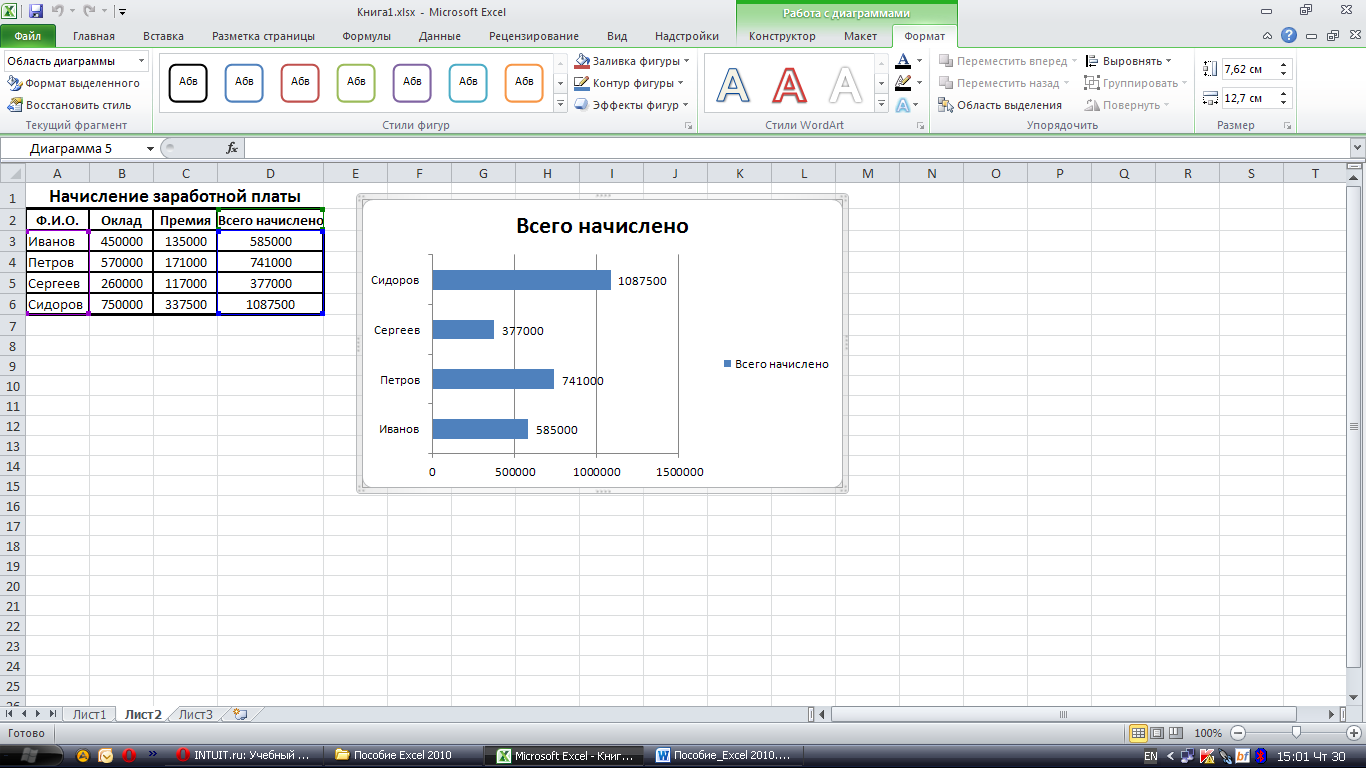
Рисунок 57 – Вкладка Работа с диаграммами / Формат
Кроме того, для установки параметров оформления элементов можно использовать диалоговые окна. Для отображения окна выделите элемент диаграммы и в группе Текущий фрагмент вкладки Работа с диаграммами/Формат нажмите кнопку Формат выделенного элемента. Диалоговые окна для разных элементов имеют примерно одинаковый вид (рисунок 58). В левой части окна отображается список разделов (вкладок) окна, в правой – элементы для настройки параметров элемента.
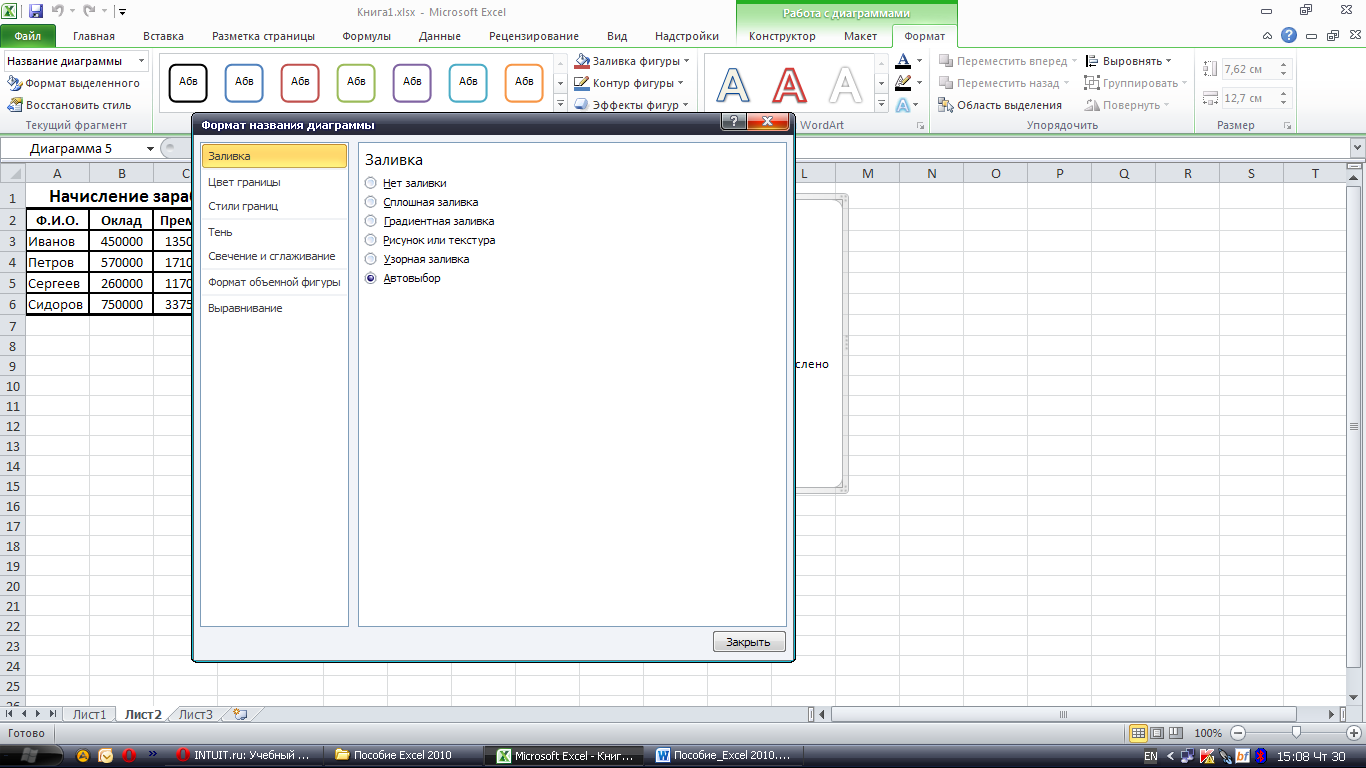
Рисунок 58 – Окно Формат названия диаграммы
Построение графиков функций
Пример. Постройте графики функций
у1=0,3х2 и у2=cos (1+х)
на отрезке [-4;2] с шагом 0,5. Расположите их на одном рисунке.
Создайте таблицу как показано на рисунке 59.
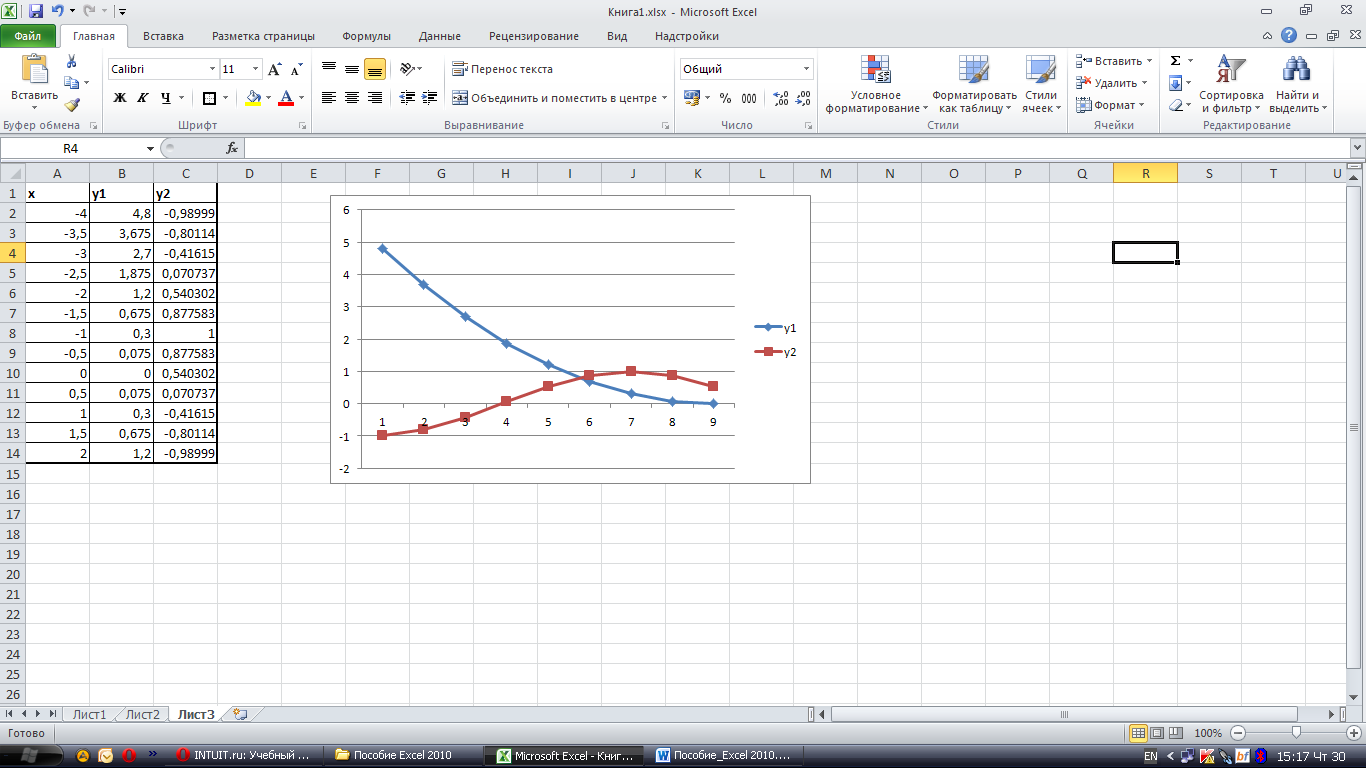
Рисунок 59 – Таблицы значений x и y1, y2
Заполните столбец x значениями от -4 до 2 с шагом 0,5 используя кнопку Заполнить группы Редактирование вкладки Главная (рисунок 60).
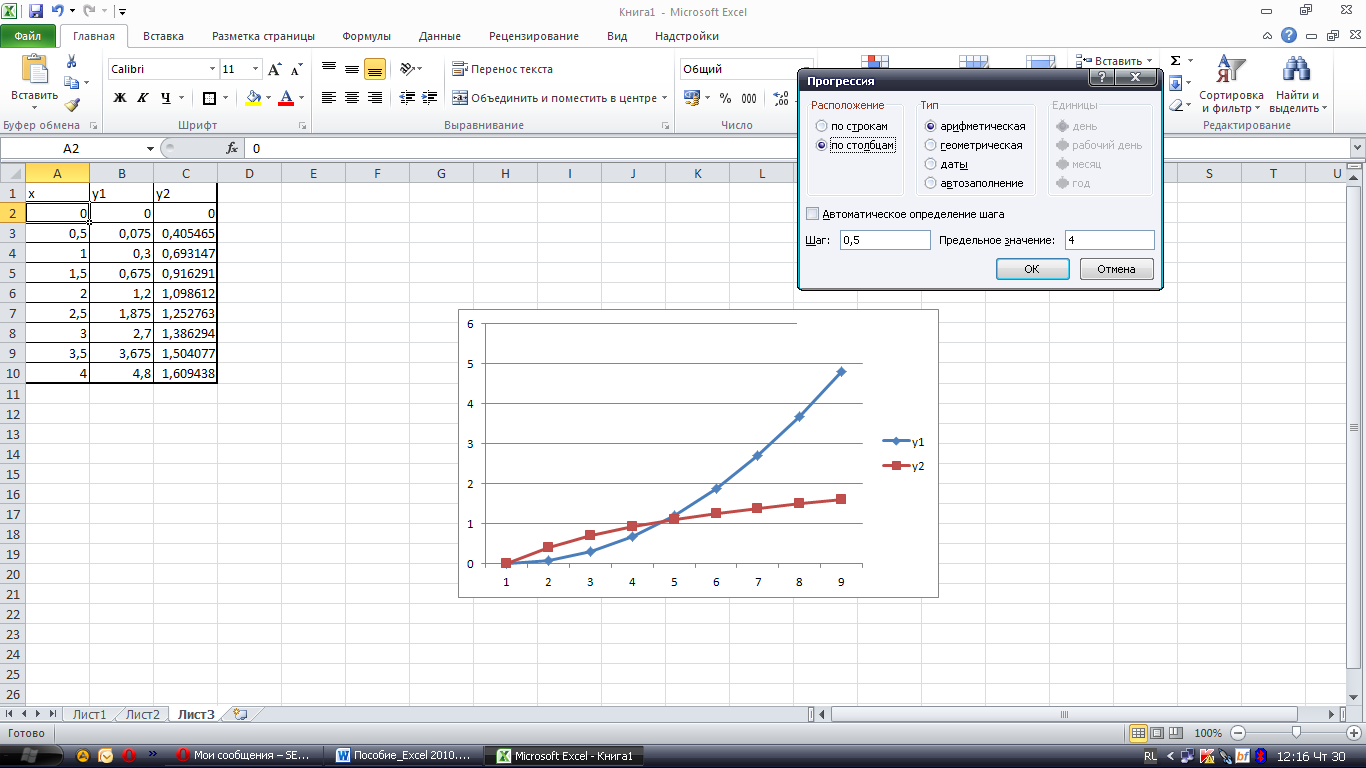
Рисунок 60 – Задание параметров прогрессии
Для расчета значений y1 и y2 введите формулы (рисунок 61).
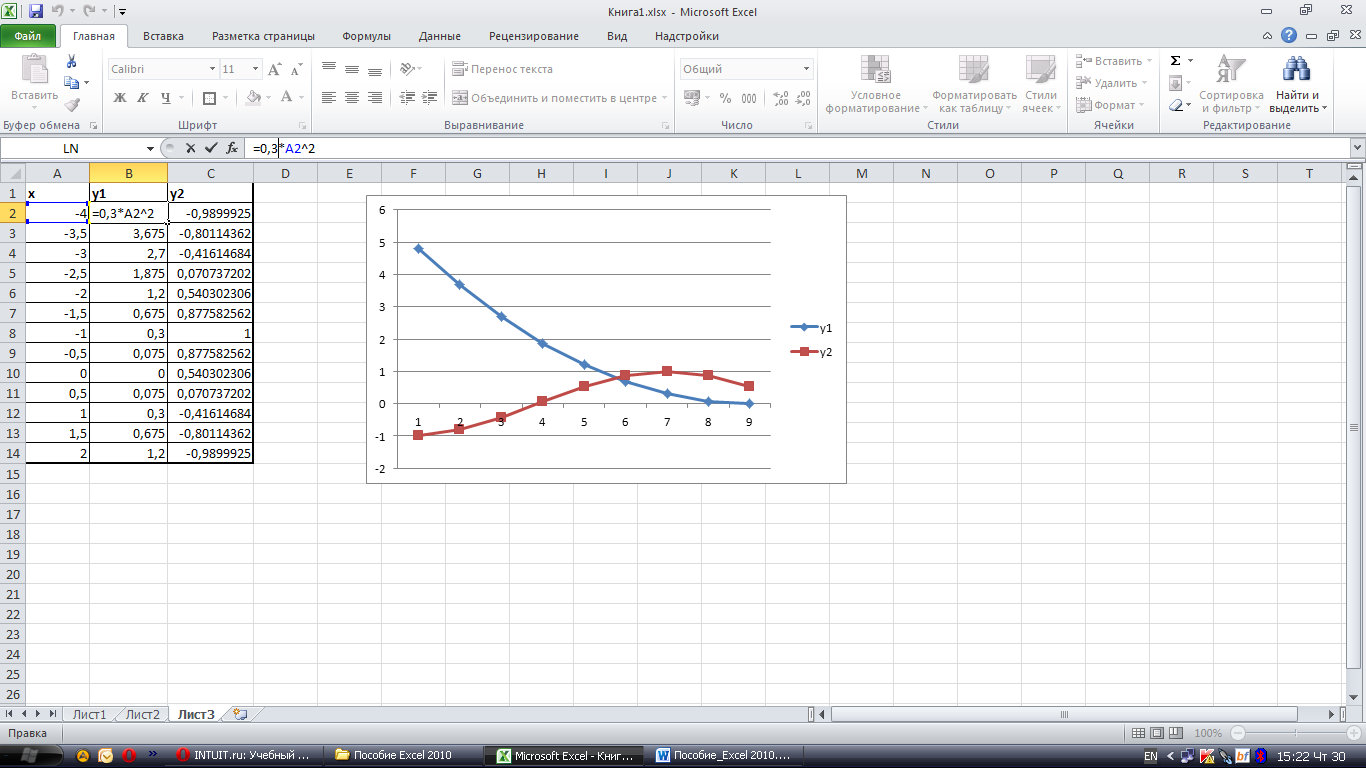
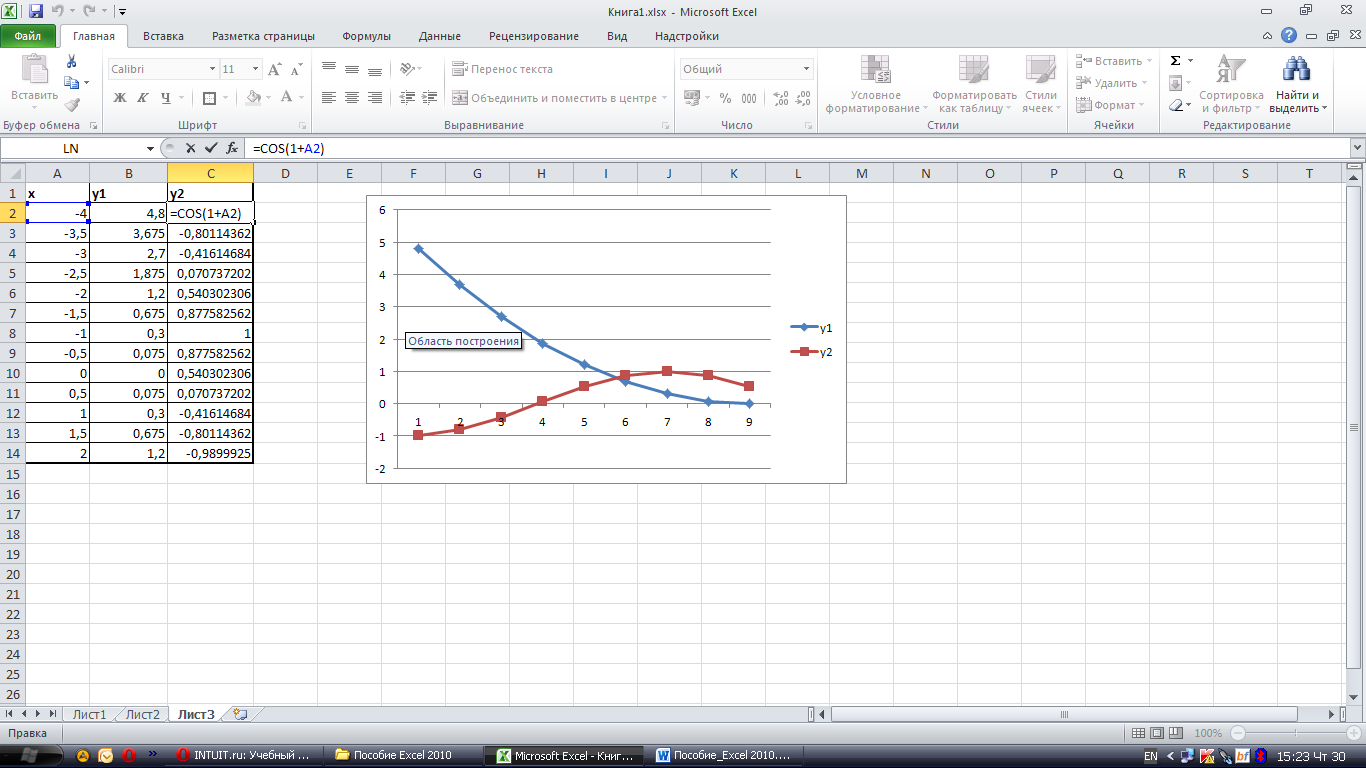
Рисунок 61 – Ввод формул для расчета значений y1, y2
4 С помощью маркера заполнения заполните формулами столбцы y1 и y2.
5 Для построения графика выделите столбцы значений y1 и y2, нажмите кнопку Создать диаграмму группы Диаграммы вкладки Вставка.
6 В окне Вставка диаграммы выберите тип диаграммы – График, разновидность – График с маркерами (рисунок 62).
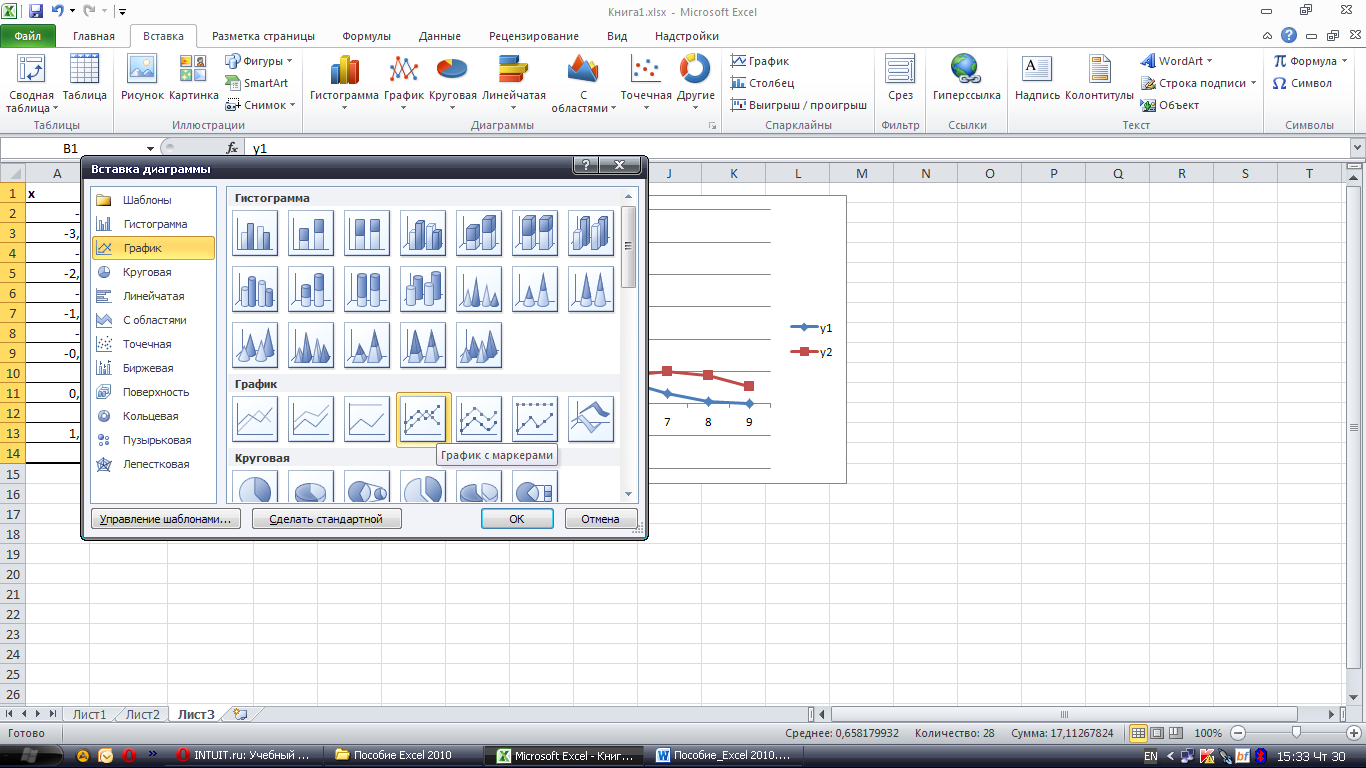
Рисунок 62 – Окно Вставка диаграммы
Построенные графики будут иметь следующий вид (рисунок 63).
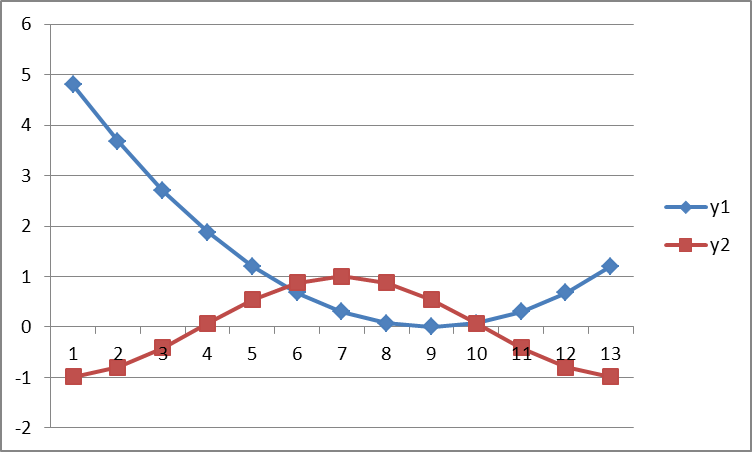
Рисунок 63 – Построенные графики y1 и y2
В построенной диаграмме подписи по оси x не соответствуют указанным в задании – от -4 до2. Чтобы отредактировать их, щелкните правой кнопкой мыши по области диаграммы и воспользуйтесь командой Выбрать данные…Откроется окно Выбор источника данных (рисунок 64).
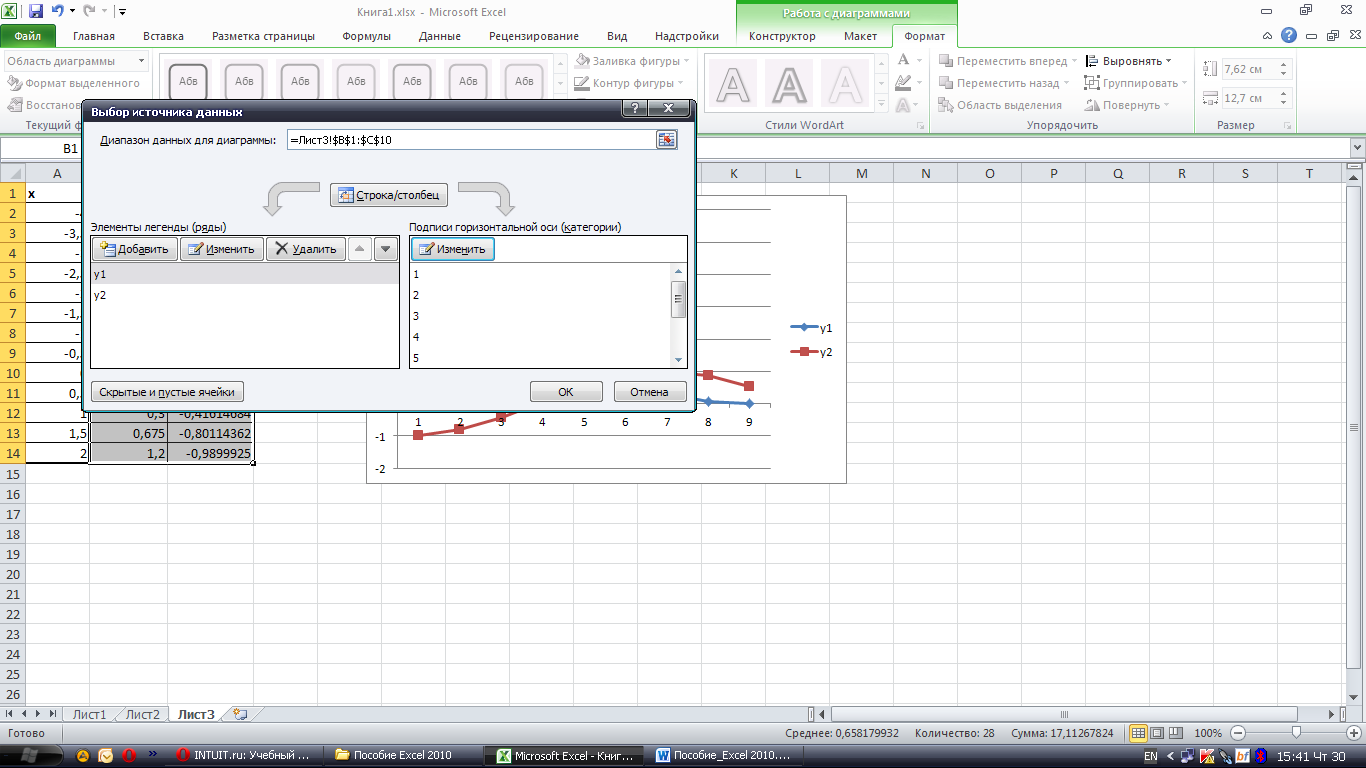
Рисунок 64 – Окно Выбор источника данных
Нажмите на кнопку Изменить (подписи горизонтальной оси) – ОК.
В окне Подписи оси заполните Диапазон подписей оси (рисунок 65), выделив ячейки А2:А14.
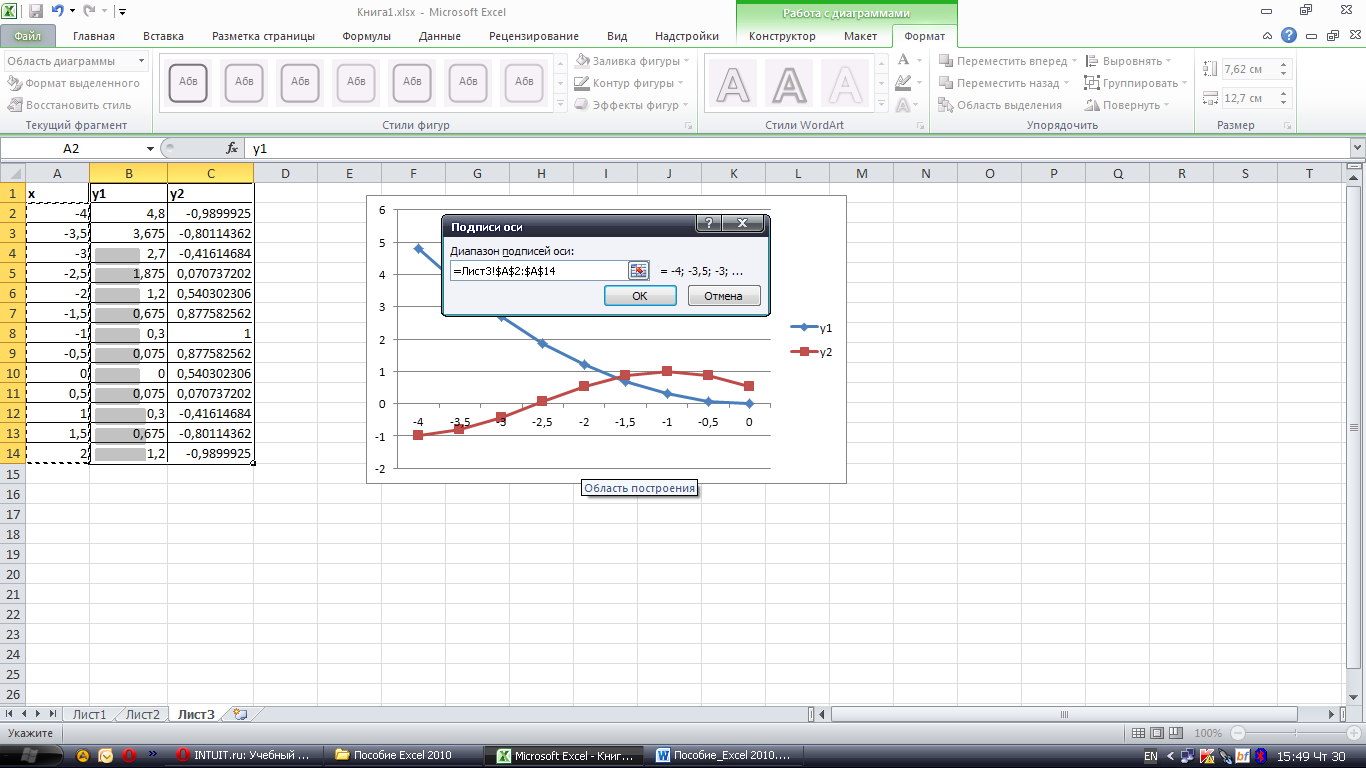
Рисунок 65 – Выбор диапазона подписей оси
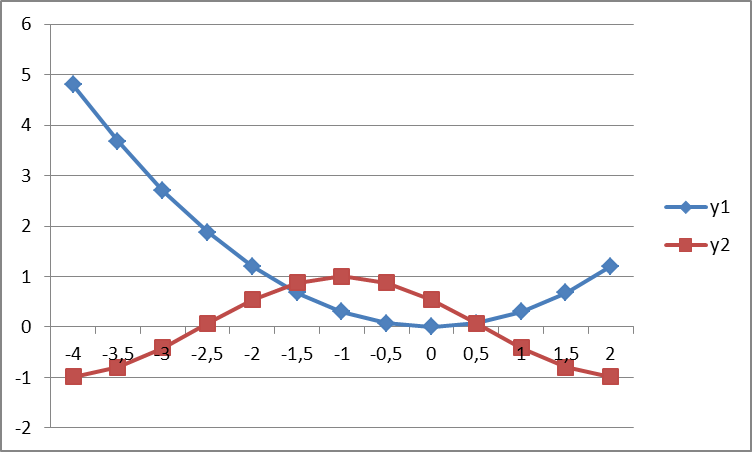
Рисунок 66 – Графики y1 и y2 с отредактированными подписями оси х
На полученном графике (рисунок 66) ось y пересекает горизонтальную ось в точке - 4,5. Чтобы переместить ось y, подведите к оси х указатель мыши и в контекстном меню выберите команду Формат оси. Установите следующие параметры оси: вертикальная ось пересекает …- в категории с номером 9. Получим графики функций как показано на рисунке 67.

Рисунок 67 – Графики функций с перемещенной вертикальной осью
