
- •1.1 Интерфейс Microsoft Excel 2010
- •2 Документ ms Exсel 2010
- •3 Технология работы с рабочей книгой Создание новой рабочей книги
- •Открытие существующей рабочей книги
- •Сохранение рабочей книги
- •Работа с листами книги
- •Операции со «склеенными листами»
- •Ввод текста
- •Ввод даты и времени
- •Выделение ячеек и диапазонов
- •1 Способ:
- •2 Способ:
- •Редактирование содержимого ячеек
- •Вставка ячеек, сток, столбцов
- •Перемещение содержимого ячеек
- •Копирование содержимого ячеек
- •5 Автозаполнение диапазонов ячеек
- •Прогрессия
- •Создание пользовательских списков автозаполнения
- •6 Форматирование ячеек. Построение и форматирование таблиц
- •Р исунок 22 – Таблица «Курс доллара»
- •Копирование стилей и форматов
- •Скрытие и отображение столбцов и строк
- •Условное форматирование
- •7 Вычисления по формулам Ввод формул
- •Знаки операций в формулах
- •Автосуммирование
- •Копирование формул
- •Относительные и абсолютные ссылки на ячейки
- •Вычисление части формулы
- •8 Создание формул с использованием мастера функций
- •Вызов функций, задание аргументов
- •Использование имен диапазонов в функциях
- •Логические функции
- •Р исунок 44 – Таблица «Отчет о продаже товаров»
- •Вложенные функции
- •Финансовые функции
- •9 Диаграммы и графики
- •Создание диаграммы
- •Редактирование диаграмм
- •Оформление диаграммы
- •Построение графиков функций
- •10 Работа со списками Назначение и правила формирования списков
- •Сортировка
- •Фильтрация с помощью автофильтра
- •Расширенный фильтр
- •11 Анализ данных Автоматическое подведение итогов
- •Р исунок 78 – Выбор команды Промежуточный итог
- •Сводные таблицы
- •Консолидация данных
- •Условный анализ данных по различным сценариям
- •Объединение сценариев
- •Создание отчета по сценариям
- •Подбор параметра
- •12 Защита данных от несанкционированного доступа
- •Защита рабочей книги
- •Скрытые ячейки и листы книги
- •Защита ячеек и листов книги
- •13 Печать документов Excel
- •Установка параметров страницы
- •Создание колонтитулов
- •Настройка параметров печати
- •Предварительный просмотр документа
- •Печать документа
- •14 Работа с макросами
- •Запись макроса
- •Выполнение макроса
- •1 Способ.
- •2 Способ.
- •Редактирование макроса
- •15 Обмен данными Связь Excel с другими приложениями
- •Вставка диаграммы или ячеек листа Excel в документ Word или PowerPoint
- •Редактирование внедренного объекта в исходной программе
- •Содержание
- •Клинчева Марина Игоревна Табличный процессор ms Excel 2010
- •220086, Минск, ул. Славинского, 1, корп. 3.
Ч астный
институт управления и предпринимательства
астный
институт управления и предпринимательства
М.И. Клинчева
Табличный процессор

Минск 2011
Частный институт управления и предпринимательства
М.И. Клинчева
Табличный процессор
MS Excel 2010
Учебно-методическое пособие
М инск
2011
инск
2011

УДК 004
ББК 32.973
Рекомендовано к изданию редакционно-издательским советом Частного института управления и предпринимательства
Автор
,
старший преподаватель кафедры информационных и производственных технологий Частного института и управления М.И. Клинчева
Р е ц е н з е н т ы:
профессор Института современных знаний имени Л. М. Широкова кандидат технических наук, доцент С. П. Толмачев;
ведущий научный сотрудник Научно-исследовательского института Вооруженных Сил Республики Беларусь доктор технических наук, профессор А. Н. Семашко
Рассмотрено и одобрено
на заседании кафедры информационных процессов и технологий, протокол № 14 от 16 июня 2011 г.
Клинчева, М.И.
К 49 Табличный процессор MS Excel 2010: учеб.-метод. Пособие /
М.И. Клинчева.– Минск: Частн. ин-т упр. и предпр., 2011.– 69 с.
Предназначено для студентов дневной и заочной форм обучения Частного института управления и предпринимательства.
УДК 004
ББК 32.973
© Клинчева М.И., 2011
© Частный институт управления и предпринимательства, 2011

1.1 Интерфейс Microsoft Excel 2010
Табличный процессор Microsoft Excel 2010 несколько отличается по внешнему виду и функциям от своих предыдущих версий. Новые таблицы Excel 2010 представляют собой полный набор инструментов, которые позволяют пользователю создавать и форматировать листы рабочей книги, производить вычисления, организацию и анализ данных, а также обмениваться информацией.
Окно табличного процессора MS Excel 2010 имеет вид, представленный на рисунке 1.

Рисунок 1 – Окно MS Excel 2010
Главный элемент пользовательского интерфейса Microsoft Excel 2010 – это лента, указанная на рисунке 2. Она проходит вдоль верхней части окна каждого приложения, вместо традиционных меню и панелей инструментов.

Рисунок 2 – Лента MS Excel 2010 – Вкладка «Главная»
С помощью данной ленты можно быстро находить необходимые команды (элементы управления: кнопки, раскрывающиеся списки и др.). Команды упорядочены в логические группы, собранные на вкладках (Главная, Вставка, Разметка страницы и т.п.).
Заменить ленту MS Excel 2010 панелями инструментов или меню предыдущих версий приложения Microsoft Excel нельзя. Удалить ленту также нельзя. Для того чтобы увеличить рабочую область, ленту можно скрыть. Для этого необходимо нажать кнопку Свернуть ленту, расположенную в правой части линии названий вкладок (рисунок 3).

Рисунок 3 – Лента MS Excel 2010 – Кнопка «Свернуть ленту»
По умолчанию в окне табличного процессора MS Excel 2010 отображается семь постоянных вкладок: Главная, Вставка, Разметка страницы, Формулы, Данные, Рецензирование, Вид. Для перехода к нужной вкладке достаточно щелкнуть левой клавишей мыши по ее названию (имени).
Каждая вкладка связана с видом выполняемого действия. Например, вкладка Главная (рисунок 2), содержит элементы, необходимые для набора, редактирования и форматирования текста. Вкладка Разметка страницы предназначена для установки параметров страниц документов. Вкладка Вставка предназначена для вставки в документы различных объектов.
Вкладка Файл всегда расположена в ленте MS Excel 2010 первой слева. По своей сути вкладка Файл представляет собой меню (рисунок 4).
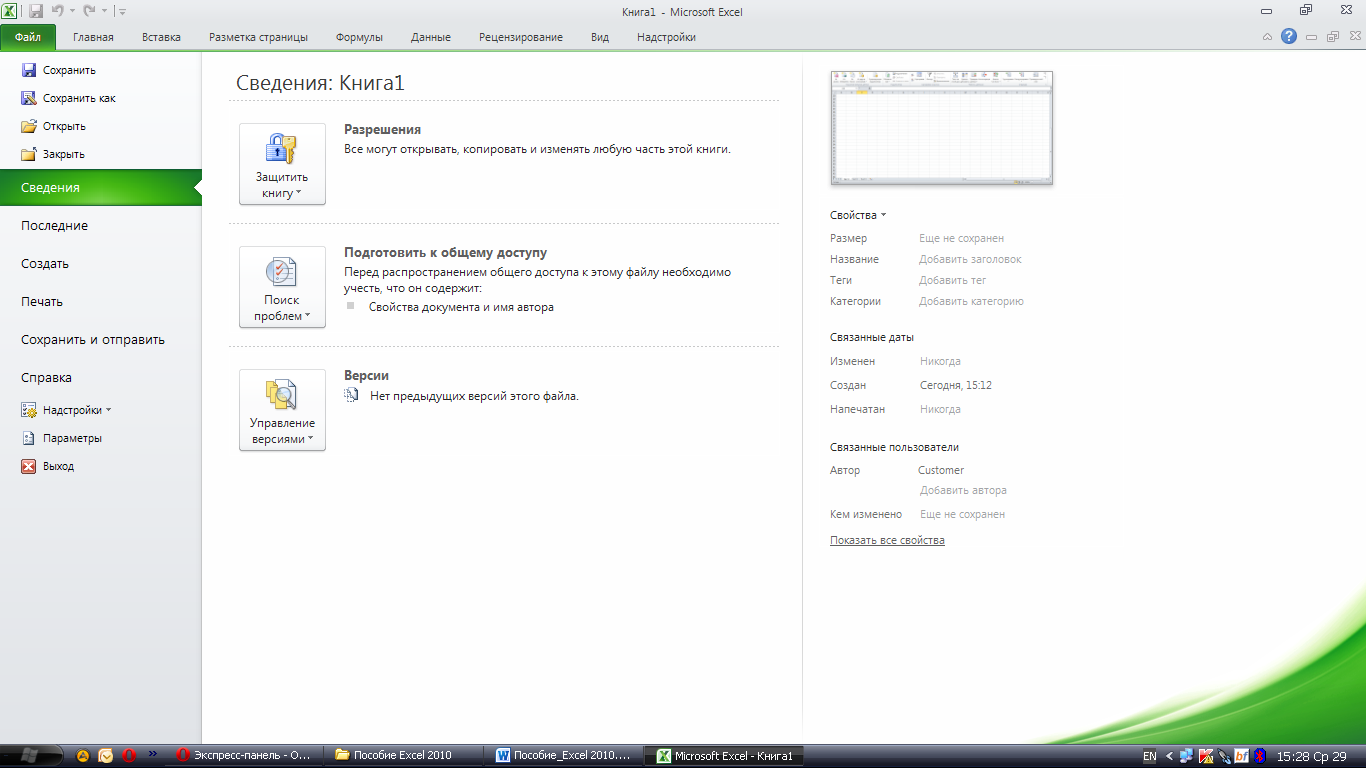
Рисунок 4 – Вкладка «Файл»
Помимо постоянных, имеется ряд контекстных вкладок, предназначенных для работы с таблицами, рисунками, диаграммами и т.п. Такие вкладки появляются автоматически при переходе в соответствующий режим либо при выделении объекта или установке на него курсора (рисунок 5).

Рисунок 5 – Контекстная вкладка – Работа с колонтитулами / Конструктор
Панель быстрого доступа по умолчанию расположена в верхней части окна Excel и предназначена для быстрого доступа к наиболее часто используемым функциям (рисунок 6).

Рисунок 6 – Панель быстрого доступа
По умолчанию данная панель содержит три кнопки: Сохранить, Отменить, Вернуть (Повторить). Панель быстрого доступа можно настраивать, добавляя в нее новые элементы или удаляя существующие. Для этого:
1 Нажмите кнопку Настройка панели быстрого доступа.
2 В открывшемся меню выберите наименование необходимого элемента (элементы, отмеченные галочкой, уже присутствуют на панели).
3 Для добавления элемента, отсутствующего в списке, выберите команду Другие команды.
4 В разделе Панель быстрого доступа окна Параметры Excel в раскрывающемся списке Выбрать команды из: выберите вкладку, в которой расположен добавляемый элемент, затем выделите элемент в списке и нажмите кнопку Добавить.
