
- •Контрольная работа по дисциплине «Программные средства офисного назначения», для студентов 2 курса заочного отделения всех специальностей ргтэу
- •1. Реферативный вопрос по заданной теме варианта (6-8 страниц). Вариант задания выбирается по последней цифре учетного номера.
- •2. Отформатировать выполненный реферат, соблюдая следующие правила:
- •Выплонить общее задание по ms Excel: Пример формирования таблицы с использованием финансовых функций с подробными комментариями.
- •5. Создать презентацию используя ms PowerPoint
- •Вопросы для подготовки к экзамену (зачету)
- •Список литературы:
Контрольная работа по дисциплине «Программные средства офисного назначения», для студентов 2 курса заочного отделения всех специальностей ргтэу
Контрольная работа по дисциплине «Программные средства офисного назначения» состоит из 5 заданий.
1. Реферативный вопрос по заданной теме варианта (6-8 страниц). Вариант задания выбирается по последней цифре учетного номера.
Средства для форматирования текста и абзацев в Microsoft Word.
Работа с таблицами и диаграммами в Microsoft Word.
Работа с разными типами графических объектов и объектами WordArt в Microsoft Word.
Работа с документом в режиме структуры в Microsoft Word.. Автоматическое создание оглавления.
Форматирование вводимых данных и таблиц в Microsoft Excel.
Автоматические средства в Microsoft Excel. Автосумма, автофильтр, сортировка.
Использование формул в Microsoft Excel. Относительные и абсолютные адреса.
Использование функций и категории функций в Microsoft Excel.
Основные возможности PowerPoint. Создание презентаций при помощи Мастера автосодержания и на основе шаблона.
Текстовые эффекты и анимация в PowerPoint. Работа с графическими объектами.
2. Отформатировать выполненный реферат, соблюдая следующие правила:
Создайте многостраничный документ по теме изучаемой дисциплины, содержащий:
Отформатированный текст;
Рисунки, обтекаемые текстом;
Надписи;
Примечания;
Сноски;
Списки
Нумерованный;
Маркированный;
Многоуровневый;
Математические формулы в тексте документа.
Создайте разделы документа. В отдельных разделах установите альбомную ориентацию страниц.
На страницах с альбомной ориентацией создайте таблицы, содержащие расчетные формулы.
В документе создайте колонтитулы, вставьте номера страниц.
Выплонить общее задание по ms Excel: Пример формирования таблицы с использованием финансовых функций с подробными комментариями.
Составить схему погашения займа в 100000 рублей, выданного сроком на 10 лет под 20% годовых.
Результат должен выглядеть следующим образом
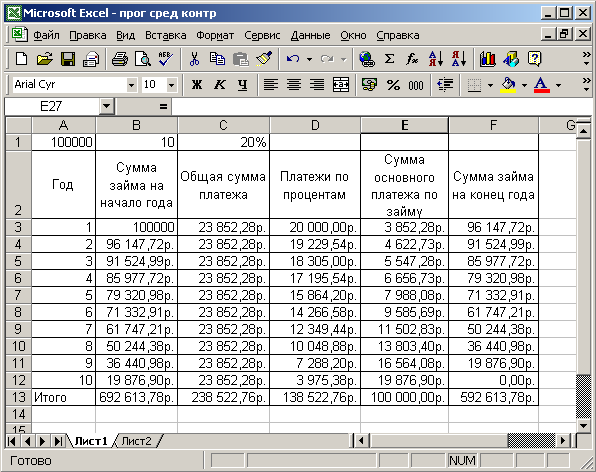
В клетке А1 набираем сумму займа (в нашем случае, 100000), в клетке В1 набираем срок погашения займа (в нашем случае, 10), в клетке С1 набираем процентную ставку (в нашем случае, 20%). При наборе чисел нельзя использовать другие символы типа «руб.», «годы» и т.д.
Выделяем строку 2, щелкая мышью по цифре 2 слева от рабочего поля, разбитого на клетки.
Заходим в пункт меню «Формат» «Ячейки» и выбираем закладку «Выравнивание». В ней включаем опцию «Переносить по словам» и выбираем Выравнивание по горизонтали: по центру и по вертикали: по центру. Щелкаем «Ок». Это делается для того, чтобы сформировать шапку таблицы.
З
 атем
устанавливаем курсор в клетку А2 и
набираем «Год», в клетке В2 набираем
«Сумма займа на начало года» и т.д. для
всей шапки. Если предыдущая операция
(меню Формат) была выполнена верно, то
слова в клетках должны располагаться
в несколько строк и по центру. Если в
какой-то из клеток слова не помещаются
целиком, то следует расширить столбец,
установив указатель мыши в строку
заголовков столбцов на границу между
нужными буквами столбцов так, чтобы
указатель мыши принял форму и
потянуть в нужном направлении.
атем
устанавливаем курсор в клетку А2 и
набираем «Год», в клетке В2 набираем
«Сумма займа на начало года» и т.д. для
всей шапки. Если предыдущая операция
(меню Формат) была выполнена верно, то
слова в клетках должны располагаться
в несколько строк и по центру. Если в
какой-то из клеток слова не помещаются
целиком, то следует расширить столбец,
установив указатель мыши в строку
заголовков столбцов на границу между
нужными буквами столбцов так, чтобы
указатель мыши принял форму и
потянуть в нужном направлении.
После формирования шапки переходим к заполнению таблицы. В клетке А3 набираем 1, в клетке А4 набираем 2 и так далее до 10 (так как срок погашения займа 10 лет).
В клетке В3 набираем сумму займа (в нашем случае, 100000).
В клетку С3 устанавливаем курсор и заходим в пункт меню «Вставка» - «Функция» и выбираем в категории «Финансовые функции» функцию ППЛАТ или ПЛТ. Щелкаем «Ок».
В открывшемся окне в строке Ставка (Норма) указываем процентную ставку (в нашем случае 20%), в строке Кпер указываем срок займа (в нашем случае 10), в строке Пс (Нз) указываем сумму займа, перед которой ставим минус (например, -100000). Нажимаем «ОК».
Затем растягиваем формулу вниз до последнего года (установив курсор обратно на получившийся результат, а затем, схватив за нижний правый угол клетки так, чтобы указатель мыши принял форму тонкого черного крестика и потянув вниз).
Устанавливаем курсор в клетку D3 и выбираем функцию ПЛПРОЦ или ПРПЛТ (см. выше). В открывшемся окне в строке Ставка (Норма) указываем процентную ставку (в нашем случае, 20%), в строке Период указываем 1 (за один год считаем в этой строке проценты), в строке Кпер указываем срок займа (в нашем случае, 10), в строке Пс (Тс) указываем адрес клетки В3, в которой находится сумма займа, перед которой ставим минус (например, -В3). Нажимаем «ОК».
Если вместо цифр появились значки решетки, значит надо просто расширить столбец (см. выше).
Затем растягиваем формулу вниз до последнего года. Ниже пока получатся нули.
Устанавливаем курсор в клетку Е3, набираем значок = и указываем формулу (например, =С3-D3). При наборе формулы можно после набора знака = не набирать адреса клеток, а щелкать по нужным клеткам мышью (ставя там где нужно знаки арифметических операций, в нашем случае это знак минус). После набора нажимаем ENTER.
Затем растягиваем формулу вниз до последнего года (см. выше).
Устанавливаем курсор в клетку F3 и набираем формулу (например, =В3-Е3). Затем растягиваем формулу вниз до последнего года. Если появятся решетки в клетках надо просто расширить столбец. Ниже пока получатся отрицательные значения.
Устанавливаем курсор в клетку В4 и набираем формулу (например, =F3). Затем растягиваем формулу вниз до последнего года.
В качестве проверки посмотрите в последнюю клетку столбца F, там должен получиться 0,00. Еще надо добавить строку «Итого» и посчитать итоговые суммы с помощью автосуммы (значок
 ).
В столбце Е должна получиться сумма
займа (например, 100000). Теперь таблицу
надо выделить, обрамить рамкой с помощью
кнопки
).
В столбце Е должна получиться сумма
займа (например, 100000). Теперь таблицу
надо выделить, обрамить рамкой с помощью
кнопки
 и задание выполнено.
и задание выполнено.
4. Индивидуальное задание по MS Excel, вариант задания выбирается по последней цифре учетного номера.
1. Разработать «Ведомость учета товаров на складе», рассчитать значения в последних двух колонках по соответствующим формулам.
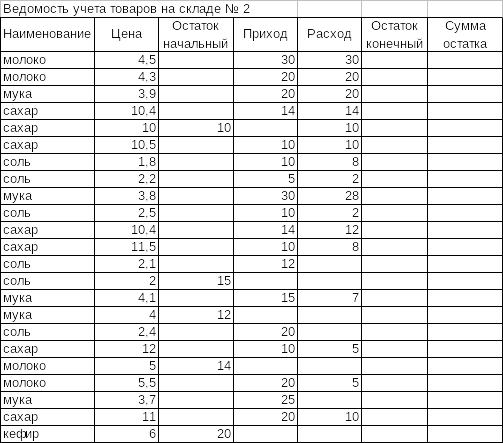
Произвести сортировку данных по наименованию товара.
Выполнить расчет средней цены при каждом изменении в наименовании товара с помощью меню «Данные» «Итоги».
Скопировать таблицу на второй и третий листы.
На втором листе с помощью меню Данные – Фильтр – Автофильтр произвести выборку всего «молока».
На третьем листе выбрать все товары, имеющие цену от 3 до 10.
2. Разработать «Ведомость начисления зарплаты, рассчитать значения в столбцах «Начислена зарплата», «Премия», «Итого начислено».
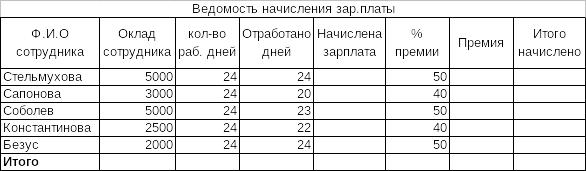
Произвести сортировку данных по фамилии сотрудника.
Скопировать таблицу на второй лист.
На втором листе с помощью меню Данные – Фильтр – Автофильтр произвести выборку всех сотрудников, фамилии которых начинаются с буквы «С».
3. Разработать прайс-лист, рассчитать значения в последних четырех колонках
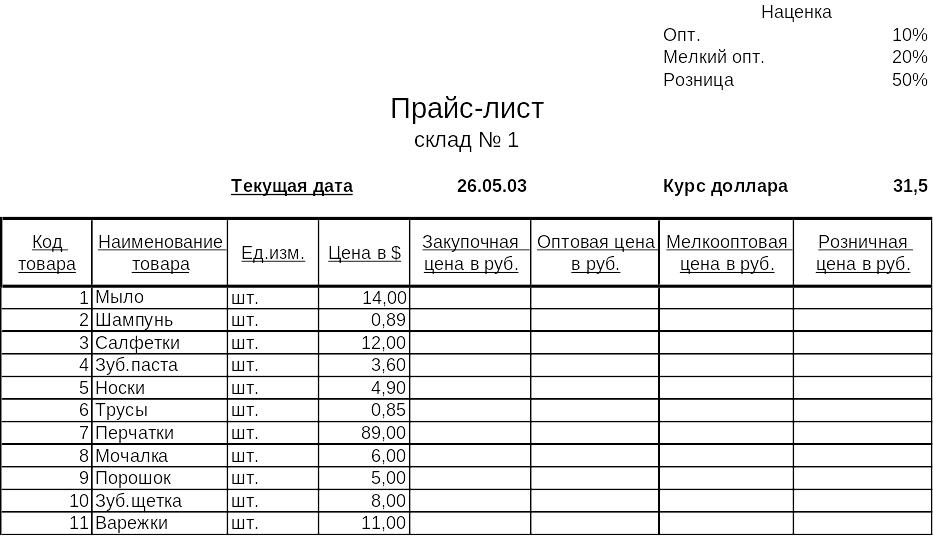
Средствами табличного процессора Excel
Создайте таблицу, содержащую сведения о десяти сотрудниках:
Фамилия И.О. |
Дата поступления на работу |
Оклад |
Премиальные начисления |
|
|
|
|
|
|
|
|
|
|
|
|
Известно, что премиальные начисления рассчитываются по следующему правилу:
Срок работы на предприятии |
% от оклада |
|
От |
До |
|
0 |
5 |
100 |
6 |
10 |
150 |
Средствами табличного процессора Excel сформировать на первом листе рабочей книги таблицу:
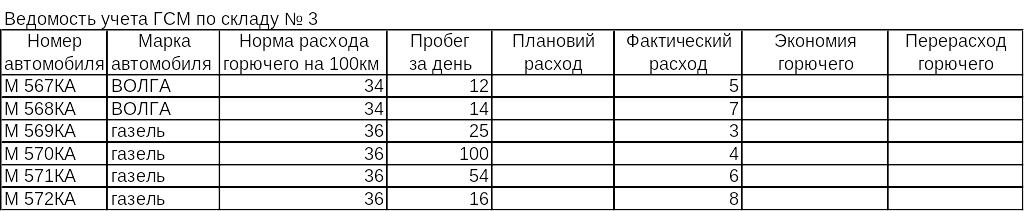
Выполнить необходимые расчеты.
Используя функцию «Если» произвести расчет экономии и перерасхода.
Скопировать таблицу на второй лист рабочей книги.
На первом листе с помощью автофильтра выбрать те автомобили, у которых экономия горючего.
На втором листе с помощью автофильтра выбрать те автомобили, у которых перерасход горючего.
Построить и оформить сравнительную диаграмму, включающую столбцы: «Номер автомобиля», «Плановый расход» и «Фактический расход».
Средствами табличного процессора Excel сформировать на первом листе рабочей книги таблицу:
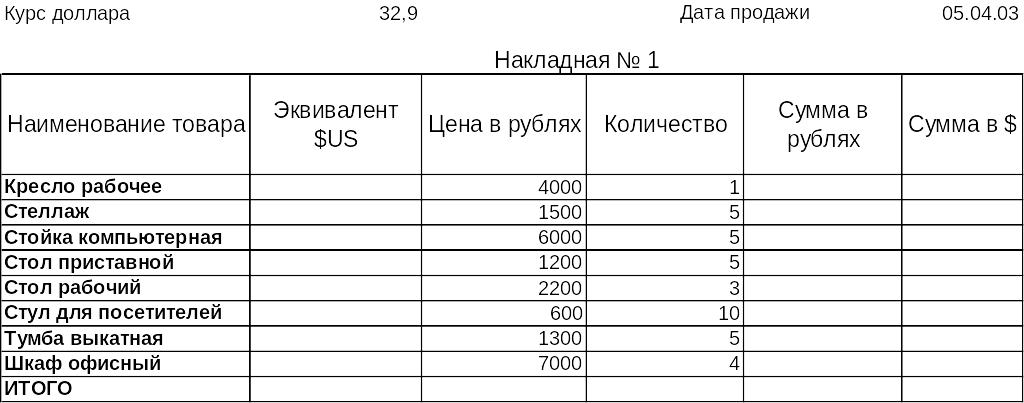
Выполнить необходимые расчеты.
Произвести сортировку данных по цене в рублях.
7. Средствами табличного процессора Excel
Создайте следующую таблицу продаж:
Наименование товара |
Производитель |
Дата поступления товара |
Дата продажи товара |
Цена |
Количество |
Стоимость проданного товара |
|
|
|
|
|
|
|
|
|
|
|
|
|
|
Всего: |
|
|
||||
Известно, что скидка в 25% по цене предоставляется, если товар не был продан в течение 5 дней с момента поступления.
Произвести необходимые расчеты.
8. Средствами табличного процессора Excel сформировать таблицу и выполнить требующиеся расчеты с использованием формул:
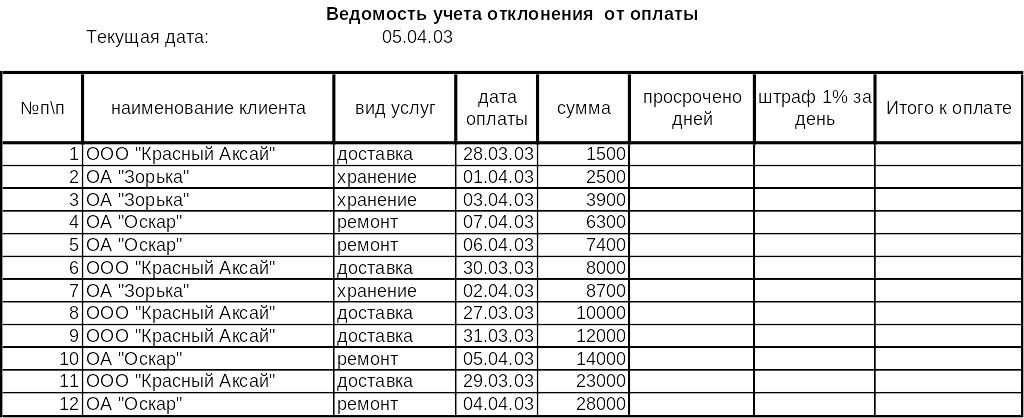
Скопировать таблицу на второй лист.
Выполнить сортировку таблицы по наименованию клиента.
Рассчитать промежуточные итоги в последнем столбце при каждом изменении в наименовании клиента.
Скопировать таблицу на третий лист.
На третьем листе с помощью автофильтра выбрать всех клиентов, осуществляющих доставку.
9.Средствами табличного процессора Excel сформировать на первом листе рабочей книги таблицу:
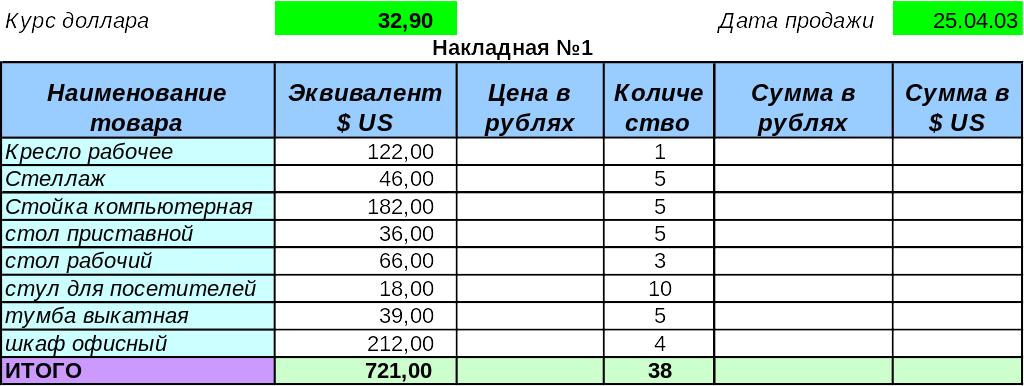
Произвести расчет цены и суммы в рублях и суммы в валюте.
Рассчитать итоговые суммы.
Дата продажи должна выставляться текущей автоматически при открытии документа.
При изменении курса доллара должен автоматически производиться полный перерасчет всех формул.
10. Средствами табличного процессора Excel сформировать на первом листе рабочей книги таблицу:
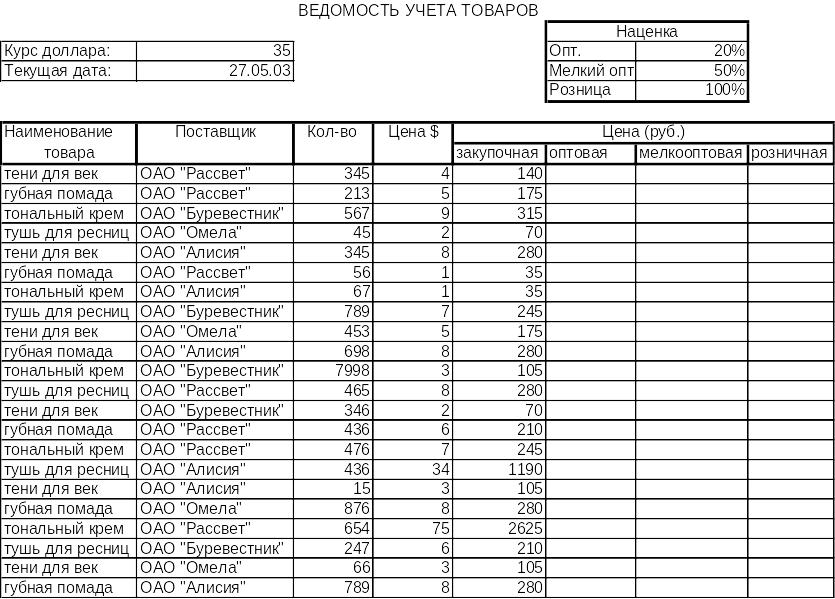
Выполнить необходимые расчеты.
Скопировать таблицу на второй лист рабочей книги.
На первом листе с помощью автофильтра выбрать все поставки «Тушь для ресниц».
На втором листе произвести сортировку всей таблицы по «Наименованию товара».
Выполнить расчет средней закупочной цены при каждом изменении в наименовании товара с помощью меню «Данные»→»Итоги».
