
- •1.1. Главное окно Cisco Packet Tracer……………………………………………..6
- •1.2. Оборудование и линии связи в Cisco Packet Tracer………………………….8
- •Введение.
- •Настройки, в свою очередь, зависят от характера устройств: одни можно настроить с помощью команд операционной системы Cisco IOS, другие – за счет графического веб-интерфейса, третьи – через командную строку операционной системы или графические меню.
- •Симуляция, визуализация, многопользовательский режим и возможность проектирования делают Cisco Packet Tracer уникальным инструментом для обучения сетевым технологиям.
- •Раздел 1. Интерфейс Cisco Packet Tracer
- •1.1. Главное окно Cisco Packet Tracer
- •2.2. Оборудование и линии связи в Cisco Packet Tracer
- •Маршрутизаторы
- •Коммутаторы
- •Концентраторы
- •Беспроводные устройства
- •Линии связи
- •Конечные устройства
- •Эмуляция Интернета
- •Пользовательские устройства и облако для многопользовательской работы
- •2.3. Физическая комплектация оборудования
- •Модули WIC (HWIC, VWIC) это платы расширения, увеличивающие функционал устройства:
- •Ниже предствалена информация о каждом модуле:
- •Для изменения комплектации оборудования необходимо:
- •Контрольные вопросы
- •1. Какая плата расширения обеспечивает функционал встроенной точки доступа?
- •2. Какая плата расширения предоставляет однопортовое последовательное подключение к удаленным офисам или устаревшим серийным сетевым устройствам?
- •4. Перечислите сетевые карты, позволяющие подключаться к WAN сетям?
- •5. Какой тип интерфейса следует выбрать при создании кластера?
- •6. Назовите модели коммутаторов третьего уровня?
- •7. Какой тип кабеля следует использовать при соединении роутеров между собой?
- •8. Укажите серии магистральных маршрутизаторов.
- •9. В каких случаях используется интерфейс SERIAL?
- •10. Как организовать связь двух магистральных маршрутизаторов?
- •11. Перечислите все возможные режимы работы программы Cisco Paket Tracer?
- •12. Назовите модели коммутаторов второго уровня?
- •13. Перечислите все типы связей, используемых в Cisco Paket Tracer и укажите их назначение.
- •Лабораторная работа №1. Режим симуляции в Cicso Packet Tracer.
- •Посылаем PING-запрос.
- •Раздел 7. Служба NAT.
- •NAT (Network Address Translation) — трансляция сетевых адресов, технология, которая позволяет преобразовывать (изменять) IP адреса и порты в сетевых пакетах.
- •NAT используется чаще всего для осуществления доступа устройств из сети предприятия(дома) в Интернет, либо наоборот для доступа из Интернет на какой-либо ресурс внутри сети.
- •Сеть предприятия обычно строится на частных IP адресах. Согласно RFC 1918 под частные адреса выделено три блока:
- •Эти адреса не маршрутизируются в Интернете, и провайдеры должны отбрасывать пакеты с такими IP адресами отправителей или получателей.
- •Для преобразования частных адресов в Глобальные (маршрутизируемые в Интернете) применяют NAT.
- •Настройка NAT на маршрутизаторах Cisco под управлением IOS включает в себя следующие шаги
- •1. Назначить внутренний (Inside) и внешний (Outside) интерфейсы
- •Внутренним интерфейсом обычно выступает тот, к которому подключена локальная сеть. Внешним — к которому подключена внешняя сеть, например сеть Интернет провайдера.
- •2. Определить для кого (каких ip адресов) стоит делать трансляцию.
- •3. Выбрать какой вид трансляции использовать
- •4. Осуществить проверку трансляций
- •Существует три вида трансляции Static NAT, Dynamic NAT, Overloading.
- •Static NAT — Статический NAT, преобразование IP адреса один к одному, то есть сопоставляется один адрес из внутренней сети с одним адресом из внешней сети.
- •Dynamic NAT — Динамический NAT, преобразование внутреннего адреса/ов в один из группы внешних адресов. Перед использованием динамической трансляции, нужно задать nat-пул внешних адресов
- •Список команд для настройки NAT:
- •ip nat outside
- •ip nat inside
- •permit ip host 192.168.???.??? any
- •включение NAT на внешнем интерфейсе:
- •ip nat inside source list NAT interface FastEthernet0/0 overload
- •Посмотреть существующие трансляции можно командой "show ip nat translations".
- •Отладка запускается командой "debug ip nat"
- •Настройка Static NAT
- •Настройка Dynamic NAT
- •router(config)#ip nat pool name start-ip end-ip {netmask netmask | prefix-length prefix-length}
- •Настройка Overloading
- •Лабораторная работа №9. Преобразование сетевых адресов NAT.
- •Рис. 7.1. Схема сети.
- •В данный момент NAT на роутере не настроен, мы можем убедиться в этом, используя режим симуляции.
- •Перейдите в этот режим и посмотрите состав пакета при прохождении через оба роутера (рис. 7.2).
- •Рис.7.2. Параметры пакета при прохождении Router2.
- •При прохождении пакета через второй маршрутизатор IP адрес отправителя не изменился (10.0.0.11).
- •Лабораторная работа № 10. Настройка VLAN на одном коммутаторе Cisco.
- •Лабораторная работа № 11. Настройка VLAN на двух коммутаторах Cisco.
- •Лабораторная работа № 12. Настройка VLAN в корпоративной сети.
- •В программе Cisco Packet Tracer может быть использована функция многопользовательского режима, которая применяется для организации командной работы.
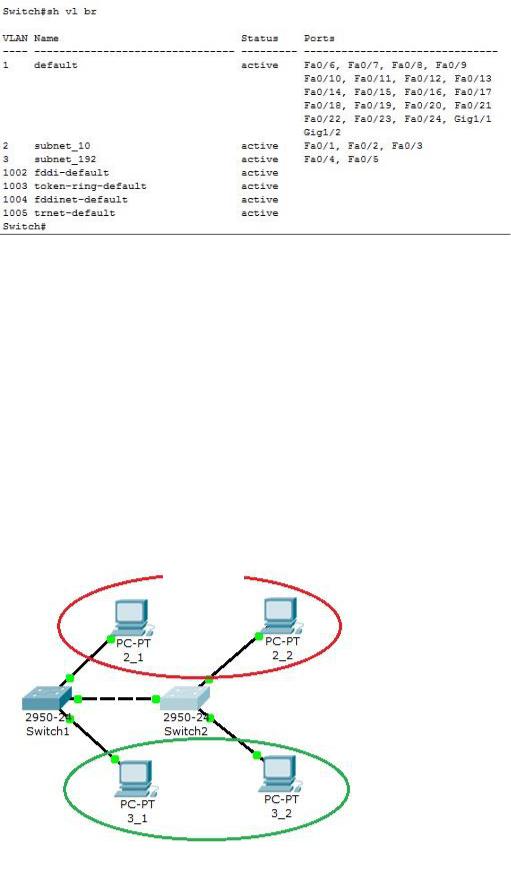
Далее аналогичным образом создадим VLAN 3 с именем subnet_192 и сделаем его портами доступа интерфейсы fastEthernet0/4 и fastEthernet0/5. Результат должен получиться следующим (рис.8.5):
Рис.8.5. Распределение портов на VLAN.
В принципе уже все готово и наша сеть настроена. Осталось лишь ее немного протестировать. Перейдите в консоль компьютера ПК0. Пропингуйте с него остальные компьютеры сети. Компьютеры ПК1 и ПК2 доступны, а компьютеры ПК3 и ПК4 не доступны. Все пять компьютеров теоретически должны находится в одной подсети 10.0.0.0/8 и видеть друг друга, на практике они находятся в разных виртуальных локальных сетях и поэтому не могут взаимодействовать между собой.
Лабораторная работа № 11. Настройка VLAN на двух коммутаторах Cisco.
Создайте сеть, логическая топология которой представлена на рис.8.6. Компьютеры соединены коммутатором Cisco 2950-24. В таблице 8.2 приведены адреса компьютеров.
VLAN 20
VLAN 30
Рис.8.6. Схема сети.
65
Таблица 8.2.
Компьютер |
IP адрес |
Коммутатор |
Порт |
Вилан |
|
коммутатора |
|||||
|
|
|
|
||
2_1 |
10.0.0.1/8 |
Switch1 |
1 |
VLAN 20 |
|
2_2 |
10.0.0.3/8 |
Switch2 |
1 |
VLAN 20 |
|
3_1 |
10.0.0.2/8 |
Switch1 |
2 |
VLAN 30 |
|
3_2 |
10.0.0.4/8 |
Switch2 |
2 |
VLAN 30 |
Далее будем считать, что 2_1 и 2_2 находятся в VLAN 20, а 3_1 и 3_2 находятся в VLAN 30.
Проверим связность получившейся сети. Для этого пропингуем с 2_1 все остальные компьютеры. Поскольку пока в сети нет разделения на VLAN, то все компьютеры должны быть доступны.
Теперь займемся настройкой VLAN 20 и VLAN30, чтобы структурировать сети на коммутаторах.
Перейдите к настройке коммутатора Switch1. Откройте его консоль. В открывшемся окне перейдите на вкладку CLI, войдите в привилегированный режим и настройте VLAN 20 и VLAN30 согласно таблице 2.
Создайте на коммутаторе VLAN 20. Для этого в привилегированном режиме выполните следующую команду:
Switch1#conf t
Enter configuration commands, one per line. End with CNTL/Z.
Switch(config)#
для перехода в режим конфигурации и настройте VLAN 20 и VLAN 30 следующим образом:
Switch1(config)#vlan 20
Switch1(config)#interface fastEthernet 0/1
Switch1(config-if-range)#switchport mode access
Switch1(config-if-range)#switchport access vlan 20
Switch1(config-if-range)#exit
Switch1(config)#vlan 30
Switch1(config)#interface fastEthernet 0/2
Switch1(config-if-range)#switchport mode access
Switch1(config-if-range)#switchport access vlan 30
Просмотрите информацию о существующих на коммутаторе VLAN-ах командой:
66
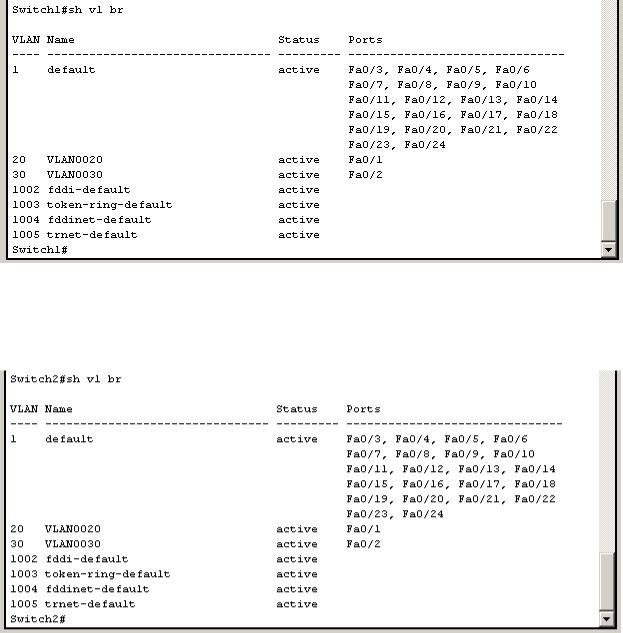
Switch1#sh vl br
У вас должен получится результат, показанный на рис.8.7.
Рис. 8.7. Конфигурация Switch1.
Аналогичным образом сконфигурируйте Switch2 (рис. 8.8).
Рис. 8.7. Конфигурация Switch2.
Поскольку в данный момент нет обмена информации о вилланах, то компьютеры будут пинговать только себя.
Теперь организуем магистраль обмена между коммутаторами. Для этого настроим третий порт на каждом коммутаторе как транковый.
Войдите в консоль коммутатора Switch1 и задайте транковый порт:
67

Switch1>en
Switch1#conf t
Switch1(config)#interface fastEthernet 0/3
Switch1(config)#switchport mode trunk
Switch1(config)#no shutdown
Switch1(config)#exit
Откройте конфигурацию коммутатора на интерфейсе FastEthernet0/3 и убедитесь, что порт транковый (рис.8.8).
Рис.8.8. Конфигурация интерфейса FastEthernet0/3.
На коммутаторе Switch2 интерфейс FastEthernet0/3 автоматически настроится как транковый.
Теперь компьютеры, входящие в один виллан должны пинговаться. У вас должна появиться связь между компьютерами 2_1 и 2_2, а так же между 3_1 и 3_2. Но компьютеры в другом виллане будут недоступны.
Сохраните схему сети.
Теперь объединим две виртуальные сети с помощью маршрутизатора.
Добавьте в схему сети маршрутизатор, как показано на рис.8.9. Маршрутизатор соединен с интерфейсами fastEthernet 0/4 коммутаторов.
Разобьем нашу сеть 10.0.0.0 на две подсети: 10.2.0.0 и 10.3.0.0. Для этого поменяйте IP адреса и маску подсети на 255.255.0.0, как указано в таблице 8.3.
68
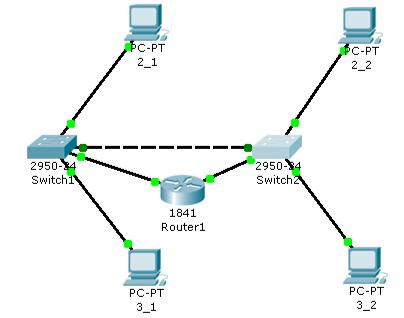
Таблица 8.3.
Компьютер |
IP адрес |
Коммутатор |
Порт |
Вилан |
|
коммутатора |
|||||
|
|
|
|
||
2_1 |
10.2.0.1/16 |
Switch1 |
1 |
VLAN 20 |
|
2_2 |
10.2.0.3/16 |
Switch2 |
1 |
VLAN 20 |
|
3_1 |
10.3.0.2/16 |
Switch1 |
2 |
VLAN 30 |
|
3_2 |
10.3.0.4/16 |
Switch2 |
2 |
VLAN 30 |
Компьютеры должны пинговаться в пределах одного виллана и одной подсети.
Рис. 8.9. Схема сети.
Обозначим на коммутаторах интерфейсы, подсоединенные к маршрутизатору в виртуальные сети.
Войдите в конфигурацию первого коммутатора Switch1 и задайте параметры четвертого порта:
Switch1(config)#interface fastEthernet 0/4
Switch1(config-if)#switchport access vlan 20
Проверьте настройки первого коммутатора Switch1 (рис.8.10):
69
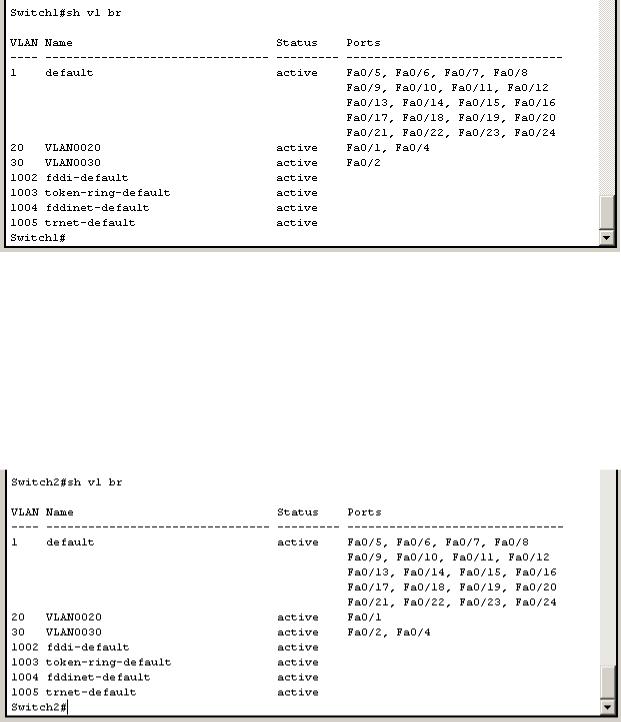
Рис.8.10. Настройки коммутатора Switch1.
Войдите в конфигурацию второго коммутатора Switch2 и задайте параметры четвертого порта:
Switch2(config)#interface fastEthernet 0/4
Switch2(config-if)#switchport access vlan 30
Проверьте настройки второго коммутатора Switch2 (рис.8.11):
Рис.8.11. Настройки коммутатора Switch2.
Войдите в конфигурацию маршрутизатора и настройте IP адреса на маршрутизаторе:
Router1(config-if)#interface fa0/0
Router1(config-if)#ip address 10.2.0.254 255.255.0.0
Router1(config-if)#no shutdown
Router1(config-if)#interface fa0/1
70
