
Лабораторная работа № 1
Основы работы с таблицами ACCESS
1. Цель работы
Получение навыков работы по созданию структуры таблиц, модификации структуры таблиц, заполнению таблиц. Создание ключевых полей, индексированных полей, установка связей между таблицами. Удаление информации из связанных таблиц и восстановления этой информации.
2. Задача
Создать структуры таблиц, ключевые и индексные поля. Заполнить таблицы данными, установить связи, удалить данные, восстановить их.
Предметная область базы данных выбирается в соответствии с вариантом индивидуального задания согласно списку группы:
№ по списку (Вариант) |
Предметная область |
Минимальный перечень характеристик |
1 |
2 |
3 |
1 |
Библиотека |
Автор книги, название, год издания, цена, является ли новым изданием, краткая аннотация. Номер читательского билета, ФИО, адрес и телефон читателя, дата выдачи книги читателю и дата сдачи книги читателем. |
2 |
Университет |
Номер, ФИО, адрес и должность преподавателя. Код, название, количество часов, тип контроля и разделы предмета. Код, название, номер заведующего кафедрой. Номер аудитории, где преподаватель читает свой предмет. |
3 |
Оптовая база |
Код товара, наименование товара, количество на складе, стоимость единицы товара, примечания - описание товара. Номер и ФИО поставщика товара, срок поставки и количество товаров в поставках. |
4 |
Производство |
Код изделия, название изделия, является типичным, примечание - для каких целей предназначен. Код, название, адрес и телефон предприятий, выпускающих изделия. Год выпуска и объем выпуска данного изделия предприятием. |
5 |
Сеть магазинов |
Номер, ФИО, адрес, телефон владельцев магазинов. Номер, название, адрес и телефон магазина. Номер, ФИО, адрес, телефон поставщика, а также стоимость поставок данного поставщика в данный магазин. |
6 |
Авторемонтная мастерская |
Номер водительских прав, ФИО, адрес и телефон владельца автомобиля. Номер, ФИО, адрес, телефон и квалификация механика. Номер, марка, тип и цвет автомобиля. Номер, название, адрес и телефон ремонтной мастерской. |
7 |
Деканат |
Наименование специальности, код группы, ФИО, дата рождения, домашний адрес, телефон студента, примечания - автобиография студента. Код, название, количество часов и вид контроля предметов, код сессии. |
8 |
Договорная деятельность организаций |
Шифр договора, наименование организации, сроки выполнения, сумма договора, примечания вид договора. Номер, ФИО, адрес, телефон, должность, оклад сотрудников, сроки работы данного сотрудника по данному договору. |
9 |
Поликлиника |
Номер, ФИО, дата рождения пациента. ФИО, должность и специализация лечащего врача. Диагноз, поставленный данным врачом данному пациенту, необходимо амбулаторное лечение, срок потери трудоспособности, состоит на диспансерном учете, примечание. |
10 |
Телефонная станция |
Номер абонента, ФИО абонента, адрес, дата установки, наличие блокатора, задолженность, примечание. |
11 |
Спорт |
Фамилия спортсмена, дата рождения, вид спорта, команда, страна, зачетный результат, является ли он достижением, которым (мировой рекорд, олимпийский и т.п.) и за какой год, примечание. |
12 |
Сельское хозяйство |
Наименование с / х предприятия, дата регистрации, вид собственности, число работников, основной вид продукции, или является передовым в освоении новой технологии, прибыль, примечание. |
13 |
Городской транспорт |
Вид транспорта, номер маршрута, дата введения маршрута, начальная остановка, конечная остановка, время в пути, начало движения по маршруту, конец движения по маршруту (ч., мин.), Интервал движения, примечание. |
14 |
География |
Название страны, столица, площадь территории, является ли страна развитой в экономическом отношении, население, подавляющее национальность, примечание. |
15 |
Жилищное управление |
Номер подъезда, номер квартиры, общая площадь, полезная площадь, количество комнат. ФИО квартиросъемщика, дата прописки, количество членов семьи, количество детей в семье, есть ли задолженность по квартплате, примечание. |
16 |
Аэропорт |
Номер рейса, пункт назначения, дата рейса, тип самолета, время вылета, время в пути, есть маршрут международным. Сведения о пассажире (ФИО, класс, место), примечание. |
17 |
Компьютерная техника |
Фирма-изготовитель, тип процессора, тактовая частота, объем оперативной памяти, объем жесткого диска, дата выпуска. Данные о фирмах-реализаторы: название, адрес, телефон, примечание. |
3. Выполнение задания
3.1. Разработка структуры БД
Выполнение начинается с разработки структуры БД. На этом этапе должны быть детально проанализированы условия задачи и на их основе, определенное количество таблиц, необходимых для описания всех характеристик рассматриваемой предметной области. Кроме того, необходимо определить какие поля в таблицах будут использованы в качестве ключевых, а также определить каким образом будет осуществляться связь между таблицами. Если невозможно установить связи посредством использования ключевых полей, определить таблицы, которые будут использоваться только для связи между другими таблицами.
3.2. Создание таблиц
Для каждого поля конкретной таблицы необходимо определить его тип и размер и тщательно проверить, удовлетворяет ли диапазон значений выбранного типа тем значением, которое может реально принимать данное поле. При необходимости, для некоторых полей можно установить Условие на значение и задать сообщение, которое появляется на экране в случае несоответствия введенного значения заданному условию или присвоить значения, принятые по умолчанию. Можно также определить формат информации, вводимой для конкретных полей.
Заполнить соответствующей информацией каждый из разделов создаваемой структуры таблицы: Имя поля, Тип данных и Описание.
Раздел описания необязателен для заполнения, но информация, введенная в данный раздел отображается в строке состояния при вводе данных для конкретного поля, облегчая процесс ввода.
3.3. Создание индексов и ключевых полей
Информация в таблицах можно упорядочить, создав индекс для конкретного поля или нескольких полей. Желательно, чтобы для таблиц были созданы ключевые поля. Для установления связей между таблицами наличие таких полей является обязательным. Ключевое поле может быть простым или составным, т.е. состоять из нескольких полей для однозначной идентификации каждой записи в таблице.
3.4. Сохранение таблиц
По окончании создания структуры таблицы ее необходимо сохранить. Для сохранения выполнить: Файл - Сохранить как / экспорт. В окне Сохранение объекта должно быть выбрано параметр в том кущей базе данных. Ввести имя созданной таблице. Нажать кнопку ОК. После сохранения закрыть окно Конструктора таблиц.
3.5. Заполнение таблиц
Открыть таблицу в режиме таблицы. Заполнить необходимой информацией, подготовив для заполнения не менее десяти записей основной таблицы. Хранить нужно, потому что сохранение выполняется сразу при переходе к следующей записи. Закрыть заполненную таблицу. Аналогично сделать другие таблицы.
3.6. Установка связей между таблицами
Выполнить команду Сервис - Схема данных.
1. Появится окно Схема данных. Если связи устанавливаются впервые, оно будет содержать окно Добавление таблицы. Если окно Добавление таблицы отсутствует, его можно открыть, выбрав Связи - Добавить таблицу или выбрать значок Добавить таблицу.
2. Выберите таблицу, которая будет использоваться для установки связей, нажать кнопку Добавить, чтобы добавить таблицы в окно Схема данных.
3. Повторить действия, описанные в п. 2 для каждой таблицы, принимающих участие в установке связи.
4. Для создания связей между таблицами переместите поле (или поля), которые необходимо связать на соответствующее поле другой таблицы. В большинстве связей ключевое поле первой таблицы связывается с аналогичным полем второй таблицы. После перемещения полей появится диалоговое окно Связи.
5. В диалоговом окне представлены названия таблиц, между которыми устанавливаются связи имена полей для связи. Полям, на основе которых создаются связи между таблицами, не обязательно должны иметь одинаковые имена, но они должны быть одного типа. Исключение составляют поля счетчиков, которые можно связывать с числовыми полями.
6. Для автоматического поддержания целостности БД установить флажок Обеспечение целостности данных. Кроме этого флажка в окне представлены и другие:
каскадной обновление связанных полей. При включении данного режима изменения, сделанные в связанном поле первой таблицы, автоматически вносятся в поля связанной таблицы, содержащей те же данные.
каскадной удаление связанных полей. При включении данного режима удаления записей в первой таблице приводит к удалению соответствующих записей связанной таблицы.
7. Нажмите кнопку Создать. Затем закрыть окно Связи. При запросе о сохранении связей нажмите Да.
3.7. Завершение работы с БД
Для завершения работы с БД необходимо закрыть окно БД, затем закрыть окно приложения.
4. Пример выполнения лабораторной работы
Тема: Создание БД. Создание таблиц.
Цель работы: Приобретение навыков в работе с ACCESS по созданию таблиц.
Постановка задачи: Создать базу данных ОТДЕЛ КАДРОВ, поместив в нее три таблицы: СОТРУДНИК, СОСТАВ СЕМЬИ и штатное расписание, содержащие информацию о сотрудниках предприятия.
Описание предметной области: Отдел кадров предприятия.
Анализ предметной области показывает, что для автоматизации работы отдела кадров целесообразно создать БД ОТДЕЛ КАДРОВ, состоящей из трех таблиц: СОТРУДНИК, СОСТАВ СЕМЬИ, штатное расписание. Таблицы будут связаны между собой следующим образом:
Таблица СОТРУДНИК таблице СОСТАВ СЕМЬИ связываются по полю иденти код, а таблице Штатное расписание - по полю должн.
Характеристики таблицы-объекта СОТРУДНИК:
идентификационный код иденти код (10 символов - тип текстовый);
фамилия Фамилия (20 символов - тип текстовый);
имя Имя (15 символов - тип текстовый);
отчество отчество (15 символов - тип текстовый);
стать Пол (1 символ - тип текстовый);
дата рождения Дата рожд (поле типа дата)
место рождения Место рожд (15 символов - тип текстовый);
образование Образование (15 символов - тип текстовый);
должность Должность (15 символов - тип Мастер подстановок)
стаж работы Стаж работы (длинное целое - тип числовой)
семейное положение Семь состояние (7 символов - тип текстовый);
дата зачисления на работу Дата зарах (поле типа дата / время);
телефон Тел (8 символов - тип текстовый);
домашний адрес Адрес (поле-Мемо).
Характеристики таблицы-объекта СОСТАВ СЕМЬИ:
идентификационный код иденти код (10 символов - тип Мастер подстановок)
отношение Отношение (10 символов - тип текстовый);
фамилия Фамилия (20 символов - тип текстовый);
имя Имя (15 символов - тип текстовый);
отчество отчество (15 символов - тип текстовый);
год рождения Дата рожд (поле типа дата / время).
Характеристики таблицы-объекта штатное расписание:
№ п / п НПП (длинное целое - тип числовой)
название подразделения Названий подраздел (30 символов - тип текстовый);
должность Должность (15 символов - тип текстовый);
количество штатных единиц Кол ед (длинное целое - тип числовой)
должностной оклад Оклад (длинное целое - тип числовой)
фонд заработной платы за месяц ФЗПМ (длинное целое - тип числовой)
фонд заработной платы в год ФЗПр (длинное целое - тип числовой).
Описание работы
Скачать Mиcrosoft Access, выполнив действия: Пуск - Программы - Microsoft Access.
Для создания базы данных выполнить следующее:
1. В окне Mиcrosoft Access выбрать Новая база данных, затем - кнопка ОК.
2. В появившемся окне, Новая База данных данных выбрать диск и открыть папку в которой будет создаваться новая БД. Затем в разделе Имя файла ввести имя создаваемой БД ОТДЕЛ КАДРОВ, нажать Создать.
3. В окне появился на экране, БД ОТДЕЛ КАДРОВ выбрать вкладку Таблицы затем - кнопку Создать.
4. В окне Новая таблица выбрать режим создания таблицы Конструктор, нажать ОК.
5. Создать структуру таблицы СОТРУДНИК. В окне Конструктора таблиц заполнить соответствующие разделы: Имя поля, Тип данных, Описание. Для перехода от раздела к разделу использовать клавишу Tab или .
6. В разделе Тип данных для смены раскрыть окно выбора типа, нажав на кнопку раскрытия списка, нажать в строке, содержащей соответствующий тип.
7. При этом в нижней части экрана в разделе Свойства поля появляется информация о данном типе поля. При необходимости можно вносить изменения, нажав в соответствующей строке, удалив предыдущее значение и выбрать новое. Дополнительно можно задать формат полей, условие, назначения и т.д.
8. После создания структуры таблицы необходимо задать ключевое поле. Конечно, поле, которое используется в качестве ключевого, располагается в таблице первым. Для создания ключевого поля выделить поле, нажав слева от имени поля на полосе выделения. Выполнить Правка - Ключевое поле или нажать значок Ключевое поле. Слева от имени поля появится изображение ключа.
9. Поле Должность выбрать в качестве индексированного. Для этого в разделе Свойство поля выбрать строку индексированное поле. Нажать кнопку раскрытия списка и выбрать строку Да (допускаются совпадения).
10. После создания структуры таблицы сохраните ее. Выберите Файл - Сохранить или Сохранить как ... В окне Сохранение объекта выбрать в текущей базе данных, затем ввести имя сохранения созданной таблицы: СОТРУДНИК, затем ОК.
11. Аналогичным образом создать структуру таблицы СОСТАВ СЕМЬИ.
12. Для поля иденти код целесообразно выбрать тип Мастер подстановок. Это позволит облегчить заполнение данными этого поля. После выбора типа Мастер подстановок откроется первое окно Создание подстановки. В этом окне выбирается способ, которым столбец подстановки получит свои значения: из таблицы или запроса. Затем нажать Далее.
В следующем диалоговом окне выбирается таблица, содержащая столбец подстановки. Затем нажать кнопку Далее.
В следующем окне выбирается поле, которое используется как столбец подстановки и щелчком по кнопке переносится в окно Выбранные поля. Нажмите кнопку Далее.
Следующее окно содержит сообщение о том, какие действия выполнить со столбцом в случае необходимости. Нажмите кнопку Далее.
В следующем окне нажать Готово. Появится сообщение о том, что перед созданием связи необходимо сохранить таблицу. Для этого нажать Да.
В разделе Тип данных будет указан тип Текстовый, т.е. тип, соответствующий типу поля подстановки из таблицы СОТРУДНИК.
13. В таблице СОСТАВ СЕМЬИ необходимо выбрать поле иденти код как индексированное поле. Для этого в разделе Свойство поля выбрать строку индексированное поле. Нажать на кнопку раскрытия списка и выбрать строку Да (допускаются совпадения).
14. При сохранении таблицы отказаться от создания ключевого поля.
Создать структуру таблицы Штатное расписание, включив в нее указанные поля и выбрав для них соответствующие типы.
Как ключевое поле выбрать поле Должность.
Заполнение таблиц
Заполнение таблиц целесообразно начинать с таблицы Штатное расписание, потому что поле Должность этой таблицы используется как столбец подстановки для заполнения соответствующего поля таблицы СОТРУДНИК.
В окне Базы данных выбрать нужную таблицу
нажмите Открыть
На экране появится структура БД в табличном виде
Заполнение производится по записям, т.е. вводится информация для всей строки целиком
Переход к следующему полю осуществляется нажатием клавиши Tab. При заполнении первой строки вслед за ней появится новый пустая строка.
Для заполнения поля МЕМО в таблице СОТРУДНИК нажать комбинацию клавиш Shиf + F2, предварительно установив курсор в поле МЕМО. После ввода или редактирования данных в этом окне нажать ОК.
Для заполнения данными поля Должность в таблице СОТРУДНИК использовать список поля подстановки, раскрывая его нажав на кнопку раскрытия списка. Выбор нужной должности производится нажатием в соответствующей строке.
Аналогично заполняется данными поле Идент код в таблице СОСТАВ СЕМЬИ.
После заполнения таблиц данными установить связь между таблицами
Выберите команду Сервис - Схема данных или выбрать значок Схема данных. Появится окно Схема данных, содержащая окно Добавление таблицы. Выберите таблицу СОТРУДНИК, нажать кнопку Добавить, чтобы добавить таблицы в окно Схема данных. Повторить действие для каждой таблицы, принимающих участие в установке связи. Для создания связей между таблицами СОТРУДНИК и СОСТАВ СЕМЬИ поместить поле Идент код из таблицы СОТРУДНИК, на соответствующее поле таблицы СОСТАВ СЕМЬИ, появится диалоговое окно Связи. Для автоматического поддержания целостности БД установить флажок Обеспечение целостности данных. Установить также флажки каскадной обновление связанных полей и каскадной удаление связанных полей. Нажать Создать. В окне Тип отношений будет указан тип один-ко-многим. Соответствующим образом связать таблицы СОТРУДНИК и штатное расписание, выбрав для связи поле Должность и установив те же флажки. Затем закрыть окно Связи. При запросе о сохранении связи нажать Да.
В окне БД выбрать таблицу Штатное расписание, открыть ее в режиме Таблицы. Удалить пост "статистик". Открыть таблицы СОТРУДНИК и СОСТАВ СЕМЬИ и убедиться в том, что из таблиц исчез сотрудник, занимавший эту должность, а также сведения о его семье.
Восстановить удаленную информацию во всех таблицах.
Выводы
При выполнении лабораторной работы были изучены следующие вопросы:
Создание БД
Создание структуры таблиц
Создание индексных и ключевых полей
Заполнение таблиц
Установка связей между таблицами
Каскадное удаление.

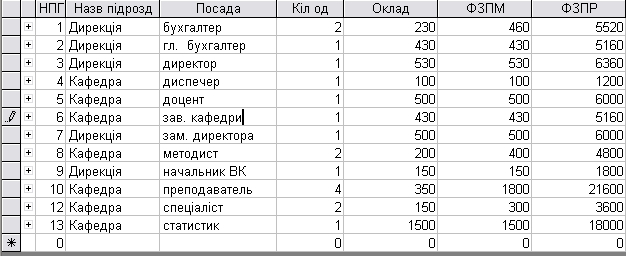

Лабораторная работа № 2
Работа с запросами
1. Цель работы
Получение навыков работы по созданию запросов.
2. Задача
Создать запрос на выборку информации из основной таблицы, из связанных таблиц, создать параметрический запрос, запрос для выбора информации для создания сложного отчета.
Используется базы данных, созданная по индивидуальному заданию в работе № 1.
3. Пример решения задачи (вариант 30)
Создание запроса-выборки
Создать запрос, содержащий поля: Идент. код, Фамилия, Имя, Отчество, Дата рождения, включает только тех сотрудников, фамилии которых начинаются с буквы "С". Список должен быть отсортирован по дате рождения по возрастанию.
Для этого необходимо выполнить следующую последовательность действий:
При выбранной вкладке Запросы нажать кнопку Создать. Открывается окно Новый запрос, в котором выбрать режим создания запроса Конструктор, затем - ОК
Открывается окно Запрос1: запрос на выборку, а затем активизируется окно Добавление таблицы, в котором выбрать из списка таблиц таблицу Сотрудник, нажав по имени таблицы, а затем нажать Добавить, после чего закрыть окно Добавление таблицы;
Окно Запрос1: запрос на выборку, состоит из 2-х частей:
В верхней части размещаются выбранные таблицы или запросы, на базе которых строится запрос;
В нижней части расположен бланк построения запроса QBE (Query by example - запрос по образцу);
С помощью мыши переместить нужные поля из выбранной таблицы и задать способы сортировки и условия отбора из таблицы. Для этого:
1) Выделить поля для запроса с помощью мыши в комбинации с клавишами Shиft или Ctrl и отбуксировать на бланк построения запроса QBE. Поля можно перемещать в бланк QBE и по одному;
2) В строке Поле поля размещаются по столбцам слева;
3) В строке Имя таблицы отображается имя таблицы, из которого выбранное поле;
4) В строке Сортировка в столбце поля Дата рождения установить сортировку по возрастанию. Для этого нажать в строке Сортировка в столбце поля Дата рождения, при этом появляется кнопка со стрелкой, нажатие на которую раскрывает окно выбора типа сортировки. Выберите тип сортировки по росту;
5) В строке Вывод на экран можно отключить вывод поля на экран, убрав флажок соответствующего поля;
6) В строке Условие отбора в столбце Фамилия ввести условие Lиke "C *". Перед вводом буквы С перейти на русский шрифт;
7) Окончательный вид окна конструктора запросов будет иметь вид представленный на Рис 1.

Рис. 1
8) Закрыть окно конструктора запроса и ввести имя запроса fam_c в ответ на вопрос сохранить ли изменения нет. В окне базы данных при выбранной вкладке Запрос появится запрос с именем fam_c.
Выполнить запрос на выборку
Нажать по запросу fam_c, затем по кнопке Открыть. На экран выводится таблица, в которой должны отражаться 3 записи с фамилиями, начинающимися на букву С, записи отсортированы по дате рождения по возрастанию.
В случае, если не получен ожидаемый результат, внести изменения в запрос fam_c. Щелкнуть мышью по запросу fam_c, затем по кнопке Конструктор. Внести необходимые изменения, сохранить запрос, повторить его выполнения.
Создать параметрический запрос
Запросы, представляющие собой варианты базового запроса и незначительно отличаются друг от друга, называются параметрическими.
Создать запрос, в результате выполнения которого будет выводиться Фамилия, Имя, Отчество и идентификаций. код определенного сотрудника.
1) При выбранной вкладке Запрос выполнить щелкнуть по кнопке Создать.
2) Открывается окно Новый запрос, в котором выбрать режим создания запроса Конструктор, затем - ОК
3) Открывается окно Запрос2: запрос на выборку, а затем активизируется окно Добавление таблицы, в котором выбрать из списка таблиц таблицу Сотрудник, а затем нажать Добавить, после чего закрыть окно Добавление таблицы;
4) С помощью мыши переместить нужные поля из выбранной таблицы.
5) В столбце Фамилия в строке Условие отбора ввести в квадратных скобках [Введите фамилию] (сообщение, которое будет выводиться на экран при выполнении запроса).
6) Выберите в меню Запрос подпункт Параметры. В появившемся окне, Параметры запроса в столбце Параметр ввести то же сообщение без скобок. В столбце Тип данных выбрать тип Текстовый, нажать - ОК.
7) Закрыть запрос, на вопрос о сохранении ответить положительно, сохранить запрос с именем иденти код.
8) Созданный запрос будет иметь вид представленный на рис. 2.
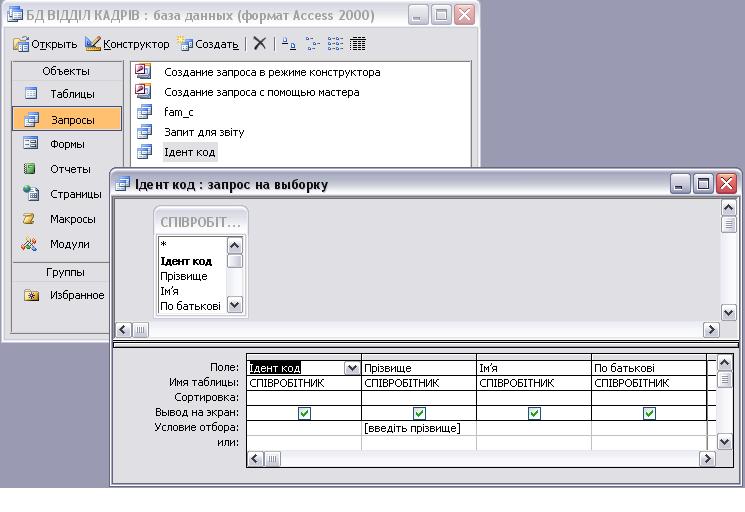
Рис. 2
9) Выполнить запрос, нажав на кнопку Открыть. В окне появился на экране, Введите значение параметра ввести фамилию сотрудника, информацию о котором необходимо получить, нажать ОК.
10) На экране появится таблица с данными о избранное сотрудника. Завершив просмотр, закрыть окно.
Создать запрос, використовуэться для создания сложного отчета
1) При выбранной вкладке Запрос нажать Создать.
2) Открывается окно Новый запрос, в котором выбрать режим создания запроса Конструктор, затем - ОК
3) Открывается окно Запрос3: запрос на выборку, а затем активизируется окно Добавление таблицы, в котором выбрать из списка таблиц таблицу Сотрудник, нажать Добавить, аналогично добавить таблицы Состав семьи и Штатное расписание, после чего закрыть окно Добавление таблицы;
4) С первой таблицы выбрать поля Фамилия, Имя, Отчество, должность. С помощью мыши переместить на бланк запроса.
5) Со второй таблицы выбрать поле Идент код, поместить на бланк запроса.
6) С третьей таблицы выбрать поля Названий подраздел и Оклад и также поместить их на бланк.
7) добавить в бланк раздел Групповая операция (Вид -> Групповые операции).
8) В столбце иденти код нажать в строке Групповая операция, появится кнопка раскрытия списка. Выберите из списка функцию Сount (количество записей с одинаковыми значениями для данного поля).
9) Окно запроса будет иметь вид, представленный на рис. 3.

Рис. 3.
10) Закрыть запрос, выполнив его сохранение под именем Запрос для отчета.
11) Выполнить запрос.
Результат выполнения представлен на Рис. 4.

Лабораторная работа № 3
Создание отчетов
