
- •Задание №1. Соединение картинок и текста.
- •Образец полученной открытки с фоном подложка
- •Образец 2 полученной открытки с обычной фотографией Домашнее задание
- •10. Сохраните свою работу и покажите преподавателю.. Задание №3. Создание списков (нумерованный и маркированный) и работа с ними
- •Создание маркированного списка
- •Создание нумерованного списка
- •Задание №5. Создание формул
- •Задание №6. Создание блок-схем и работа с ними
- •Примеры алгоритмов и программ в excel для выполнения индивидуальных заданий по информатике
- •Постановка задачи
- •2. Решение в excel
- •3. Схема алгоритма
- •Постановка задачи
- •2. Решение в excel
- •3. Схема алгоритма
- •Постановка задачи
- •Алгоритмы и программы в электроннных таблицах поиска суммы и произведения значений функции
- •1. Постановка задачи
- •2. Схема алгоритма
- •3. Решение в excel
- •Постановка задачи
- •2. Схема алгоритма
- •1. Постановка задачи
- •2. Схема алгоритма
- •3. Решение в excel
- •Поиск минимального элемента массива
- •Постановка задачи
- •2. Решение в Excel
- •3. Алгоритм поиска минимального элемента массива
- •Поиск максимального элемента массива
- •Постановка задачи
- •Решение в Excel
- •Алгоритм поиска максимального элемента массива.
- •Вычисление суммы элементов массива
- •1. Постановка задачи
- •2. Схема алгоритма
- •Поиск cуммы элементов массива при соблюдении заданных условий
- •Постановка задачи
- •2. Схема алгоритма
- •Вычисление произведения элементов массива Поиск произведения элементов одномерного массива.
- •1. Постановка задачи
- •2. Схема алгоритма
- •Поиск произведения элементов массива при соблюдении заданных условий
- •Постановка задачи
- •2. Решение в excel
- •3. Схема алгоритма
- •Подсчет числа положительных элементов последовательности
- •Постановка задачи.
- •2. Схема алгоритма
- •3. Решение в excel
- •Подсчет числа отрицательных элементов последовательности
- •Постановка задачи.
- •2. Решение в excel
- •3. Схема алгоритма
- •Вычисление суммы элементов массива принадлежащих отрезку
- •Постановка задачи.
- •Обработка последовательности чисел
- •Постановка задачи.
- •2. Схема алгоритма
- •Расчет по рекуррентным формулам
- •1. Постановка задачи
- •3. Решение в excel
- •Задание №7. Мастер календарей
- •Задание №8. Создание таблиц и работа с ними
- •Задание №9. Табуляция
- •Образец для визуального представления готового материала. Задание №10. Создание делового письма
- •Задание №11. Создание колонок
- •14. Сохраните свою работу и покажите преподавателю.. Задание №12. Автозамена.
- •4. Сохраните свою работу и покажите преподавателю. Задание №13. Печать документов. Функция Print Screen
- •Задания для самостоятельной работы
Задание №7. Мастер календарей
1. Откройте программу Microsoft Word.
2. Нажмите Файл – Создать – Шаблоны. Выберите закладку Другие документы – Мастер календарей.

Слева на черном фоне выберите Стиль.

Выберите Стиль оформления (щелкнуть по нему) и нажмите кнопку Далее (Next).
Выберите ориентацию календаря – Альбомная.
На вопрос Оставить место для рисунка ответьте Да и нажмите кнопку Далее (Next).
Внимание!
Из полученного годового периода выберите
сезон в соответствии со временем года.
После этого
выберите текущий месяц учебного года.
Оформите его. В ячейку с текущей датой
напишите сегодняшнее расписание
занятий, с указанием времени, дисциплины
и аудиторией.
Выберите начальный и конечный месяц и год. Например, январь 2010 – декабрь 2010 и нажмите кнопку Далее (Next). Нажмите кнопку Готово.
Сохраните его с именем Календарь на 2010 год.
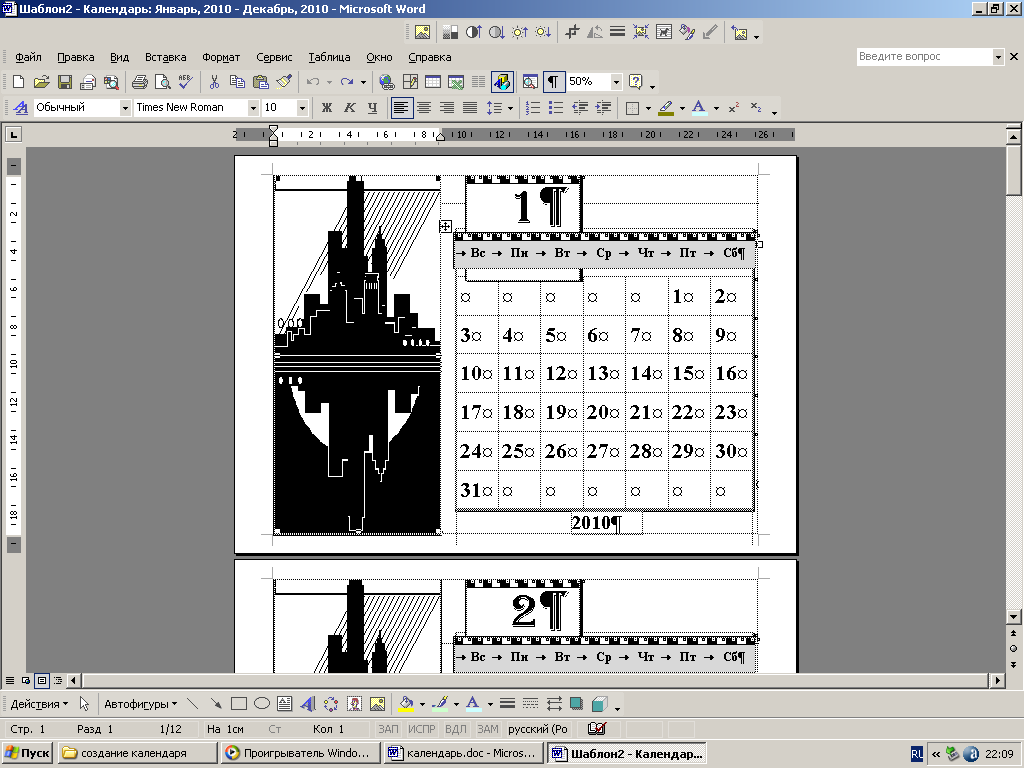
Окно с календарем
Выберите
месяц январь. Предложенный рисунок
слева выделите и удалите клавишей Del.
Затем выполните команду Вставка
– Рисунок – Из файла.
Откроется окно Добавление
рисунка. Из
ниспадающего списка
![]() выберите диск на котором располагаются
нужные Вам рисунки и нажмите клавишу
Вставить.
выберите диск на котором располагаются
нужные Вам рисунки и нажмите клавишу
Вставить.
В свободном поле появится рисунок или фотография. Кликните мышью по рисунку, на его границах появятся точки в виде квадрата. Захватив мышью точку, Вы можете увеличить или уменьшить рисунок. Главное не увлекайтесь изменением объема рисунка. Расположите рисунок относительно поля по центру. Для этого достаточно курсор установить поверх рисунка и нажать клавишу Enter.

Лист календаря с рисунком из файла
Фон заливки поля, в котором располагается рисунок, меняют следующим образом. Поле выделяют мышью, его границы обрамляют штрихи (см. Лист календаря с рисунком из файла). Затем правой кнопкой мыши вызовите меню и обратитесь: Формат автофигуры вкладка Цвета и линии. В разделе Заливка выберите из ниспадающего списка оттенок цвета светло-коричневый, а ниже способ заливки. Во вкладке Градиентная выберите Тип штриховки из угла, и второй цвет заливки светло-желтый. Нажмите ОК. И фон готов.

Теперь направьте курсор на зеленый кружок и аккуратно поверните влево. Теперь Вы умеете менять положение поля.
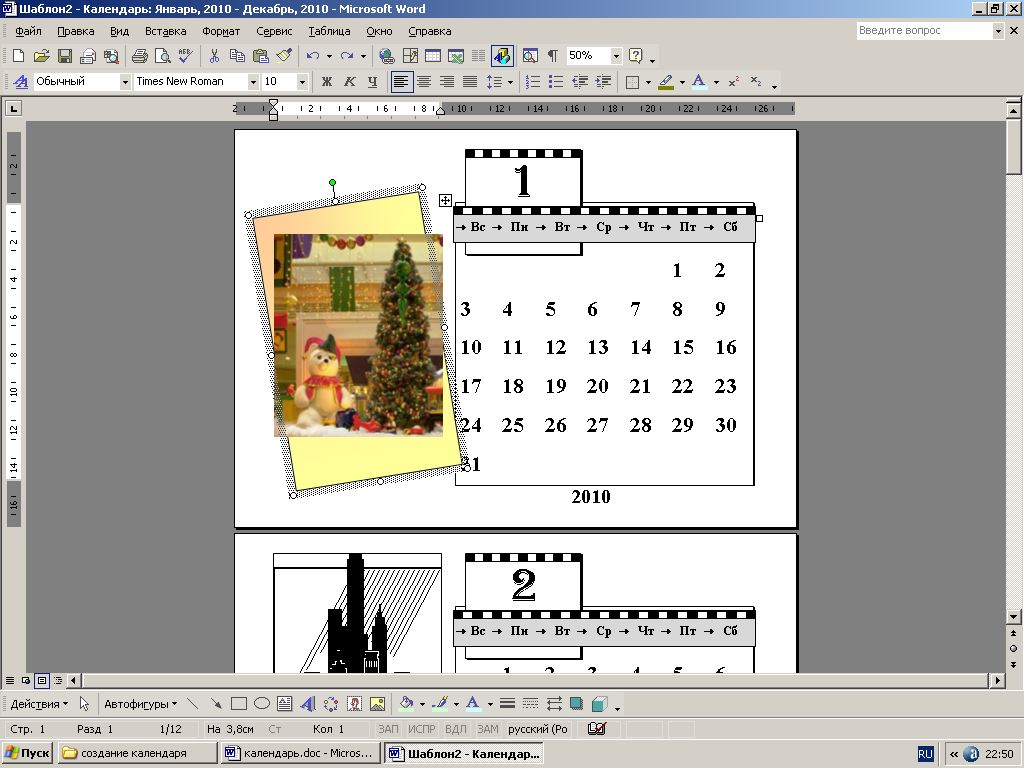
Теперь зная как перемещать и видоизменять поле, создавать палитру оттенков отформатируйте поле с номером месяца по образцу. Цвет оттенка – изумрудный. Тип штриховки – горизонтальная. Начертание шрифта выберите Algerian.

Образец по изменению названия месяца
Когда будете
выбирать гамму оттенков, следите за
тем, чтобы один оттенок дополнял другой.
Выделите поле с названиями дней недели. Задайте заливку двух оттенков: голубой и бледно-голубой, Тип штриховки из угла, начертание шрифта выберите Bookman Old Style.
Название дней недели: суббота, воскресенье и относящиеся к этим дням даты сделайте красным цветом. Остальные названия дней недели сделайте синим.
Поле с числами выделите, и задайте палитру двух оттенков: светло-коричневый и светло-желтый. Тип штриховки задайте из центра.
Осталось оформить только номер года. Вот теперь вспомните весь навык и проявите фантазию по оформлению.

Образец листа календаря на Январь 2010 год
Освоив навык форматирования шаблона календарь, оформите остальные листы самостоятельно.
Сохраните свою работу и покажите преподавателю.
