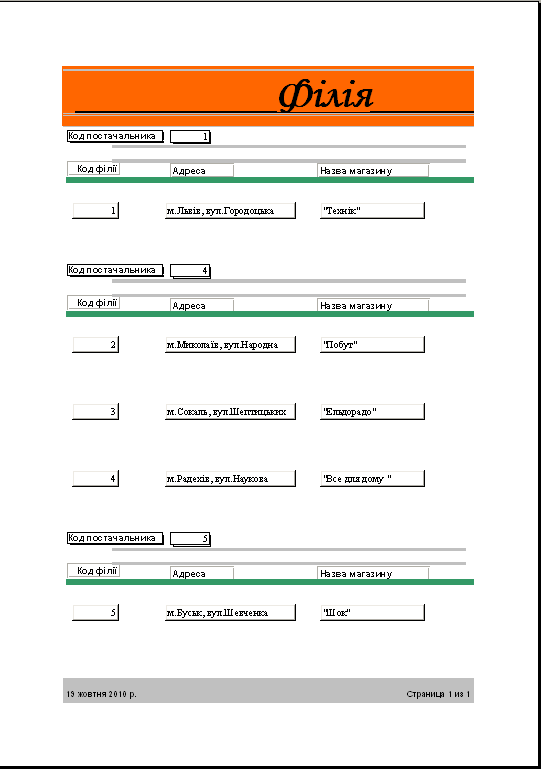- •Методичні вказівки
- •«Організація баз даних»
- •5.05010201«Обслуговування комп’ютерних систем і мереж»
- •Правила техніки безпеки під час виконання лабораторних (практичних) робіт з використанням комп’ютерної техніки.
- •Практична робота №1 Виконання операцій реляційної алгебри
- •Теоретичні відомості
- •1. Теоретико-множинні операції
- •1) Операція об‘єднання відношень (union).
- •2) Операція перетину відношень (intersection).
- •3) Операція різниці відношень (set difference).
- •4) Операція декартового добутку відношень (cartesian product).
- •2. Спеціальні реляційні операції
- •1) Операція проекції відношення (projection).
- •2) Операція селекції відношення (selection).
- •3) Операція натурального з‘єднання відношень (natural join).
- •4) Операція умовного з‘єднання відношень (conditional join).
- •5) Операція ділення (division).
- •3. Операції над станами відношень
- •1) Операція включення нового кортежу у відношення (insert).
- •2) Операція вилучення кортежу з відношення (delete).
- •3) Операція зміни значень атрибутів у кортежі відношення (update).
- •4. Операції над схемами відношень
- •1) Операція визначення нового атрибута у відношенння
- •2) Операція вилучення атрибута з відношенні.
- •Практична робота №2 Створення таблиць бази даних за допомогою мови sql
- •Теоретичні відомості
- •Порядок виконання роботи:
- •Контрольні запитання
- •Студенти повинні
- •Завдання
- •Зразок виконання практичної роботи№2
- •Практична робота №3 Застосування процедур та функцій в мові sql
- •Теоретичні відомості
- •Порядок виконання роботи
- •Практична робота №4 Створення баз даних в sql Server
- •Теоретичні відомості
- •Порядок виконання роботи
- •Контрольні запитання.
- •Студенти повинні
- •Завдання
- •Зразок виконання практичної роботи №4
- •Практична робота №5 Створення таблиць баз даних відповідно до предметної області
- •Теоретичні відомості
- •Порядок виконання роботи:
- •Контрольні запитання
- •Студенти повинні
- •Завдання
- •Зразок виконання практичної роботи№5
- •Практична робота №6 Проектування запитів до баз даних на вибірку даних
- •Теоретичні відомості
- •Порядок виконання роботи
- •Контрольні запитання
- •Студенти повинні
- •Завдання
- •Зразок виконання практичної роботи№6
- •Практична робота №7 Створення запитів на модифікацію інформації в базі даних
- •Теоретичні відомості
- •Порядок виконання роботи
- •Контрольні запитання
- •Студенти повинні
- •Завдання
- •Зразок виконання практичної роботи№7
- •Практична робота №8 Створення звітів за заданим шаблоном та з використанням спеціальних ефектів
- •Теоретичні відомості
- •Порядок виконання роботи
- •Контрольні запитання
- •Порядок виконання роботи
- •Контрольні запитання
- •Студенти повинні
- •Завдання
- •Практична робота №11 Підключення баз даних до програм розроблених в Delphi
- •Теоретичні відомості
- •Порядок виконання роботи
- •Контрольні запитання
- •Студенти повинні
- •Завдання
- •Зразок виконання практичної роботи№11
- •Порядок оформлення звіту.
- •Список рекомендованої літератури
Порядок виконання роботи
Увага! При створенні запитів на видалення, додавання та оновлення записів в таблиці створіть резервну копію таблиці для того, щоб не модифікувати потрібну інформацію.
Побудувати засобами RQBE перехресний запит.
Побудувати засобами RQBE запит на створення таблиці.
Побудувати засобами RQBE запит для видалення записів з таблиці.
Побудувати засобами RQBE запит для оновлення записів в таблиці.
Побудувати засобами RQBE запит для додавання записів в таблицю.
Контрольні запитання
Які є типи запитів?
Як створити запит?
Дайте означення запиту.
Охарактеризуйте простий запит на вибірку.
Назвіть основне призначення конструктора запитів.
Опишіть процес створення таблиці на основі запитів.
Перелічіть способи створення запитів.
Як змінити тип запиту?
Перелічіть групові операції та охарактеризуйте їх.
Назвіть види операторів, які використовуються при створенні запитів.
Назвіть види запитів на модифікацію інформації в БД та охарактеризуйте їх.
Студенти повинні
знати:
Означення запиту.
Способи створення запитів.
Види запитів.
Оператори, які використовуються при створення запитів.
Групові операції.
вміти:
Створювати запити різними способами.
Створювати запити на вибірку даних із БД.
Створювати запити на модифікацію інформації в БД.
Завдання
Виконати практичну роботу згідно інструкції відповідно до своєї предметної області.
Зразок виконання практичної роботи№7
Перехресний запит.
Спректувати перехресний запит на створення таблиці, в якій назвами рядків будуть назви товару, назвами стовпців – виробник товару, а значення комірок – гарантія на товар.
В таблиці QBE цей запит має вигляд:

Результат запиту:
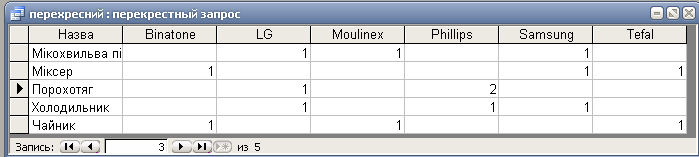
Запит на створення таблиці.
Створити копію таблиці «Клієнт».
В таблиці QBE цей запит має вигляд:
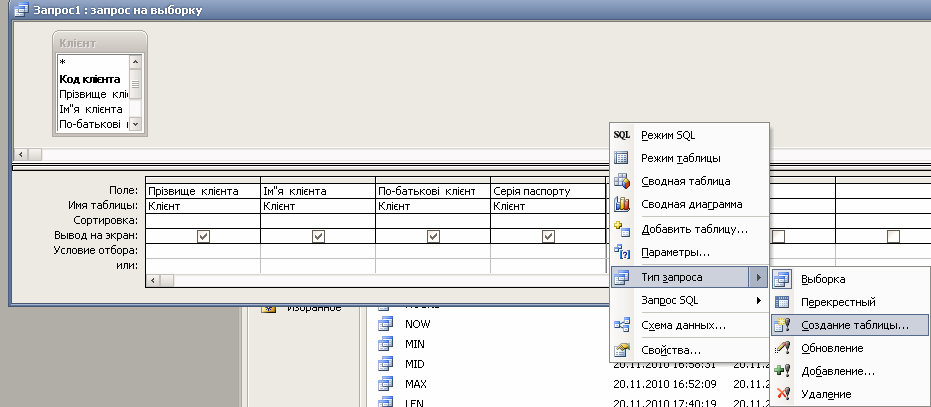
Після цього появиться таке вікно:
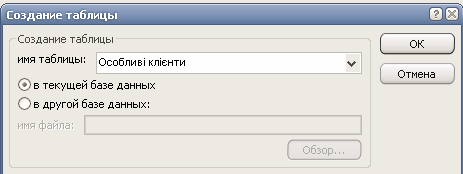
Результат запиту:

Запит на видалення записів із таблиці.
Видалити усіх клієнтів із прізвищем «Фурда».
В таблиці QBE цей запит має вигляд:
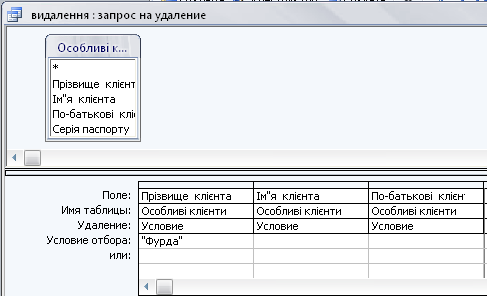
Запит на оновлення записів в таблиці.
Оновити дату кредитування 13 люте 2009 року на 12 люте 2009 року.
В таблиці QBE цей запит має вигляд:
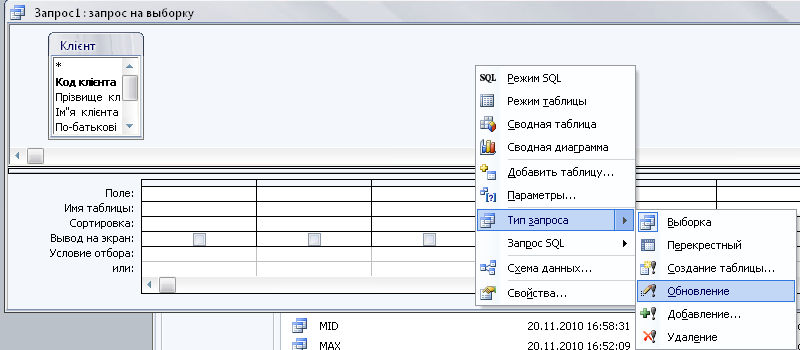
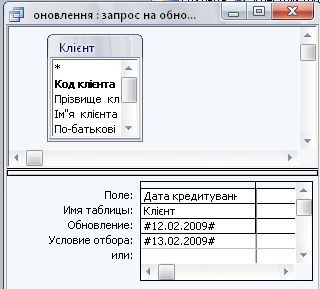
Результат запиту:
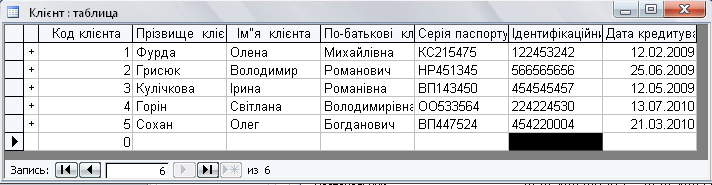
Запит на додавання записів в таблицю.
До таблиці «Товар та опис» внести нові товари.
В таблиці QBE цей запит має вигляд:
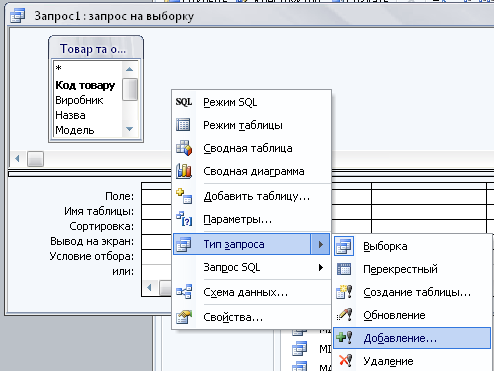
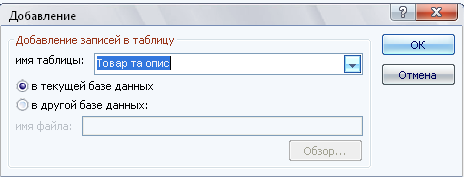
В таблиці QBE цей запит має вигляд:
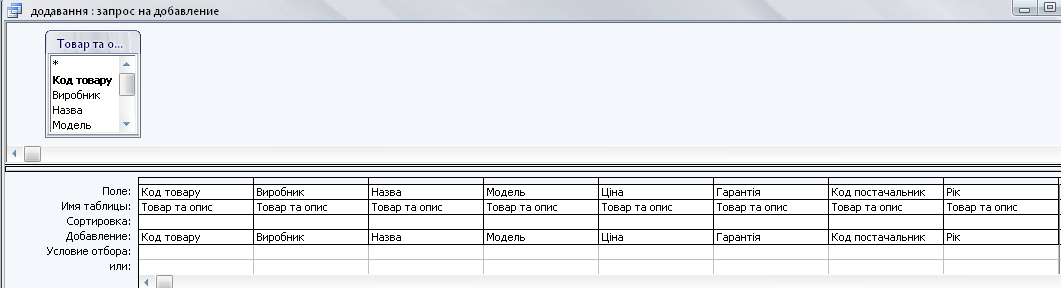

Практична робота №8 Створення звітів за заданим шаблоном та з використанням спеціальних ефектів
Мета роботи: вивчення порядку та засобів розробки вихідних документів в середовищі СКБД, об’єктів звітів та їх властивостей, видів звітів та застосування обчислюваних об’єктів і спеціальних ефектів.
Теоретичні відомості
У звіті користувач може розташувати інформацію, вибрану ним з бази даних у процесі аналізу, у найзручнішій для себе формі. Щодо оформлення звіту Access надає користувачу повну свободу. Він може сам вибирати елементи інформації з бази даних, елементи керування, що дозволяють дещо інтелектуалізувати звіт та елементи оформлення. У Access передбачена загальна структура звіту, що включає основну частину та колонтитули.
Користувачеві доступні два способи створення звіту. Можна скористатися для проектування звітів Майстром або працювати самостійно, “вручну”, використовуючи набір інструментів, пропонованих Конструктором звітів. Звіт створити дуже просто, коли дані впорядковані. У деяких випадках для створення звіту доведеться застосувати декілька запитів. Конструктор звітів – це частина програми, яка отримує на вхід потік даних і впорядковує їх у форму, зручнішу для читання. Конструктор звітів надає такі можливості: групування записів за значенням у декількох полях, сортування записів, створення спільних та проміжних підсумків та виконання довільних обчислень над числовими полями декількох записів.
Проектування одиничного звіту:
а) у вікні бази даних вибираємо об'єкт Звіт;
б) На панелі інструментів вікна бази даних натискаємо кнопку створення нового вихідного документу Создать. Отримуємо вікно, у якому є список типів вихідних документів
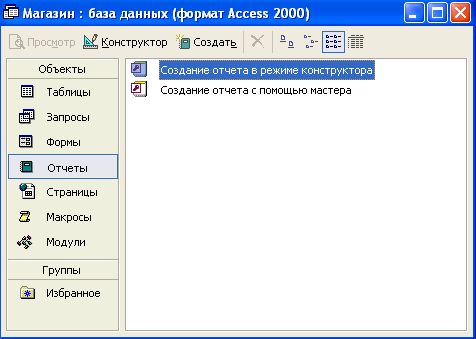

Створити вихідний документ можна за допомогою Конструктор, Майстер отчетов або, якщо вихідний документ створюється на основі однієї таблиці чи запиту, за допомогою Автоотчет: столбец, Автоотчет: ленточный, Мастер диаграм, Почтовые наклейки, відповідно створення одиничного, табличного, графічного чи етикеткового звітів. Вибираємо Автоотчет: столбец, а нижче у стрічці набираємо (або вибираємо із списку) назву таблиці чи запиту, по яких робимо звіт, у даному випадку це таблиця КЛІЄНТ. Натискаємо Ok. На екрані отримуємо результат звіту у попередньому перегляді. При збереженні звіту на екрані з’являється вікно, у якому набираємо ім’я вихідного документу:


Проектування спускового (табличного) звіту:
Зі списку типів звітів вибираємо Майстер
отчетов.. Натискаємо Ok (крок
1). Отримуємо вікно, у якому вибираємо
потрібні нам поля з відповідних таблиць
чи запитів і переносимо
їх у праву частину за допомогою кнопки
![]() . У нашому випадку це будуть
всі поля таблиці ПРОДАЖ.
Натискаємо кнопку Далее
> (кр. 2,3) Отримуємо
вікно, у якому можна вибрати, як буде
подано вибрану інформацію. Натискаємо
кнопку Next > (кр.4).
У наступному вікні
можна згрупувати нашу інформацію по
рівнях (кр.5). Натискаємо кнопку Next
>. Отримуємо вікно, у
якому можна задати критерії сортування
інформації. Натискаємо кнопку Next
> (кр.6). У наступному
вікні вибираємо стандартну кольорову
гаму для звіту. Натискаємо кнопку Next
> (кр.
7) . Отримуємо
вікно, у якому вводимо титульне ім’я
майбутнього вихідного документу, а
також при потребі можемо викликати
режим конструктора для модифікації
вихідного документу (кр.
8). Натискаємо кнопку Готово.
. У нашому випадку це будуть
всі поля таблиці ПРОДАЖ.
Натискаємо кнопку Далее
> (кр. 2,3) Отримуємо
вікно, у якому можна вибрати, як буде
подано вибрану інформацію. Натискаємо
кнопку Next > (кр.4).
У наступному вікні
можна згрупувати нашу інформацію по
рівнях (кр.5). Натискаємо кнопку Next
>. Отримуємо вікно, у
якому можна задати критерії сортування
інформації. Натискаємо кнопку Next
> (кр.6). У наступному
вікні вибираємо стандартну кольорову
гаму для звіту. Натискаємо кнопку Next
> (кр.
7) . Отримуємо
вікно, у якому вводимо титульне ім’я
майбутнього вихідного документу, а
також при потребі можемо викликати
режим конструктора для модифікації
вихідного документу (кр.
8). Натискаємо кнопку Готово.
Покроковий приклад створення одиничного звіту:
1) 2)
2)
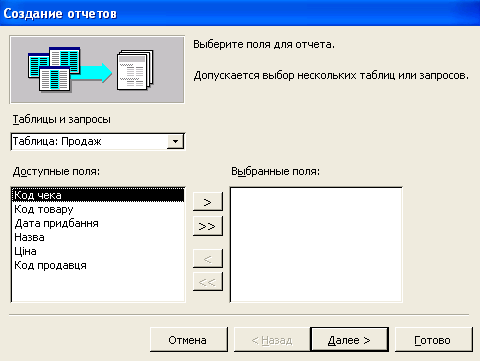
3)
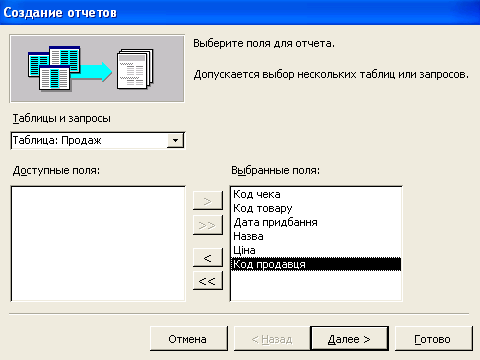 4)
4)
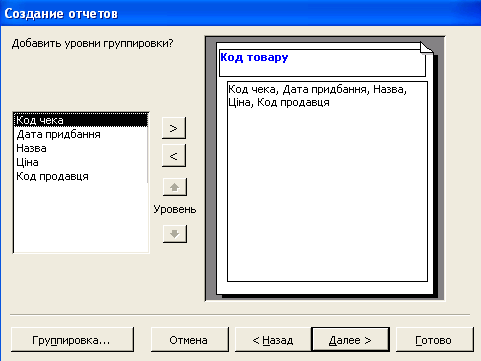
5)
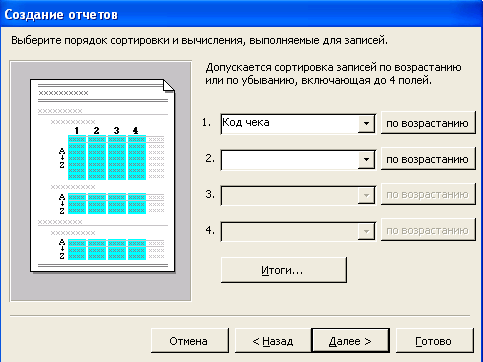 6)
6)
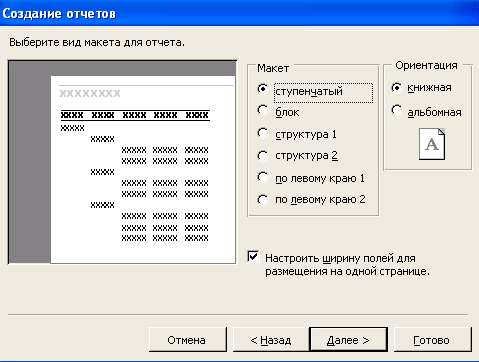
7)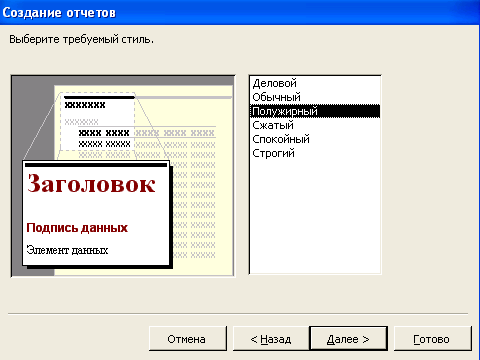 8)
8)
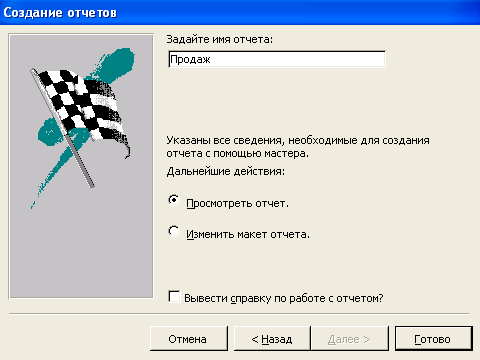
Кінцевий вигляд спискового звіту по таблиці ПРОДАЖ:
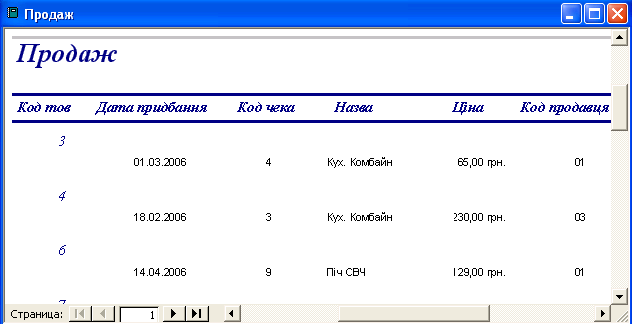
Створення графічного звіту:
У вікні у списку типів звітів
вибираємо Мастер
диаграмм, а нижче у
стрічці набираємо (або вибираємо із
списку) назву таблиці чи запиту для
побудови звіту, у нашому випадку це
таблиця ТОВАР (крок 1). Натискаємо
Ok. Отримуємо наступне вікно,
з лівої частини поле
Виробник переносимо
у праву частину за допомогою кнопки
(кр. 2). Натискаємо
кнопку Далее > .
У вікні, що з’явилось вибираємо тип
графічної діаграми, за допомогою якої
будемо відображати
інформацію (кр. 3). У нашому
випадку це
![]() . Натискаємо кнопку Далее
>. Отримуємо вікно, у верхньому куті
якого за допомогою кнопки
. Натискаємо кнопку Далее
>. Отримуємо вікно, у верхньому куті
якого за допомогою кнопки
![]() можемо
подивитись, як буде виглядати
створюваний нами вихідний документ
(кр. 4). Натискаємо
кнопку Далее >.
Отримуємо вікно, у якому вводимо
титульне ім’я майбутнього вихідного
документу, відображення
надписів на документі, а також при
потребі можемо викликати режим
конструктора для модифікації
вихідного документу (кр.4).
Натискаємо кнопку Готово.
можемо
подивитись, як буде виглядати
створюваний нами вихідний документ
(кр. 4). Натискаємо
кнопку Далее >.
Отримуємо вікно, у якому вводимо
титульне ім’я майбутнього вихідного
документу, відображення
надписів на документі, а також при
потребі можемо викликати режим
конструктора для модифікації
вихідного документу (кр.4).
Натискаємо кнопку Готово.

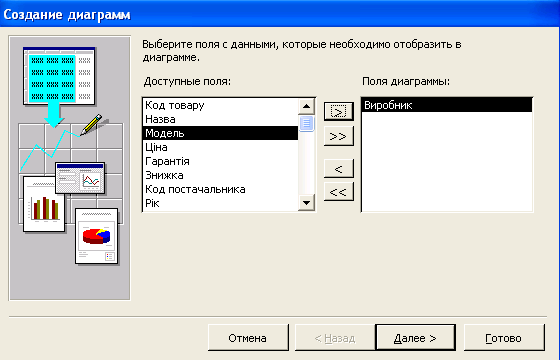
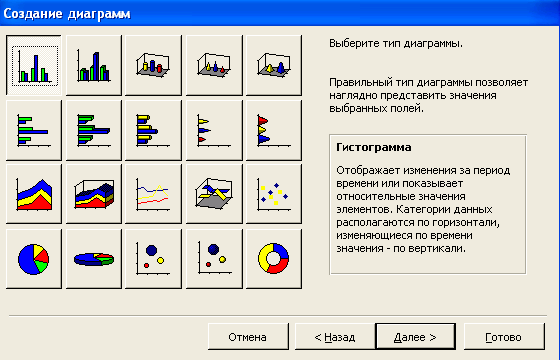
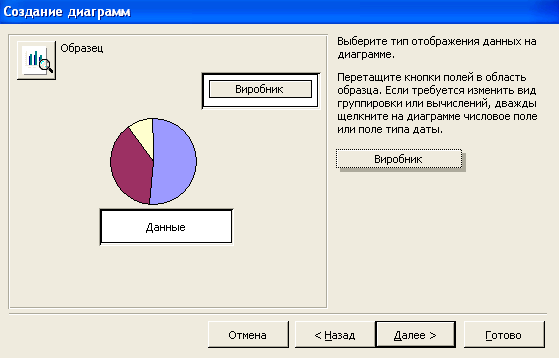
Кінцевий варіант звіту має вигляд:
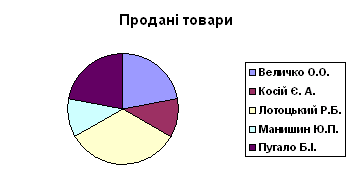
Створення етикеткового звіту:
У вікні у списку типів звітів вибираємо Почтовые наклейки, а нижче у стрічці набираємо (або вибираємо із списку) назву таблиці чи запиту, по яких робимо звіт. У нашому випадку це таблиця ТОВАР (крок 1). Натискаємо Ok.
Отримаємо вікно, у якому можна вибрати розмір наклейки чи візитки (кр.2). Натискаємо кнопку Next >. Отримаємо вікно, у якому можна вибрати тип та розмір шрифта, а також колір, яким буде друкуватись інформація (кр.3). Натискаємо кнопку Next > .
Отримуємо вікно, у якому з лівої частини поля Назва, виробник, Модель, Ціна копіюємо у праву частину , відповідно розміщуючи поля (кр.4). Натискаємо кнопку Next >.
Отримуємо вікно, у якому можна задати пріоритетність полів, тобто поля сортування (кр.5). Натискаємо кнопку Next >. Отримуємо вікно, у якому вводимо титульне ім’я майбутнього вихідного документу, відображення надписів на документі, а також при потребі можемо викликати режим Конструктора для модифікації вихідного документу (кр.6). Натискаємо кнопку Finish.
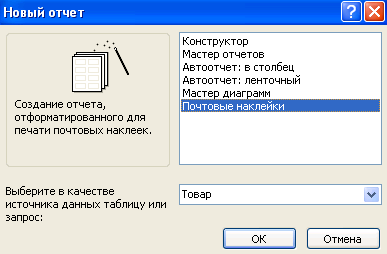
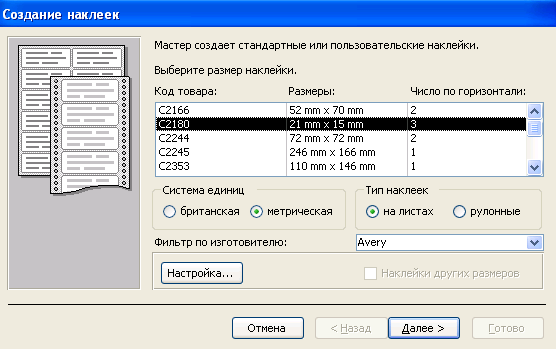
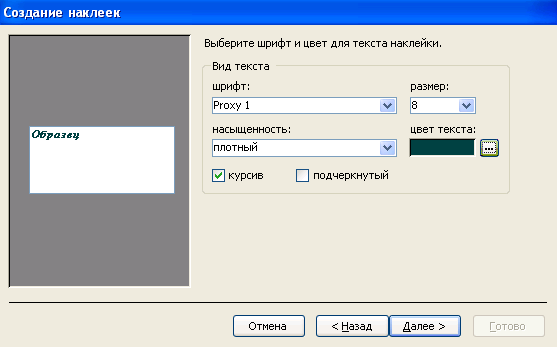
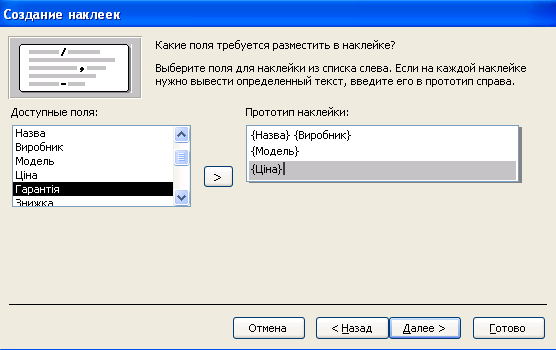

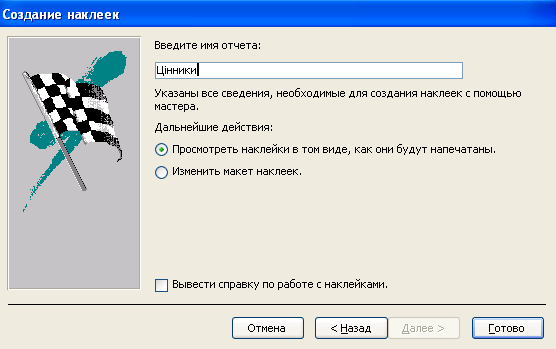
Остаточний варіант звіту:
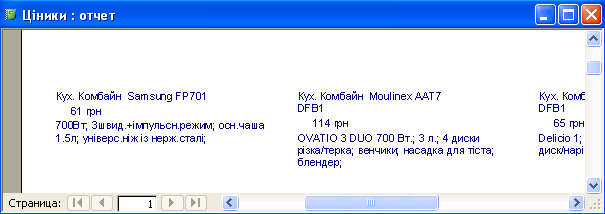
У звіті користувач може розташувати інформацію, вибрану ним з бази даних у процесі аналізу, у найзручнішій для себе формі. Щодо оформлення звіту Access надає користувачу повну свободу. Він може сам вибирати елементи інформації з бази даних, елементи керування, що дозволяють дещо інтелектуалізувати звіт та елементи оформлення. У Access передбачена загальна структура звіту, що включає основну частину та колонтитули.
Користувачеві доступні два способи створення звіту. Можна скористатися для проектування звітів Майстром або працювати самостійно, “вручну”, використовуючи набір інструментів, пропонованих Конструктором звітів. Звіт створити дуже просто, коли дані впорядковані. У деяких випадках для створення звіту доведеться застосувати декілька запитів. Конструктор звітів – це частина програми, яка отримує на вхід потік даних і впорядковує їх у форму, зручнішу для читання. Конструктор звітів надає такі можливості: групування записів за значенням у декількох полях, сортування записів, створення спільних та проміжних підсумків та виконання довільних обчислень над числовими полями декількох записів.
Обравши необхідний елемент звіту і застосувавши один із спеціальних ефектів, можна надати звітові ліпшого вигляду і привернути увагу до важливих розділів звіту.
Спеціальні ефекти.
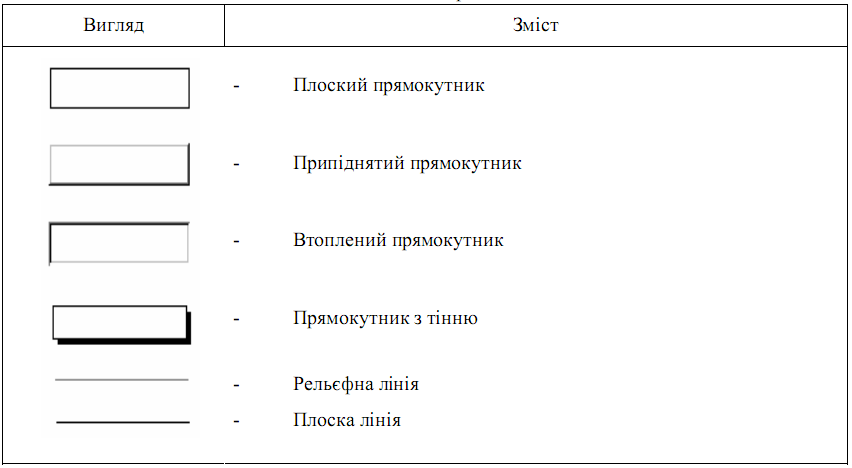
Зі списку типів звітів вибираємо Майстер отчетов.. Натискаємо Ok (крок 1). Отримуємо вікно, у якому вибираємо потрібні нам поля з відповідних таблиць чи запитів і переносимо їх у праву частину за допомогою кнопки . У нашому випадку це будуть всі поля таблиці ФІЛІЯ. Натискаємо кнопку Далее > (кр. 2,3) Отримуємо вікно, у якому можна вибрати, як буде подано вибрану інформацію. Натискаємо кнопку Next > (кр.4). У наступному вікні можна згрупувати нашу інформацію по рівнях (кр.5). Натискаємо кнопку Next >. Отримуємо вікно, у якому можна задати критерії сортування інформації. Натискаємо кнопку Next > (кр.6). У наступному вікні вибираємо стандартну кольорову гаму для звіту. Натискаємо кнопку Next > (кр. 7) . Отримуємо вікно, у якому вводимо титульне ім’я майбутнього вихідного документу, а також при потребі можемо викликати режим конструктора для модифікації вихідного документу (кр. 8). Натискаємо кнопку Готово.
Покроковий приклад створення одиничного звіту:
1)
 2)
2)
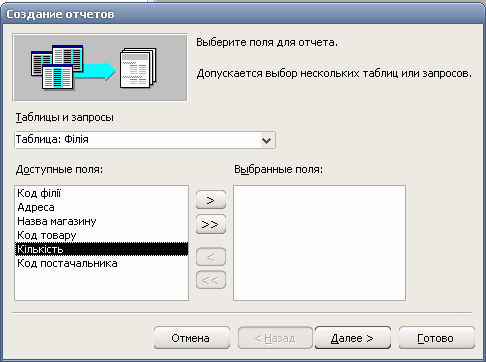
3)
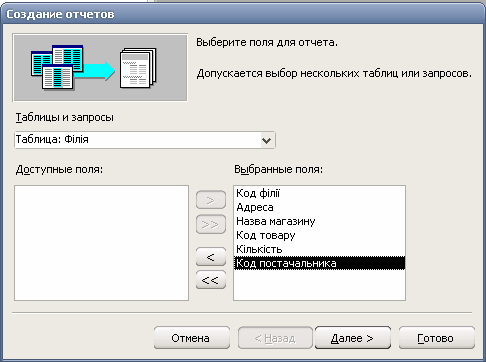 4)
4)
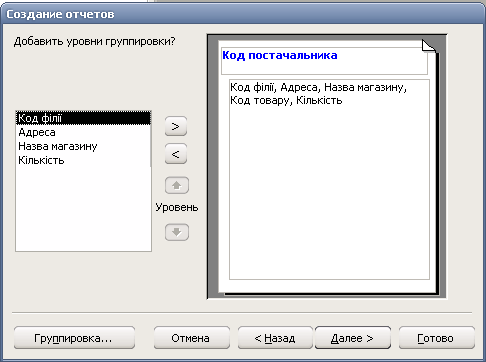 5)
5)
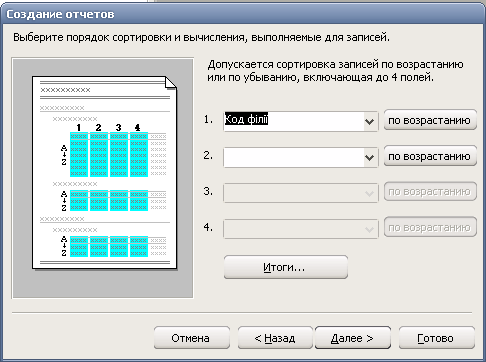 6)
6)
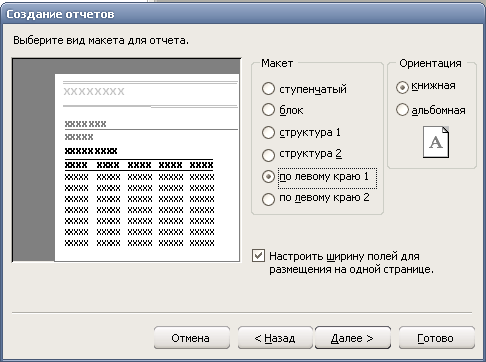
7)
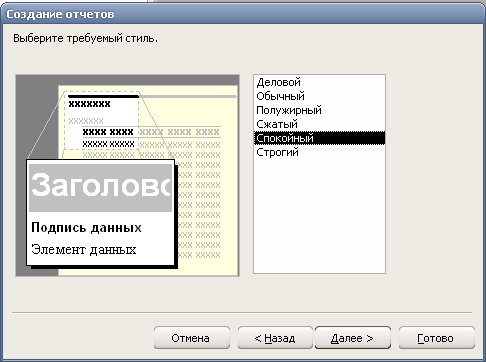 8)
8)
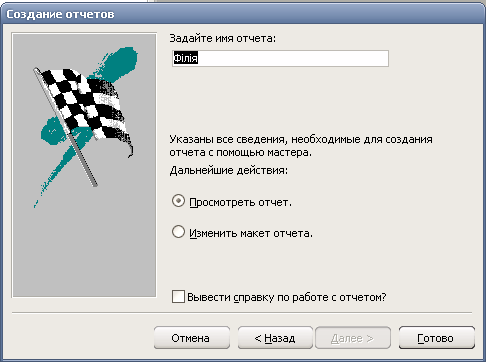
Кінцевий вигляд спискового звіту по таблиці ПРОДАЖ:
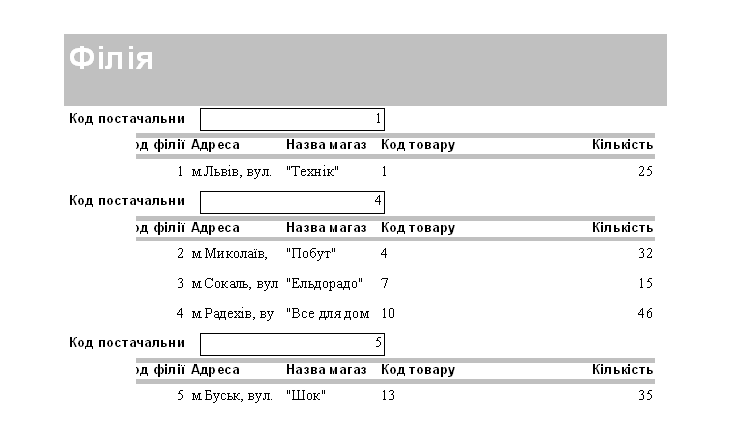
Відкриваємо звіт «Філія» за допомогою конструктора.
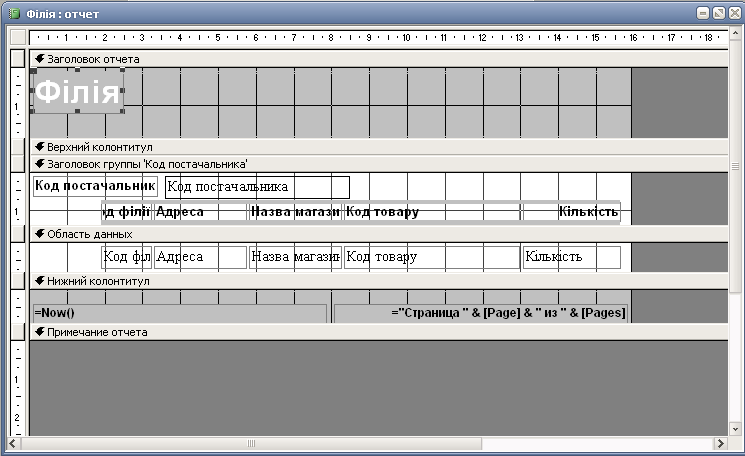
Для того, щоб поміняти колір комірки потрібно:
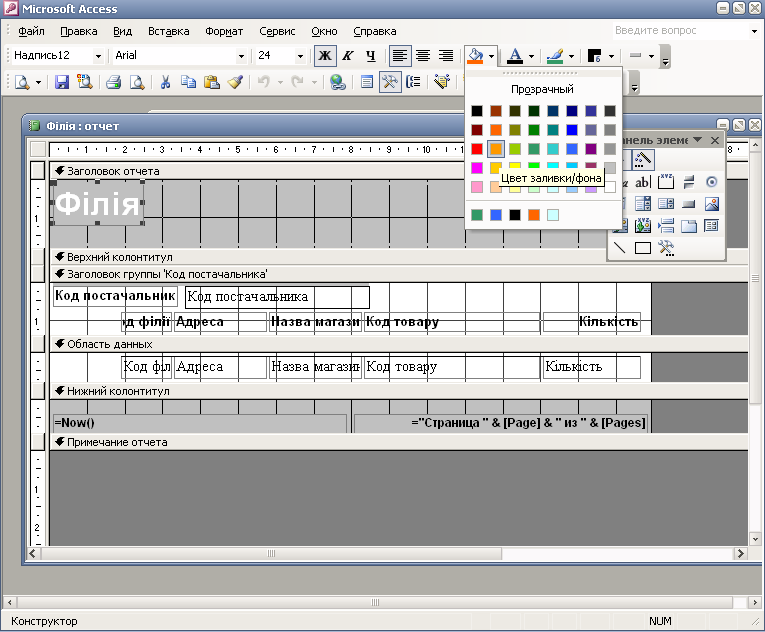
Для того, щоб змінити колір тексту необхідно:
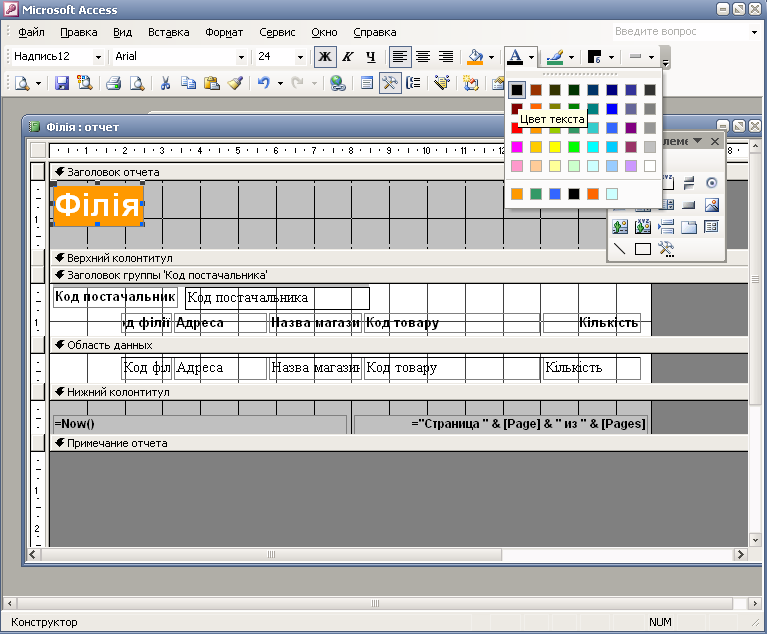
Для того, щоб обрати один із необхідних спеціальних об’єктів слід:
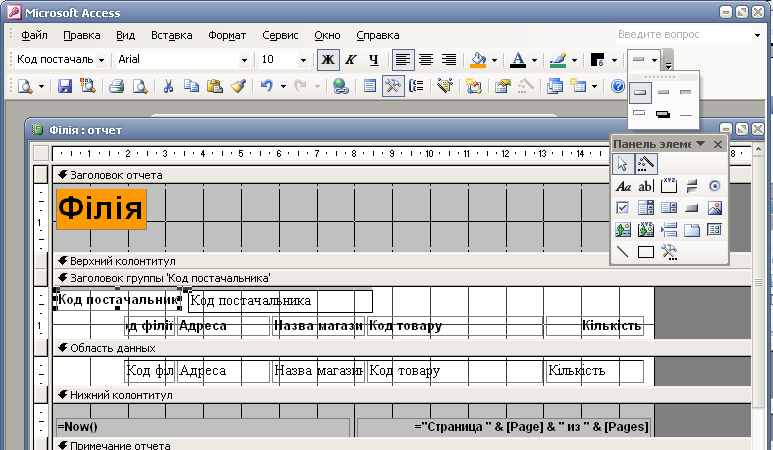
лінію для оформлення звіту обирають на панелі інструментів:
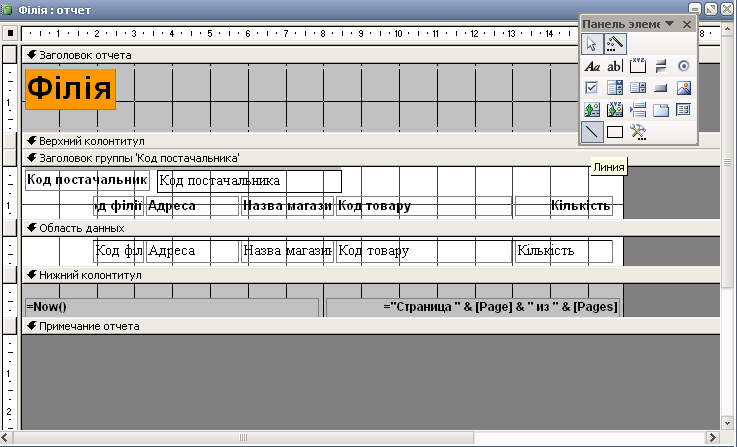
Для того, щоб обрати колір лінії слід:
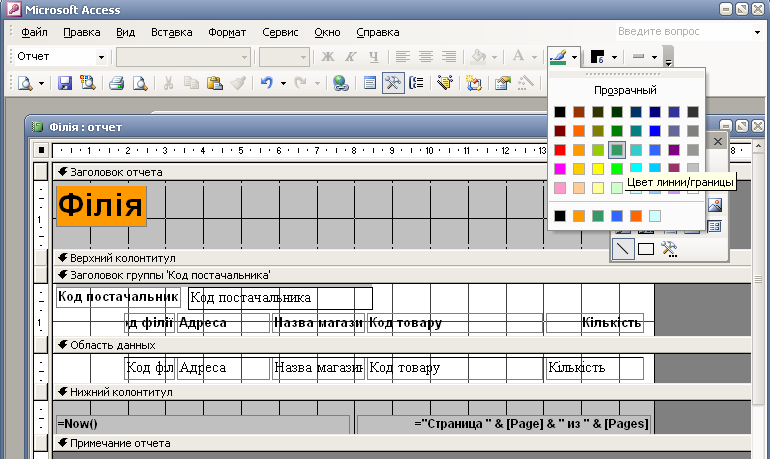
Розташовуємо елементи у зручному для нас вигляді:
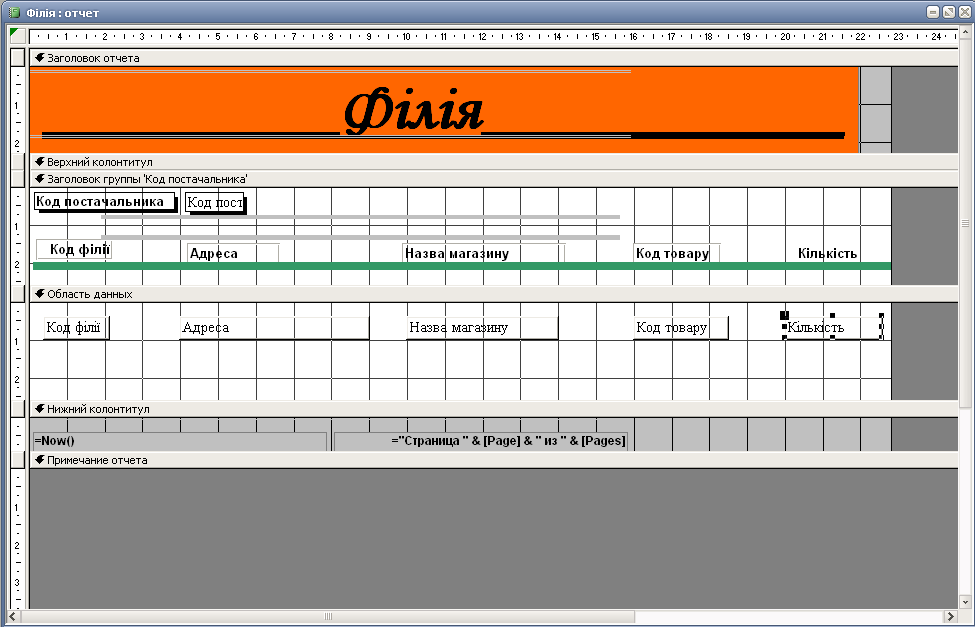
Кінцевий вигляд звіту: