
Федеральное агентство по образованию
ТЮМЕНСКИЙ ГОСУДАРСТВЕННЫЙ НЕФТЕГАЗОВЫЙ УНИВЕРСИТЕТ
ИНСТИТУТ НЕФТИ И ГАЗА
Кафедра «Автоматизации и управления»
Методические указания
по дисциплине
«Проектирование автоматизированных систем (САПР)»
для специальности
220301 «Автоматизация технологических процессов и производств»
Лабораторная работа №3
«Свойства слоев и линий в системе проектирования AutoCAD»
Составитель: Соловьев Ю.Л.
ст. преподаватель каф. «АиУ»
Тюмень - 2006
Цель работы: Научиться создавать 2-х мерные объекты в системе AutoCad с использованием свойств линий и слоев.
1. Панели свойств линий и слоев
У каждого примитива могут быть свои цвет, слой, тип линии, масштаб типа линии, стиль печати, вес линии, гиперссылка и высота — все это отнесено к свойствам.
Основной панелью инструментов, предназначенной для работы со свойствами является панель Properties (Свойства). Эта панель приведена на рис. 1.1.
При работе рекомендуем держать ее в фиксированном горизонтальном положении выше графического экрана.
 Рис.
1.1. Панель Properties
Рис.
1.1. Панель Properties
В данной панели расположены четыре раскрывающихся списка (слева направо):
Color Control (Цвета);
Linetype Control (Типы линий);
Lineweight Control (Веса линий);
Plot Style Control (Стили печати).
Значения, установленные в списках, определяют текущие установки свойств — именно такие свойства будут присваиваться новым объектам, пока эти значения не будут изменены.
Список Plot Style Control (Стили печати) может быть у вас отключен — это означает, что в рисунке не используются именованные стили печати.
Еще одна панель, которая будет рассмотрена — Layers (Слои) (рис. 2). Ее тоже желательно держать в фиксированном горизонтальном положении выше графического экрана.
 Рис.
1.2. Панель Layers
Рис.
1.2. Панель Layers
В панели расположены три кнопки:
![]() Layers
Properties Manager (Диспетчер
свойств слоев);
Layers
Properties Manager (Диспетчер
свойств слоев);
![]() Make
Object's Layer Current (Сделать
слой объекта
текущим);
Make
Object's Layer Current (Сделать
слой объекта
текущим);
![]() Layer
Previous (Предыдущий
слой).
Layer
Previous (Предыдущий
слой).
2. Цвета линий
Первый (слева направо) раскрывающийся
список (см. рис. 1) панели Properties
(Свойства) называется Color Control (Цвета).
Основное его назначение — устанавливать
текущее значение цвета. По умолчанию
текущим значением является обычно
значение ByLayer (Послою), т. е. нужно
взять значение цвета от текущего слоя.
Текущим слоем на рис. 2 является слой с
именем 0, и в данный момент у слоя 0
основным цветом является черный. Поэтому
создаваемые вами новые объекты рисуются
черными линиями на белом или сером фоне
(если фон черный, то цвет объектов будет
белым). Если вы хотите в качестве текущего
установить конкретное значение цвета,
не зависящее от слоя, это можно сделать,
раскрыв с помощью кнопки
![]() список
Color (Цвета) (рис. 2.1).
список
Color (Цвета) (рис. 2.1).
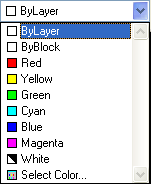 Рис.
2.1. Раскрывающийся список Color
Рис.
2.1. Раскрывающийся список Color
Щелкните с помощью левой кнопки мыши по строке с тем цветом, который вы хотите сделать текущим (например, с красным). Список закроется и покажет новое текущее значение цвета. Попробуйте теперь нарисовать, например, отрезок — он будет иметь красный цвет.
Раскрывающийся список Color Control (Цвета) может также использоваться для изменения цвета существующего объекта. Чтобы изменить цвет только что нарисованного вами красного отрезка на синий, выделите сначала этот отрезок (у него появятся ручки). При наличии в рисунке выделенного объекта список цветов сразу же покажет значение цвета этого объекта. Если в рисунке выделены сразу несколько примитивов, то список покажет их цвет, если цвет у них одинаков, или покажет пустое значение, если цвета не всех отмеченных объектов совпадают. После выделения отрезка раскройте список цветов и щелкните по строке с цветом Blue (Синий) (рис. 2.2).
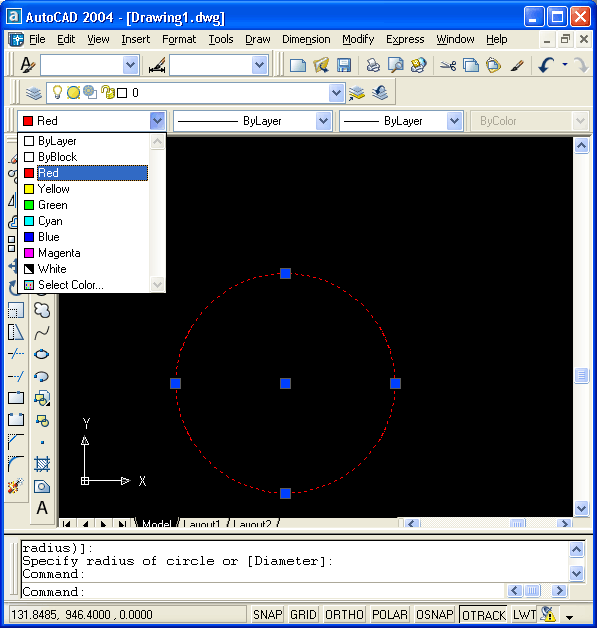 Рис.
2.2. Изменение цвета объекта с помощью
раскрывающегося списка Color Control
Рис.
2.2. Изменение цвета объекта с помощью
раскрывающегося списка Color Control
Список закроется и у отрезка будет новый цвет — Blue (Синий). Пока ручки у отрезка подсвечены, список Color Control (Цвета) показывает цвет выделенного объекта. Если с помощью нажатия клавиши <Esc> сбросить выделение ручек, в поле опять восстановится текущее значение цвета для новых объектов.
Если вас интересуют более тонкие оттенки цвета, то вы можете воспользоваться строкой Select Color (Выбор цвета) в раскрывающемся списке Color Control (Цвета). Она вызывает диалоговое окно Select Color (Выбор цвета) (рис. 5), в котором приведена полная палитра цветов, доступных в данной версии системы AutoCAD.
Цвет можно выбрать на любой из трех вкладок — Index Color (Цвет по номеру), True Color (Точный цвет) и Color Books (Цветовые книги).
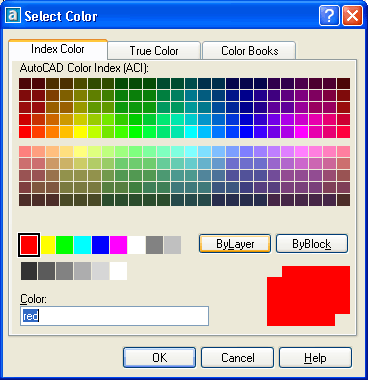 Рис.
2.3. Диалоговое окно Select Color,
вкладка Index Color
Рис.
2.3. Диалоговое окно Select Color,
вкладка Index Color
Выбранный вами цвет появится в списке Color Control (Цвета). Наименование цвета зависит от того, на какой вкладке он был выбран, и может быть одного из четырех видов:
английское название основного цвета (например, Red (Красный));
номер цвета из вкладки Index Color (Цвет по номеру), от 8 до 255;
тройка чисел, в соответствии со схемой представления цвета RGB (например, 179,230,127);
название из цветовой книги (например, PANTONE Violet 0631 С).
Основными цветами в системе AutoCAD являются первые семь цветов с номерами от 1 до 7:
1 — Red (Красный);
2 — Yellow (Желтый);
3 — Green (Зеленый);
4 — Cyan (Голубой);
5 — Blue (Синий);
6 — Magenta (Фиолетовый);
7 — White (Белый), может быть на самом деле черным или белым, в зависимости от цвета фона графического экрана.
Эти семь цветов всегда присутствуют в списке Color Control (Цвета). Другие будут появляться в списке по мере того, как вы их будете выбирать в диалоговом окне Select Color (Выбор цвета).
Команда COLOR (ЦВЕТ), вводимая с клавиатуры, является еще одним способом задания текущего цвета. Она опять-таки вызывает диалоговое окно Select Color (Выбор цвета).
