
МИНИСТЕРСТВО СЕЛЬСКОГО ХОЗЯЙСТВА
РОССИЙСКОЙ ФЕДЕРАЦИИ
ТВЕРСКАЯ ГОСУДАРСТВЕННАЯ СЕЛЬСКОХОЗЯЙСТВЕННАЯ АКАДЕМИЯ
КАФЕДРА: «ТЕХНИЧЕСКАЯ ЭКСПЛУАТАЦИЯ АВТОМОБИЛЕЙ»
МЕТОДИЧЕСКИЕ УКАЗАНИЯ ПО ВЫПОЛНЕНИЮ
ЛАБОРАТОРНОЙ РАБОТЫ
«Устройство, назначение и приемы работы со сканером ЭБУ ВАЗ - ГАЗ»
ТВЕРЬ 2010 г.
УДК
ББК
Составитель: ассистент Иванов А.А.
Рецензент: доцент Виноградов А.В.
Методические рекомендации рассмотрены и одобрены:
- на заседании кафедры технической эксплуатации автомобилей,
протокол № __ от «__ » ______ 2010 г.
- методической комиссией инженерного факультета,
протокол № ____ от « » 2010 г.
По дисциплине «Машины и оборудование технического сервиса»
Устройство, назначение и приемы работы со сканером ЭБУ ВАЗ - ГАЗ. Методические указания для выполнения лабораторной работы по дисциплине: «Машины и оборудование технического сервиса». – Тверь: ТГСХА, 2010. – 19 с.
® Тверская государственная
сельскохозяйственная академия,
2010
1. ВВЕДЕНИЕ
Программа ''СКАНМАТИК'' (программа) предназначена для диагностики электронных систем и блоков управления (ЭБУ) автомобилей. Программа используется для проведения технического обслуживания и ремонта автомобилей на станциях технического обслуживания, автосервисах, владельцем автомобиля при наличии персонального компьютера (ПК), совместимого с IBM PC.
Программа ''СКАНМАТИК'' имеет модульную структуру, состоящую из нескольких диагностических модулей, покрывающих функции диагностики различных марок автомобилей.
2. ПОДГОТОВКА К РАБОТЕ
2.1. Установка программы
Минимальные требования к ПК:
Операционная система |
Windows95(IE3)/98/ME/NT/2000/XP |
Процессор |
Intel Pentium 90 МГц или аналогичный |
Объем свободной памяти |
16 Мб |
Свободное место на жестком диске |
12 Мб |
Дополнительно |
CD-ROM или DVD-ROM, свободный СОМ-порт или USB-порт |
Установка программы на персональный компьютер производится в следующей последовательности:
Поместите компакт-диск СКАНМАТИК в привод CD-ROM или DVD-ROM компьютера.
установка программы начнется автоматически (если программа установки не запускается автоматически, откройте папку CD-ROM или DVD-ROM и запустите программу Install/Setup.exe).
Нажмите «Далее» для продолжения установки.
Внимательно прочтите пользовательское соглашение. Если вы принимаете условия пользовательского соглашения, подтвердите это, выбрав: «Я принимаю условия пользовательского соглашения». Если вы не принимаете условия пользовательского соглашения, нажмите «Отмена» и свяжитесь с продавцом программы для возврата продукта.
Дождитесь окончания процедуры копирования файлов и нажмите «Конец».
Установка программы завершена.
2.3. Подключение адаптера к ПК.
Подключите адаптер к свободному разъему СОМ-порта компьютера с помощью кабеля DB9-DB25 или USB-порту с помощью кабеля СОМ-USB.
Если используется кабель СОМ-USB, то установите соответствующие драйверы, поставляемые вместе с кабелем, после чего на компьютере появится дополнительный СОМ-порт, его и следует выбирать при настройке программы.
3. ОПИСАНИЕ ПРОГРАММЫ
3.1. Интерфейс программы
3.1.1. Главное окно программы
После запуска программы на экране появится главное окно программы (рис.1).
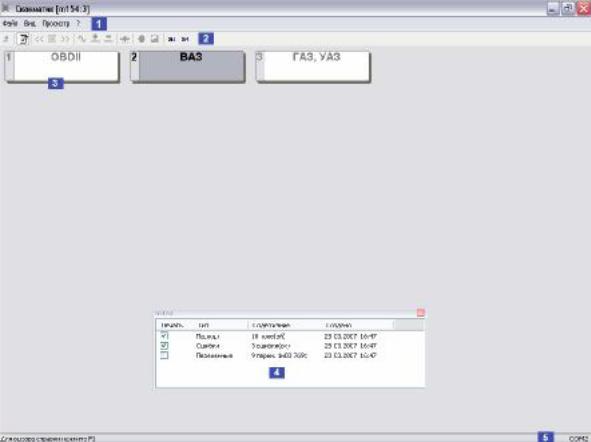
Рис. 1 – Главное окно программы:
1 – меню команд; 2 – панель инструментов; 3 – рабочая область программы; 4 – окно отчета; 5 – строка состояния.
3.1.2. Меню команд
Меню команд содержит следующие команды и вложенные меню:
Меню «Файл»
Команда |
Быстрая клавиша |
Описание |
Открыть |
Ctrl – O |
Открыть отчет |
Сохранить как… |
Ctrl – S |
Сохранить новый отчет или сохранить отчет под другим именем |
Выход |
Alt – F4 |
Выйти из программы |
Меню «Вид»
Команда |
Быстрая клавиша |
Описание |
Панель инструментов |
|
Показать или спрятать панель инструментов |
Строка состояния |
|
Показать или спрятать строку состояния |
Отчет |
F6 |
Показать или спрятать окно отчета |
Шрифт меньше |
Shift – F12 |
Уменьшить размер шрифта в рабочей области |
Шрифт больше |
F12 |
Увеличить размер шрифта в рабочей области |
Назад |
ESC |
Выйти из текущего меню или режима диагностики |
Настройки |
|
Показать окно настроек программы |
Меню «Просмотр»
Команда |
Быстрая клавиша |
Описание |
Набор - |
|
|
Выбрать… |
F5 |
Открывает редактор набора переменных |
Предыдущий |
Shift – F4 |
Переключить на предыдущий набор переменных |
Следующий |
F4 |
Переключить следующий набор переменных |
Графики - |
|
|
Показывать |
F7 |
Включить режим просмотра переменных в виде осциллограмм |
1…4 ряд (ряда) |
|
Установить количество рядов в режиме графиков |
1…4 в ряд |
|
Установить количество столбцов в режиме графиков |
Столбцы - |
|
|
1…2 в ряд |
|
Установить количество столбцов в режиме просмотра переменных «столбцы» |
Уже |
- |
Уменьшить время горизонтальной развертки в режиме просмотра графиков |
Шире |
+ |
Увеличить время горизонтальной развертки в режиме просмотра графиков |
Управление ИМ |
F8 |
Включить управление исполнительными механизмами |
Запись |
F9 |
Включить запись переменных |
Сохранить выд. |
F10 |
Сохранить выделенный участок осциллограммы в отчет |
* - команды меню доступны только в режиме просмотра переменных и сохраненных осциллограмм.
Меню «?»:
Команда |
Быстрая клавиша |
Описание |
Справка |
F1 |
Выводит справку программы |
О программе |
|
Выводит информацию о программе |
3.1.3. Панель инструментов
Панель инструментов находится в верхней части главного окна программы и служит для более удобного доступа с помощью мыши к наиболее часто используемым командам меню.
Пиктограмма |
Команда меню |
|
«Вид – Назад» |
|
«Вид – Отчет»
|
|
«Просмотр - Набор…- Предыдущий» |
|
«Просмотр – Набор… - Выбрать» |
|
«Просмотр – Набор… - Предыдущий» |
|
«Просмотр – Графики – Показывать» |
|
«Просмотр – Шире» |
|
«Просмотр – Уже» |
|
«Просмотр – Управлении ИМ» |
|
«Просмотр – Запись» |
|
«Просмотр – Сохранить выд.» |
|
«Вид – Шрифт меньше» |
|
«Вид –Шрифт больше» |
3.1.4. Рабочая область программы
В рабочей области программы отображаются меню диагностического модуля и окно просмотра параметров ЭБУ (см. «Просмотр параметров»).
Выбор пунктов меню осуществляется с помощью левой клавиши мыши ил клавиш «Enter» или «пробел» на клавиатуре. Движение по пунктам меню клавиши управления курсором дополнительного поля клавиатуры. Для быстрого выбора пункта можно пользоваться кнопка 1…0 на клавиатуре.
Для
выхода из текущего меню используется
клавиша «ESC»,
кнопка
 на панели инструментов или команда
«Назад» из меню команд.
на панели инструментов или команда
«Назад» из меню команд.
3.1.5. Строка состояния
Строка состояния находится в нижней части главного окна программы и служит для отображения состояния программы.
При выборе команды из меню левой части строки состояния отображается описание команды. В правой части строки состояния отображается выбранный СОМ-порт компьютера. При графическом просмотре параметров в правой части строки состояния отображается время развертки по горизонтальной оси.
3.1.6. Окно отчета
Окно отчета (рис. 2) содержит информацию о записях в текущем (открытом или новом) отчете и позволят открывать, удалять записи, а также добавлять комментарии.
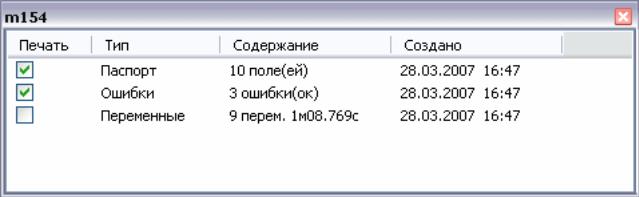
Рис. 2 – Окно отчета
Вызовы всплывающего меню в окне отчета происходит при нажатии правой клавиши мыши в области окна. Меню содержит следующие команды:
Команда |
Быстрая клавиша |
Описание |
Открыть |
Enter |
Открыть запись |
Удалить |
Del |
Удалить запись |
Отметить в печать |
Space |
Отметить запись в печать |
Новый комментарий |
Ins |
Создать новый комментарий |
При работе с клавиатурой для удобного переключения между окном отчета и главным окном программы используйте комбинацию клавиш «Alt – F».
3.2. Просмотр переменных и управление исполнительными механизмами.
Режим просмотра переменных поддерживается большинством электронных блоков управления. При выборе данного режима из меню в рабочей области программы на экране появится окно редактирования набора параметров (рис.3).
Возможно создание нескольких наборов переменных. Для создания нового набора переменных используйте кнопку «Создать». Для удаления текущего набора используйте кнопку «Удалить». Набор под названием «*» является набором по умолчанию и его невозможно удалить.
В нижней части окна расположен список доступных параметров для просмотра. Добавление параметра в набор осуществляется двойным щелчком мыши по названию параметра или нажатием клавиши «Ins». В верхней части окна находится список выбранных параметров. Удаление выбранного параметра из набора осуществляется двойным щелчком мыши по названию или клавишей «Del».
Примечание: При работе с клавиатурой нужно, чтобы фокус ввода клавиатуры находился в соответствующем окне списка (переключение между окнами списков производится клавишей «Tab».
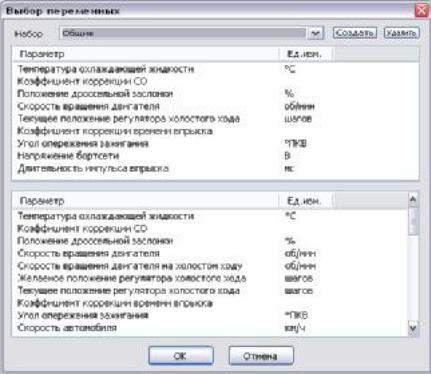
Рис. 3 – Окно редактирования набора параметров.
После выбора переменных нажмите «ОК». Программа начнет чтение и отображение переменных.
Режим «Столбцы»
В режиме «Столбцы» на экране отображаются текущие значения переменных, названия, единицы измерения и шкалы (рис. 4).
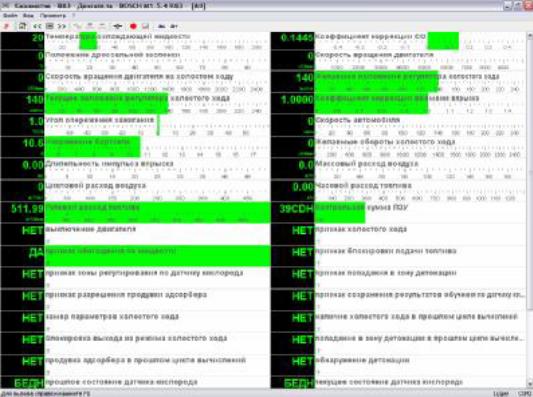
Рис. 4 – Режим просмотра параметров ЭБУ в режиме «Столбцы»
Настройка шкал столбиков осуществляется с помощью мыши. Для смещения левого или правого предела шкалы переместите курсор в область соответствующего предела шкалы, нажмите левую кнопку мыши и, удерживая ее, перемещайте, затем отпустите кнопку. Для смещения нуля шкалы переместите курсор в центральную область шкалы по горизонтали, нажмите левую кнопку мыши и, удерживая ее, перемещайте, затем отпустите кнопку.
Режим «Графики»
При переключении в режим осциллограммы («Просмотр – Графики – Показывать») на экран выводятся осциллограммы переменных (рис. 5).

Рис. 5 – Режим просмотра переменных в виде осциллограмм
Настройка шкалы графика осуществляется с помощью мыши. Для смещения верхнего или нижнего предела шкалы переместите курсор в область соответствующего предела шкалы, нажмите левую кнопку мыши и, удерживая ее, перемещайте, затем отпустите кнопку. Для смещения нуля графика переместите курсор в центральную область шкалы по вертикали, нажмите левую кнопку мыши и, удерживая ее, перемещайте, затем отпустите кнопку.
Д![]() ля
выхода из режима просмотра параметров
ЭБУ используется клавиша «ESC»,
кнопка на панели инструментов или
команда «Назад» из меню команд.
ля
выхода из режима просмотра параметров
ЭБУ используется клавиша «ESC»,
кнопка на панели инструментов или
команда «Назад» из меню команд.
Настройки режима просмотра переменных доступны из меню команд «Просмотр» или с помощью кнопок на панели инструментов. Описание команд смотрите в разделе 3.1.2 (меню «Просмотр»).
Управление исполнительными механизмами.
Данный режим предназначен для управления исполнительными механизмами (ИМ) автомобиля (форсунками, регулятором холостого хода и прочими) в реальном времени с целью выявления их неисправности.
Если ЭБУ предоставляет возможность управления ИМ автомобиля, режим управления исполнительными механизмами включается при помощи команды «Просмотр – Управление ИМ» во время просмотра переменных ЭБУ. При этом в верхней части окна просмотра переменных появляется панель управления ИМ (рис. 6).
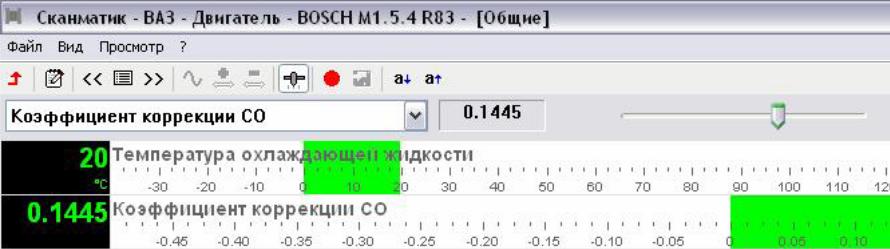
Рис. 6 – Панель управления ИМ
Выберите исполнительный механизм из открывающегося списка на панели управления. В зависимости от типа ИМ в правой части отобразятся кнопки «ВКЛ» - «ВЫКЛ» или линейный регулятор. При помощи кнопок можно переводить ИМ в одно из двух возможным положений. Линейный регулятор служит для плавного управления такими ИМ как регулятор холостого хода.
Запись переменных.
Запуск и остановка записи текущего набора переменных осуществляется в меню «Просмотр – Запись» (кнопка на панели инструментов или быстрая клавиша F9). При старте в текущем отчете создается новая запись типа «Переменные». Во время записи смена набора переменных невозможна.
