
- •Лабораторный практикум по дисциплинам «Компьютерные информационные технологии», «Информатика и компьютерная графика»
- •Лабораторная работа № 1. Операционная система Windows. Программы группы «Стандартные»
- •Лабораторная работа № 2. Приложение Microsoft Word Задание 1
- •Задание 2
- •Программирование циклических процессов
- •Лабораторная работа № 3. Приложение Microsoft Excel Задание 1
- •Зарплата работников за январь
- •Задание 2
- •Лабораторная работа № 4. Реализация алгоритмов линейной структуры в приложении Excel Задание 1
- •Задание 2
- •Лабораторная работа № 5. Циклы в инженерных расчетах
- •Лабораторная работа № 6. Разветвляющиеся программы в приложении Excel
- •Лабораторная работа № 7. Одномерные массивы
- •Лабораторная работа № 8. Использование подпрограмм
- •Лабораторная работа № 9. Создание форм пользователя в приложении Excel
- •Лабораторная работа № 10. Простые и комбинированные списки
- •Лабораторная работа № 11. Разработка проекта с использованием форм в приложении Excel Задание 1
- •Задание 2
- •Лабораторная работа № 12. Создание баз данных в приложении Access Задание 1
- •Задание 2
- •Лабораторная работа № 13. Разработка презентации в PowerPoint Задание 1
- •Задание 2
- •Лабораторная работа № 14. Компьютерная графика. Приложение Microsoft Visio Задание 1
- •Задание 2
- •Задание 3
- •Лабораторная работа № 15. Графический редактор Adobe Photoshop Задание 1
- •Задание 2
- •Лабораторная работа № 16. Приложение Machcad Задание 1
- •Лабораторная работа № 17. Приближенное вычисление интегралов
- •Лабораторная работа № 18. Приближенное решение уравнений
- •Лабораторная работа № 19. Решение систем уравнений в приложениях Excel и Machcad
- •Лабораторная работа № 20. Математические модели одномерных процессов
- •Лабораторная работа № 21. Оптимизация процессов
- •Лабораторная работа № 22. Решение дифференциальных уравнений
- •Лабораторная работа № 23. Компьютерная графика. Приложение Macromedia Flash Задание 1
- •Задание 2
- •Лабораторная работа № 24. Создание html-документов в сети Интернет
- •Операционная система windows
- •Программы группы «стандартные»
- •Приложение microsoft word
- •Приложение microsoft excel
- •Линейные программы в приложении excel
- •Циклические программы
- •Разветвляющиеся программы
- •Одномерные массивы
- •Использование подпрограмм
- •Формы пользователя
- •Работа со списками
- •Использование мастера слияния
- •Базы данных
- •Создание таблиц
- •Заполнение, сохранение и редактирование данных в таблице. Порядок заполнения таблиц зависит от связей в таблицах. Вначале заполняются таблицы главные, затем – подчиненные.
- •Итоговый запрос. Чтобы подводить итоговые значения по группам данных, используются итоговые запросы. Например, пусть надо получить итоговые суммы по продажам отдельных групп товаров.
- •Создание форм
- •Разработка отчетов
- •Приложение power point
- •Компьютерная графика. Приложение ms visio
- •Выделение областей. Для выделения всего рисунка или слоя служит команда Select / All (Выделение / Все).
- •Приложение mathcad
- •Вычисление определенных интегралов
- •Согласно методу трапеций значение интеграла определяется по формуле
- •Приближенное решение уравнений
- •Решение систем линейных уравнений
- •Рассмотрим алгоритм решения системы линейных уравнений методом Гаусса.
- •Получение математической модели одномерного объекта
- •Решение задач оптимизации
- •Приближенное решение дифференциальных уравнений
- •Приложение macromedia flash
- •Создание html-документов
Заполнение, сохранение и редактирование данных в таблице. Порядок заполнения таблиц зависит от связей в таблицах. Вначале заполняются таблицы главные, затем – подчиненные.
Для заполнения таблицы данными надо дважды по ней щелкнуть, после чего таблица будет открыта в режиме таблицы, т. е. имена полей будут записаны в качестве наименования столбцов.
Каждая строка этой таблицы представляет собой запись БД. Процесс заполнения производится по записям. В режиме таблицы можно просматривать и вводить данные в несколько таблиц. Для этого между таблицами должны быть определены связи. Для раскрытия связанной записи надо щелкнуть по значку развертывания записи (+).
После окончания ввода данных таблица закрывается кнопкой закрытия. Данные сохраняются автоматически.
Редактирование данных осуществляется обычными средствами редактирования.
Назад
Формирование запросов
Доступ к данным обеспечивают запросы. Access позволяет выполнять различные виды запросов, для создания которых в режиме конструктора служит Создание / Конструктор запросов.
Условный запрос. 1.В окне Добавление таблицы выделить таблицу (таблицы), из которой будут выбираться данные. Нажать кнопку Добавить, затем Закрыть.
2. Заполнить бланк запроса нужными полями перетягиванием имени поля из таблицы в верхней части окна в строку Поле бланка запроса (или двойным щелчком по полю).
3. В строке Условие отбора того поля, на которое налагается условие, ввести условие отбора. При этом используются операторы:
– логические операторы – OR, AND, NOT;
– операторы сравнения. <, <=, >, >=, =, <>;
– оператор IN, который проверяет значение поля на равенство любому значению из списка (операндом является список, заключенный в круглые скобки);
– оператор BETWEEN, который проверяет значение на принадлежность диапазону (BETWEEN 15 AND 30 – аналогично условию >= 15 and <= 30);
– оператор LIKE, который устанавливает соответствие текстового поля заданному шаблону символов (Like Ф*– текст, начинающийся на букву Ф).
Если условие налагается на несколько полей и они связаны логическим оператором И, то условия вводятся в одной строке под нужными полями, если логическим оператором ИЛИ – то в разных строках под нужными полями.
4. Для выполнения запроса нажать кнопку Выполнить на панели инструментов.
5. Нажать кнопку закрытия окна, на вопрос о сохранении ответить Да и ввести имя запроса.
Для удаления таблицы из бланка запроса нужно выделить ее щелчком мыши и нажать Del. Для удаления поля из бланка запроса нужно выделить его по области выдел. (в верхней части поля) и нажать Del.
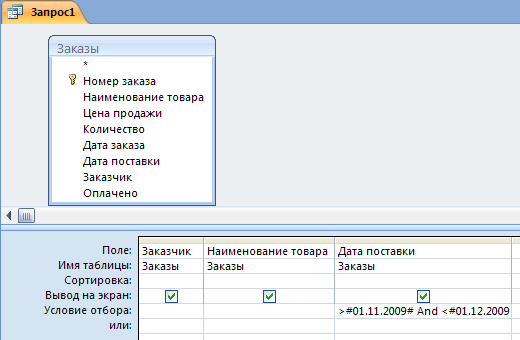 Ниже
показан запрос, в котором определяются
все заказчики и товары из задачи
«Продажи»; поставки осуществлены в
ноябре 2009 г.
Ниже
показан запрос, в котором определяются
все заказчики и товары из задачи
«Продажи»; поставки осуществлены в
ноябре 2009 г.
Запрос с вычисляемыми полями. При построении запросов можно создавать вычисляемые поля, значения которых будут результатом выполнения операций над другими полями таблицы. Для этого нужно в пустую ячейку строки Поле бланка запроса ввести выражение. В выражениях можно использовать знаки арифметических операций и знак операции над текстом (знак объединения «&»). Во избежание ошибок для построения выражений удобно использовать Построитель выражений.
Например, пусть надо создать запрос «Разница в цене» для задачи «Продажи».
Сначала нужно указать поля, значения которых будут выводиться в запросе (в нашем запросе это поля Наименование товара, Цена из таблицы «Товары» и поле Цена продажи из таблицы «Заказы»).
Для вычисления разницы в цене надо установить курсор в пустом столбце строки Поле и нажать кнопку Построитель на вкладке Конструктор.
Откроется окно Построитель выражений. В верхней части окна расположена область ввода выражения. В нижней части находятся три списка для поиска имен полей и встроенных функций. Для создания выражения следует:
– в левом нижнем окне нужно сделать двойной щелчок на слове Таблицы (откроются имена таблиц);
– щелкнуть по таблице «Заказы» и в среднем окне дважды щелкнуть по полю Цена продажи (при этом ссылка на поле Цена продажи будет введена в верхнем окне), щелкнуть по кнопке «–», затем щелкнуть в левом окошке по таблице «Товары», в среднем окне дважды щелкнуть по полю Цена и нажать <ОK>. В поле будет введено построенное выражение вида:
Выражение1: [Заказы]![Цена продажи] – [Товары]![Цена]
У вычисляемого поля вместо слова Выражение1 можно ввести смысловое название столбца, например Разница.
Запустить запрос на выполнение.
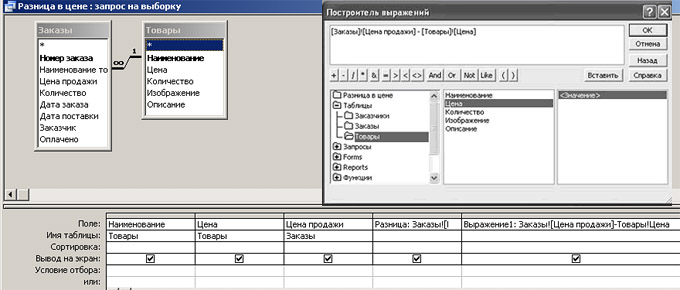
Параметрический запрос. В условиях отбора на бланке запроса обычно вводятся конкретные значения (константы). Но иногда условия отбора надо изменять при каждом запросе. Тогда используется параметр запроса, который при каждом запросе должен будет вводиться.
Для определения параметра в строке Условие отбора на поле вместо конкретного значения вводится смысловая фраза (имя параметра), заключенная в квадратные скобки ([ ]), которую Access будет рассматривать как переменную и выводить в окне диалога для запроса конкретного значения. Можно в одном запросе использовать несколько параметров, при этом каждый параметр должен иметь уникальное имя. Всем параметрам по умолчанию присвоен текстовый тип данных.
Н апример,
пусть надо получить информацию о продаже
конкретного товара. В бланке запроса
надо определить нужные поля из таблицы
«Заказы»: Наименование
товара,
Цена
продажи,
Количество,
Заказчик.
Для поля Наименование
товара
в строке Условие
отбора
нужно записать текст [Введите товар].
Тогда при каждом выполнении запроса
будет появляться окно, в котором нужно
будет вводить наименование товара.
апример,
пусть надо получить информацию о продаже
конкретного товара. В бланке запроса
надо определить нужные поля из таблицы
«Заказы»: Наименование
товара,
Цена
продажи,
Количество,
Заказчик.
Для поля Наименование
товара
в строке Условие
отбора
нужно записать текст [Введите товар].
Тогда при каждом выполнении запроса
будет появляться окно, в котором нужно
будет вводить наименование товара.
Если нужно, например, задать временной интервал выборки информации по дате, например, после 1 сентября, но до 1 декабря текущего года, то надо в строке Условие отбора записать:
>[Введите дату начала периода] and <[Введите дату конца периода]
Вначале будет задан первый вопрос для ввода даты начала периода, а затем второй – для ввода даты конца периода.
