
- •Лабораторная Работа № 1 Вычерчивание графических примитивов с использованием инструментов рисования средствами AutoCad (4 часа) Запуск системы AutoCad
- •Задание 1 Вычерчивание отрезка прямой линии
- •Задание 2 Стирание отрезка
- •Динамический режим ввода
- •Задание 3 Вычерчивание отрезка прямой линии в режиме динамического ввода
- •Задание 4 Сохранение чертежа
- •Меню и панели инструментов
- •Задание 5 Настройка параметров рабочей среды
- •Системы координат
- •Задание 6 Вычерчивание ромба
- •Привязка координат
- •Графические примитивы
- •Свойства примитивов
- •Установка цвета, толщины и типа линий
- •Задание 9
- •Самостоятельное задание
- •Команда Circle
- •Самостоятельное задание
- •Задание 14 Построить окружность, касательную к двум другим окружностям
- •Задание 15 Построить концентрическую окружность
- •Команда Arc
- •Задание 16 Построить дугу по трем точкам
- •Задание 17 Построить дугу по стартовой точке и углу
- •Самостоятельное задание
- •Задание 18 Построить дугу по стартовой точке, конечной точке и радиусу
- •Команда Ellipse
- •Задание 19 Построить эллипс по двум осям
- •Самостоятельное задание
- •Команда Polygon
- •Команда Polyline
- •Задание 23 Построение полилинии с установленной толщиной
- •Задание 24 Построение полилинии в режиме дуг
- •Задание 25 Построение окружности с помощью полилинии
- •Задание 26 Построение полилинии с помощью направления
- •Лабораторная работа №2 Создание чертежа Задание 1
- •Геометрические построения с использованием объектных привязок
- •Задание 2 построение вторых проекций
- •Задание 3 Создание слоев и перенос объектов
- •Лабораторная работа №3 Преобразование элементов чертежа (4 часа) Выбор объектов
- •Копирование и изменение местоположения объектов
- •Команда Сору
- •Задание 1
- •Команда Move
- •Задание 2
- •Команда Rotate
- •Задание 3
- •Команда Mirror
- •Задание 4
- •Команда Offset
- •Задание 5
- •Команда Array
- •Задание 6
- •Корректировка размеров объектов
- •Команда Scale
- •Задание 7 Масштабировать объект
- •Задание 7.1 Масштабировать объект с помощью «ручек»
- •Команда Stretch
- •Задание 8 Растянуть объект
- •Задание 8.1 Растянуть объект с помощью «ручек»
- •Команда Trim
- •Задание 9 Отсечь части окружности, нарисованные пунктирной линией
- •Команда Extend
- •Задание 10 Удлинить отрезки до границы дуги
- •Команда Chamfer
- •Задание 11 Снятие фасок с детали
- •Задание 12 Снятие фаски с детали
- •Команда Fillet
- •Задание 13 Осуществить скругление детали
- •Задание 14 Осуществить скругление детали в режиме полилинии
- •Задание 15 Построить сопряжение
- •Задание 17 Редактирование чертежа
- •Задание 18 Использование ручек редактирования
- •Лабораторная работа №4 оформление чертежей Выполнение штриховки
- •Задание 1 Выполнение штриховки
- •Нанесение размеров
- •Линейные размеры
- •Задание 2 Проставьте горизонтальный размер прямоугольника
- •Задание 3 Проставьте вертикальный размер прямоугольника
- •Задание 4 Проставьте размер под заданным углом
- •Параллельный размер
- •Задание 5 Проставьте размер, параллельный измеряемой линии объекта
- •Базовые размеры
- •Задание 6 Проставьте базовые размеры
- •Размерная цепь
- •Задание 7 Проставьте размерную цепь
- •Радиальные размеры
- •Задание 8 Простановка диаметра
- •Задание 9 Простановка радиуса
- •Угловые размеры
- •Задание 10 Простановка углового размера
- •Быстрое нанесение размеров
- •Изменение размерного стиля
- •Задание 11 Простановка размеров
- •Текстовые вставки Создание текста
- •Создание нового текстового стиля
- •Задание 12 Текстовые вставки
- •Вывод графической информации на печать
Задание 3 Проставьте вертикальный размер прямоугольника
Запустите команду DIMLINEAR. Ответьте на запросы: Specify first extension line origin or <select object>: —указать точку 2 Specify second extension line origin: — указать точку 4 Specify dimension line location or [Mtext/Text/Angle/Horizontal/Vertical/Rotated]: — указать точку 5
Задание 4 Проставьте размер под заданным углом
Нарисуйте фигуру, представленную на рисунке 4.
Запустите команду DIMLINEAR. Ответьте на запросы: Specify first extension line origin or <select object>:—указать точку 1 Specify second extension line origin: — указать точку 2 Specify dimension line location or [Mtext/Text/Angle/Horizontal/Vertical/Rotated]: R — переход в режим простановки повернутого размера Specify angle of dimension line <0>: — указать точку 2, задавая угол поворота Specify angle of dimension line <0>: 135 – задать угол поворота
Specify dimension line location or
[Mtext/Text/Angle/Horizontal/Vertical/Rotated]: указать точку 3

Рисунок 4
Параллельный размер
С помощью команды DIMALIGNED создается размер, параллельный измеряемой линии объекта; это позволяет выровнять размерную линию по объекту. Размер создается подобно горизонтальному, вертикальному и повернутому. Команда вызывается из падающего меню Dimension \ Aligned или щелчком мыши по пиктограмме Aligned Dimension на панели инструментов Dimension.
Запросы команды DIMALIGNED:
Specify first extension line origin or <select object>: —указать начало первой выносной линии
Specify second extension line origin: —указать начало второй выносной линии
Specify dimension line location or [Mtext/Text/Angle] : —указать положение размерной линии
Dimension text = измеренное значение
Задание 5 Проставьте размер, параллельный измеряемой линии объекта
Нарисуйте треугольник. (Рисунок 5)
Запустите команду DIMALIGNED. Ответьте на запросы:
Specify first extension line origin or <select object>: —указать точку 1
Specify second extension line origin: — указать точку 2
Specify dimension line location or [Mtext/Text/Angle]: —указать точку 3
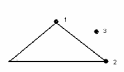
Рисунок 5
Базовые размеры
Базовые размеры и размерные цепи представляют собой последовательность линейных размеров. Базовые размеры — это последовательность размеров, отсчитываемых от одной базовой линии. У размерных цепей начало каждого размера совпадает с концом предыдущего. Перед построением базового размера или цепи на объекте должен быть проставлен хотя бы один линейный, ординатный или угловой размер.
Команда DIMBASELINE позволяет создавать базовые размеры. Вызывается она из падающего меню Dimension > Baseline или щелчком мыши по пиктограмме Baseline Dimension на панели инструментов Dimension.
Запросы команды DIMBASELINE:
Specify a second extension line origin or [Undo/Select] <Select>:— указать начало второй выносной линии
Dimension text = измеренное значение
Specify a second extension line origin or [Undo/Select] <Select>: — указать начало следующей выносной линии
Dimension text = измеренное значение
Specify a second extension line origin or [Undo/Select] <Select>: — указать начало следующей выносной линии
Dimension text = измеренное значение
Specify a second extension line origin or [Undo/Select] <Select>: — указать начало следующей выносной линии или нажать клавишу Enter
Select base dimension: — выбрать исходный размер или нажать клавишу Enter для завершения команды Если предыдущий размер не был линейным или если в ответ на первый запрос была нажата клавиша Enter, то предлагается выбрать линейный размер, который будет использоваться в качестве базового. При этом выдается следующий запрос:
Select base dimension: — выбрать исходный размер Далее следуют стандартные запросы команды DIMBASELINE.
Расстояние между размерными линиями в базовых размерах задается системной переменной DIMDLI.
