
- •Практическая работа № 4 ms Excel, OpenCalc. Часть 2.
- •Практическая часть
- •Вопросы для контроля
- •Практическая работа № 4. Ms Excel, OpenCalc. Часть 2.
- •Теоретическая часть
- •1. Создание электронных таблиц.
- •2. Ссылки и функции в электронных таблицах.
- •Практическая часть
- •Вопросы для контроля
- •Литература
2. Ссылки и функции в электронных таблицах.
MS Excel 2003 содержит 320 встроенных функций. Простейший способ получения полной информации о любой из них заключается в использовании меню Справка. Для удобства функции в Excel 2003 разбиты по категориям (математические, финансовые, статистические и т.д.). Обращение к каждой функции состоит из двух частей: имени функции и аргументов в круглых скобках.
Встроенные функции Excel 2003
Функции |
Вид записи |
Назначение |
Математические |
КОРЕНЬ(...) |
Вычисление квадратного корня |
ABS(...) |
Вычисление абсолютного значения (модуля) числа |
|
ЦЕЛОЕ(...) |
Округление числа или результата выражения, указанного в скобках, до ближайшего меньшего (!) целого |
|
ПИ( ) * |
Значение математической константы «ПИ» (3,1415926...) |
|
НОД(…) |
Наибольший общий делитель нескольких чисел |
|
НОК(…) |
Наименьшее общее кратное нескольких чисел |
|
СЛЧИС( ) * |
Вычисление случайного числа в промежутке между 0 и 1 |
|
Статистические |
МИН(...) |
Определение минимального из указанных чисел |
МАКС(…) |
Определение максимального из указанных чисел |
|
СРЕДНЕЕ(...) |
Определение среднего значения указанных чисел |
|
СУММ(...) |
Определение суммы указанных чисел |
|
СЕГОДНЯ ( ) * |
Значение сегодняшней даты в виде даты в числовом формате |
|
Дата и время |
МЕСЯЦ(дата) |
Вычисление порядкового номера месяца в году по указанной дате |
ДЕНЬ(дата) |
Вычисление порядкового номера дня в месяце по указанной дате |
|
ГОД(дата) |
Вычисление года по указанной дате |
|
Логические |
И(условие1; условие2;...) |
Вычисление значения (ИСТИНА, ЛОЖЬ) логической операции И |
ИЛИ(условие1; условие2;...) |
Вычисление значения (ИСТИНА, ЛОЖЬ) логической операции ИЛИ |
|
ЕСЛИ(условие; знач_ИСТИНА; знач_ЛОЖЬ) |
Вычисление значения в зависимости от выполнения условия |
Пример 2. Заданы стоимость 1 кВт./ч. электроэнергии и показания счетчика за предыдущий и текущий месяцы. Необходимо вычислить расход электроэнергии за прошедший период и стоимость израсходованной электроэнергии.

Введите текст в строку 1.
Введите текст в строку 3. Задайте фиксированную ширину строк. Выделите ячейки А3:Е3. Формат – Столбец – Ширина – 15.
Выровняйте текст в ячейках. Выделите ячейки А3:Е3. Формат – Ячейки – Выравнивание: по горизонтали – по центру, по вертикали – по центру, отображение – переносить по словам.
В ячейку А4 введите: Кв. 127, в ячейку А5 введите: Кв. 128. Выделите ячейки А4:А5 и с помощью маркера автозаполнения заполните нумерацию квартир по 157 включительно.
Заполните ячейки B4:C6 по рисунку.
В ячейку D4 введите формулу, указанную на рисунке. И заполните строки ниже с помощью маркера автозаполнения.
В ячейку E4 введите формулу =D4*$1. И заполните строки ниже с помощью маркера автозаполнения.
Обратите внимание! При автозаполнении адрес ячейки B1 не меняется, т.к. установлена абсолютная ссылка.
Таблица. Виды ссылок
Название |
Запись |
При копировании |
Технология ввода |
Относительная |
C3 |
Меняется в соответствии с новым положением ячейки |
Щелкнуть в ячейке |
Абсолютная |
$3 |
Не меняется |
Щелкнуть в ячейке и нажимать F4 до преобразования адреса к нужному виду |
Смешанная |
С$3 |
Не меняется номер строки |
|
$С3 |
Не меняется имя столбца |
В ячейке А35 введите текст «Статистические данные» выделите ячейки A35:B35 и щелкните на панели инструментов кнопку «Объединить и поместить в центре».

В ячейках A36:A39 введите текст, указанный на рисунке.
Щелкнуть мышью по ячейке B36 и ввести математическую функцию СУММ, для этого необходимо щелкнуть в строке формул
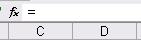 по
знаку fx и выбрать функцию, а также
подтвердить диапазон ячеек.
по
знаку fx и выбрать функцию, а также
подтвердить диапазон ячеек.Аналогично функции задаются и в ячейках B37:B39.
Расчеты вы выполняли на Листе 1, переименуйте его в Электроэнергию.
Сохраните результат своей работы в папке своей группы (класса). Формат имени файла: Петров_ссылки
Выравнивание ячеек, столбцов, строк. В вышеизложенном практикуме, мы текст, который не вмещался в ячейку, размещали двумя способами:
1). Увеличение ее ширины.
2). Размещение текста в несколько строк (Формат - Ячейки – переносить по словам).
Но есть еще один быстрый способ. Он срабатывает при нажатии клавиш ALT+ENTER. Перед этим необходимо в ячейке установить курсор мыши между теми словами, которые и должны разделиться по строчкам.
Пример 3. Рассчитать количество прожитых дней.
Запустить приложение Excel 2003.
В ячейку A1 ввести дату своего рождения (число, месяц, год – 20.12.81). Зафиксируйте ввод данных.
Просмотреть различные форматы представления даты (Формат – Формат ячейки – Число – Числовые форматы - Дата). Перевести дату в тип ЧЧ.ММ.ГГГГ. Пример, 14.03.2001
Рассмотрите несколько типов форматов даты в ячейке А1.
В ячейку A2 ввести сегодняшнюю дату.
В ячейке A3 вычислить количество прожитых дней по формуле =A2-A1. Результат может оказаться представленным в виде даты, тогда его следует перевести в числовой тип. (Формат – Формат ячейки – Число – Числовые форматы – Числовой – число знаков после запятой – 0).
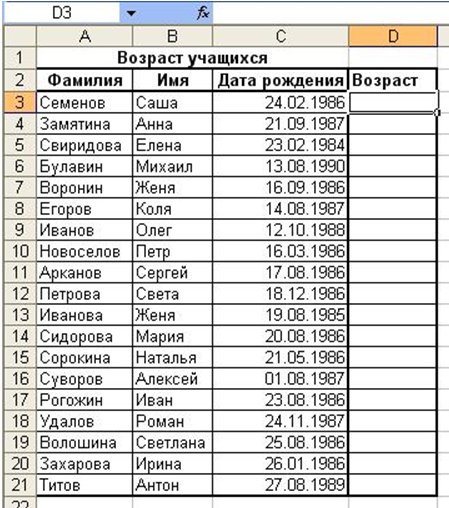
Пример 4. Возраст учащихся. По заданному списку учащихся и даты их рождения. Определить, кто родился раньше (позже), определить кто самый старший (младший).
Создайте таблицу «Возраст».
Рассчитаем возраст учащихся. Чтобы рассчитать возраст необходимо с помощью функции СЕГОДНЯ выделить сегодняшнюю текущую дату из нее вычитается дата рождения учащегося, далее из получившейся даты с помощью функции ГОД выделяется из даты лишь год. Из полученного числа вычтем 1900 – века и получим возраст учащегося. В ячейку D3 записать формулу =ГОД(СЕГОДНЯ()-С3)-1900. Результат может оказаться представленным в виде даты, тогда его следует перевести в числовой тип. (Формат – Формат ячейки – Число – Числовые форматы – Числовой – число знаков после запятой – 0).
Определим самый ранний день рождения. В ячейку C22 записать формулу =МИН(C3:C21);
Определим самого младшего учащегося. В ячейку D22 записать формулу =МИН(D3:D21);
Определим самый поздний день рождения. В ячейку C23 записать формулу =МАКС(C3:C21);
Определим самого старшего учащегося. В ячейку D23 записать формулу =МАКС(D3:D21).
Самостоятельная работа: Задача. Произведите необходимые расчеты роста учеников в разных единицах измерения.
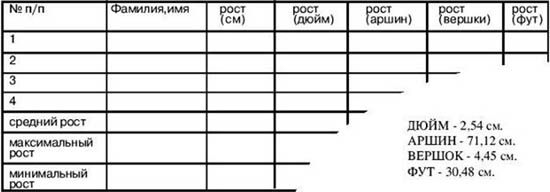
Задание 3. С использованием электронной таблицы произвести обработку данных помощью статистических функций. Даны сведения об учащихся класса, включающие средний балл за четверть, возраст (год рождения) и пол. Определить средний балл мальчиков, долю отличниц среди девочек и разницу среднего балла учащихся разного возраста.
Решение: Заполним таблицу исходными данными и проведем необходимые расчеты. В таблицу будем заносить данные из школьного журнала.
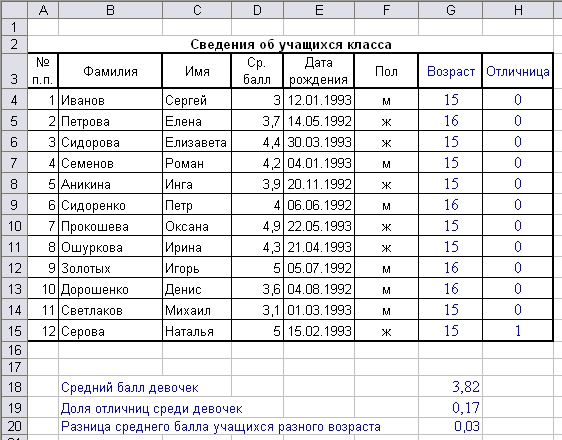
В таблице используются дополнительные колонки, которые необходимы для ответа на вопросы, поставленные в задаче (текст в них записан синим цветом), — возраст ученика и является ли учащийся отличником и девочкой одновременно. Для расчета возраста использована следующая формула (на примере ячейки G4):
=ЦЕЛОЕ((СЕГОДНЯ()-E4)/365,25)
Прокомментируем ее. Из сегодняшней даты вычитается дата рождения ученика. Таким образом, получаем полное число дней, прошедших с рождения ученика. Разделив это количество на 365,25 (реальное количество дней в году, 0,25 дня для обычного года компенсируется високосным годом), получаем полное количество лет ученика; наконец, выделив целую часть, — возраст ученика. Является ли девочка отличницей, определяется формулой (на примере ячейки H4):
=ЕСЛИ(И(D4=5;F4="ж");1;0)
Приступим к основным расчетам. Прежде всего требуется определить средний балл мальчиков. Согласно определению, необходимо разделить суммарный балл мальчиков на их количество. Для этих целей можно воспользоваться соответствующими функциями табличного процессора.
=СУММЕСЛИ(F4:F15;"м";D4:D15)/СЧЁТЕСЛИ(F4:F15;"м")
Функция СУММЕСЛИ позволяет просуммировать значения только в тех ячейках диапазона, которые отвечают заданному критерию (в нашем случае ребенок является мальчиком). Функция СЧЁТЕСЛИ подсчитывает количество значений, удовлетворяющих заданному критерию. Таким образом и получаем требуемое. Для подсчета доли отличниц среди всех девочек отнесем количество девочек-отличниц к общему количеству девочек (здесь и воспользуемся набором значений из одной из вспомогательных колонок):
=СУММ(H4:H15)/СЧЁТЕСЛИ(F4:F15;"ж")
Наконец, определим отличие средних баллов разновозрастных детей (воспользуемся в расчетах вспомогательной колонкой Возраст):
=ABS(СУММЕСЛИ(G4:G15;15;D4:D15)/СЧЁТЕСЛИ(G4:G15;15)- СУММЕСЛИ(G4:G15;16;D4:D15)/СЧЁТЕСЛИ(G4:G15;16))
Обратите внимание на то, что формат данных в ячейках G18:G20 – числовой, два знака после запятой. Таким образом, задача полностью решена. На рисунке представлены результаты решения для заданного набора данных.
