
- •Задания для студентов заочного отделения по дисциплине «Информационно-коммуникационные технологии обучения»
- •Введение в информационную технологию обработки числовой информации
- •Задача 1
- •2.3. Используя функцию автозаполнения, заполните столбец а числами от 1 до 21, начиная с ячейки а2 и заканчивая ячейкой а22.
- •Ход работы
Введение в информационную технологию обработки числовой информации
Для автоматизации вычислений и
представления результатов в удобной
форме, используют электронные таблицы
Excel. При работе с программой Excel, открывается
рабочая книга. Рабочая книга состоит
из таблиц (листов), объединенных вместе.
Для перехода с одного листа на другой
следует щелкнуть мышью по соответствующему
ярлыку. Название текущего (активного)
листа выделено. Рабочие книги записываются
в файлы с расширением XLS. Рабочее поле
Excel - это электронная таблица,
состоящая из столбцов и строк. Столбцы
обозначаются латинскими буквами, строки
цифрами. Всего в таблице 256 столбцов и
16384 строк. На пересечении столбца и
строки находится ячейка. Местоположение
ячейки задается адресом, образованным
из имени столбца и номера строки, на
пересечении которых находится эта
ячейка, а также при необходимости в
адресе указывается имя листа и имя
книги. Наряду с понятием адреса в
электронной таблице используется
понятие ссылки. Ссылка - это элемент
формулы и используется тогда, когда
надо сослаться на какую-нибудь ячейку
таблицы. В этом случае адрес будет
использоваться в качестве ссылки.
Например, на рис.1 в ячейке С3 находится
число 16. Ссылка на эту ячейку в формуле
тоже будет называться С3. Ссылки
бывают относительными D7
и абсолютными $D$7. В любую
ячейку таблицы можно вводить данные -
текст, число, константы других
типов или формулу. Для этого
сначала следует щелкнуть по ячейке или
подвести указатель клавишами перемещения
курсора. Стандартный курсор
мыши в Excel имеет вид белого креста
![]() .
Ячейка, на которую установлен указатель,
называется активной. Активная
ячейка обрамлена рамкой. Чтобы
перевести ячейку в режим редактирования
по ней нужно дважды щелкнуть (в ячейке
появится клавиатурный курсор) либо
сразу начинать ввод, который автоматически
переводит ячейку в этот режим.
Редактирование ячейки закрывается
нажатием клавиши Enter или щелчком по
другой ячейке. Например, в ячейки С3, С4,
С5, С6 можно внести числа, а в ячейку С7
записать формулу =СУММ(С3:С6) (формула
всегда начинается с символа “=”). Это
означает, что ячейка С7 является
вычисляемой и ее значение
равно сумме чисел, записанных в ячейках
С3, С4, С5, С6. Теперь в этих ячейках числа
можно менять. При этом содержимое ячейки
С7 будет автоматически пересчитываться.
Для того чтобы запомнить
рабочую книгу в памяти компьютера для
дальнейшего использования ее нужно
сохранить.
Если Вы первый раз сохраняете данные,
то определите место для сохранения всех
своих файлов и папок. Лучше всего создать
свою папку в папке Мои документы либо
в специально выделенной папке. Для
сохранения книги щелкните на кнопке
Сохранить
.
Ячейка, на которую установлен указатель,
называется активной. Активная
ячейка обрамлена рамкой. Чтобы
перевести ячейку в режим редактирования
по ней нужно дважды щелкнуть (в ячейке
появится клавиатурный курсор) либо
сразу начинать ввод, который автоматически
переводит ячейку в этот режим.
Редактирование ячейки закрывается
нажатием клавиши Enter или щелчком по
другой ячейке. Например, в ячейки С3, С4,
С5, С6 можно внести числа, а в ячейку С7
записать формулу =СУММ(С3:С6) (формула
всегда начинается с символа “=”). Это
означает, что ячейка С7 является
вычисляемой и ее значение
равно сумме чисел, записанных в ячейках
С3, С4, С5, С6. Теперь в этих ячейках числа
можно менять. При этом содержимое ячейки
С7 будет автоматически пересчитываться.
Для того чтобы запомнить
рабочую книгу в памяти компьютера для
дальнейшего использования ее нужно
сохранить.
Если Вы первый раз сохраняете данные,
то определите место для сохранения всех
своих файлов и папок. Лучше всего создать
свою папку в папке Мои документы либо
в специально выделенной папке. Для
сохранения книги щелкните на кнопке
Сохранить
![]() панели Стандартная. Для выхода
следует выполнить команду Файл/Выход
или щелкнуть по кнопке-крестику в верхней
правой части окна программы. Если
программа “видит” несохраненные
данные, то она попросит сохранить их.
Вы можете выполнить операцию сохранения
или отменить ее.
панели Стандартная. Для выхода
следует выполнить команду Файл/Выход
или щелкнуть по кнопке-крестику в верхней
правой части окна программы. Если
программа “видит” несохраненные
данные, то она попросит сохранить их.
Вы можете выполнить операцию сохранения
или отменить ее.
Задача 1
Создайте электронную таблицу учета учебной нагрузки преподавателей, представленной на рисунке 1.
Используя формулы вычислите Итого и Всего. С помощью мастера Диаграмм наглядно представьте распределение нагрузки преподавателей в виде диаграммы.
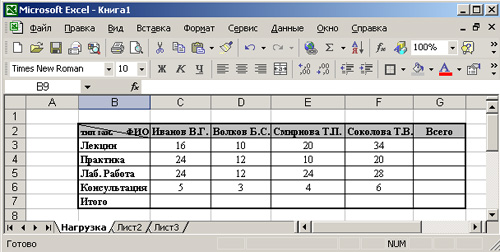
Рис.1
Технология выполнения работы:
Создайте новую рабочую книгу. При загрузке среды Excel на экране появляется новая книга со стандартным именем Книга №1 или воспользуйтесь командой Файл, Создать.
Переименуйте рабочий лист, выполнив следующие действия:
установите указатель мыши на Лист 1 и вызовите контекстное меню, щелкнув правой клавишей мыши;
выберите в контекстном меню команду Переименовать;
введите в диалоговом меню новое имя листа «Нагрузка».
Заполните ячейки таблицы указанным текстом и числами. Выполните выравнивание числовой информации По центру с помощью кнопки
 .
.В строку Итого(ячейки С7, D7, E7, F7) надо вставить формулу для подсчета суммарной нагрузки, для этого установите курсор в ячейку С7 и нажмите кнопку Автосумма
 ,
программа сама определит вычисляемый
интервал (С3:С6), затем нажимаем кнопку
ОК. Аналогично
заполняются остальные ячейки строки
Итого.
Те же самые операции выполняем для
колонки Всего.
,
программа сама определит вычисляемый
интервал (С3:С6), затем нажимаем кнопку
ОК. Аналогично
заполняются остальные ячейки строки
Итого.
Те же самые операции выполняем для
колонки Всего.
Заголовок таблицы выделяем серым цветом, для этого выделяем строку заголовка и выполняем заливку с помощью инструмента Цвет заливки
 .
.
Саму таблицу помещаем в рамку, это достигается путем выделения всей таблицы и нажатием на кнопку Границы
 .
В результате получится таблица,
представленная на рисунке 2.
.
В результате получится таблица,
представленная на рисунке 2.
Задача 2
1. Оформить и заполнить таблицу. Обратить внимание на:
Ширину колонок
Перенос по словам в ячейке (Формат ячейки, Выравнивание, Переносить по словам)
Рамки таблицы
2. Вычислите:
Сумма налогообложения = Доход - Мин. зарпл. * Кол - во детей
Налог = Сумма налогообложения *0,13
Сумма на руки = Доход - Налог
3. Вычислите суммы и средние значения
4. Постройте диаграмму доходов всех работников.
5. Скопировать таблицу на другой лист. Отсортировать данные доходу (Данные Сортировка)
6. Скопировать таблицу на новый лист. Установить выборку - Фильтр (Данные фильтр, Автофильтр) работников, фамилии которых начинаются на букву П
7. Составить отчет в Word, куда поместить исходную таблицу с расчетами, диаграмму, отсортированную таблицу, результат выборки – отфильтрованную таблицу.
Мин. зарпл. |
800 |
|
|||
РАСЧЕТ НАЛОГОВ |
|||||
Работник |
Кол-во детей |
Доход |
Сумма налогообложения |
Налог |
Сумма на руки |
Петров |
3 |
5000 |
|
|
|
Иванов |
1 |
12000 |
|
|
|
Сергеев |
0 |
7000 |
|
|
|
Пономарев |
2 |
4000 |
|
|
|
Яковлев |
4 |
8000 |
|
|
|
Итого |
|
|
|
|
|
Задача 3
Постановка задачи: вычислить значения функции для всех x на интервале [-2,2] с шагом 0,2 при k=10 Решение должно быть получено в виде таблицы:
N |
x |
K |
y1=x*x-1 |
y2=x*x+1 |
y3=k*(y1/y2) |
|
|
|
|
|
|
Задание 1. Прежде чем перейти к выполнению задачи, познакомьтесь со способами адресации в Excel. Абсолютная, относительная и смешанная адресации ячеек и блоков. При обращении к ячейке можно использовать способы: В3;А1; G9 и т.д. Такая адресация называется относительной . При ее использовании в формулах Excel запоминает расположение относительно текущей ячейки. Так, например, когда вы вводите формулу =В1+В2 в ячейку В4, то Excel интерпретирует формулу как “прибавить содержимое ячейки, расположенной тремя рядами выше, к содержимому ячейки, расположенной двумя рядами выше. Если при копировании формул вы пожелаете сохранить ссылку на конкретную ячейку или область, то вам необходимо воспользоваться абсолютной адресацией. Для ее задания необходимо перед именем столбца и перед номером строки ввести символ $ . Например: $B$4 или $С$2: $F$48 и т.д. Смешанная адресация. Символ $ ставится только там, где он необходим. Например: B$4 или $С2. Тогда при копировании один параметр адреса изменяется, а другой -нет. Задание 2. Заполните основную и вспомогательную таблицы.
2.1.Заполните шапку основной таблицы начиная с ячейки А1: в ячейку А1 занесите N, в ячейку В1 занесите К и т.д.установите ширину столбцов такой, чтобы надписи были видны полностью.
2.2.Заполните вспомогательную таблицу начальными исходными данными начиная с ячейки Н1:
x0 |
step |
k |
-2 |
0.2 |
10 |
где х0- начальное значение х, step-шаг изменения х, k-коэффициент(константа).
