
- •Содержание
- •Вызов Win 3d-View
- •Базовые настройки
- •Положение зажимного приспособления
- •Настройка державки инструмента
- •Ввод данных для Win 3d-View Heidenhain и sinumerik 810d/840d
- •Определение заготовки Определение заготовки – Fanuc 0/21м, pal м и sinumerik 810/820 m
- •Примеры определения заготовки
- •Определение проекции Ввод данных для Win 3d-View emcotronic, Fanuc, pal и sinumerik 810/820 m
- •Ввод данных для Win 3d-View Heidenhain
- •Ввод данных для Win 3d-View sinumerik 810d/840d
- •Симуляция Последовательность симуляции для Win 3d-View emcotronic, Fanuc 0/21, pal
- •Последовательность симуляции для Win 3d-View Heidenhain
- •Последовательность симуляции для Win 3d-View sinumerik 810d/840d
- •Повышение скорости симуляции
- •Ввод/вывод данных заготовки и державки
- •Создание моделей инструментов
- •Основные виды сплошных тел
Последовательность симуляции для Win 3d-View sinumerik 810d/840d
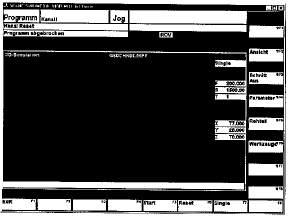
Выберите необходимую программу обработки детали.
Нажмите клавишу 3D-VIEW.
На дисплее появится изображение, приведенное слева.
На дисплей выводятся данные о фактическом положении инструмента, а также фактически выполняемый программный блок.
В вашем распоряжении следующие программируемые клавиши:
START (ЗАПУСК)
RESET (ПЕРЕЗАПУСК)
SINGLE (ОДИНОЧНЫЙ)
VIEW (ПРОСМОТР)
SECTION (РАЗРЕЗ)
PARAMETER (ПАРАМЕТР)
WORKPIECE (ЗАГОТОВКА)
TOOL (ИНСТРУМЕНТ)
Клавиша START
Клавиша START запускает симуляцию. Для выполнения симуляции необходимо выбрать программу ЧПУ.
Клавиша RESET
Клавиша RESET возвращает процесс симуляции и программу ЧПУ в исходное состояние (на первый блок программы).
Клавиша SINGLE
При нажатии этой клавиши симуляция останавливается по завершении каждого блока. Для возобновления процесса необходимо нажать клавишу START.
Клавиша VIEW
Определяет направление просмотра заготовки (см.выше).
Клавиша SECTION
Изображение заготовки в разрезе.
Клавиша PARAMETER
Параметры симуляции (см.выше).
Клавиша WORKPIECE
Размеры и положение заготовки (см.выше).
Клавиша TOOL
Использование гнезд державки инструментов (см.выше).
24
EMCO Win 3D-View Milling Симуляция
Определение разреза
Отображение разреза
|
Разрез
Выбор разреза можно выполнять до или после симуляции.
|
25
EMCO Win 3D-View Milling Повышение скорости симуляции
Повышение скорости симуляции
Следующие настройки параметров позволяют ускорить процесс симуляции:
Разрешение
Чем ниже разрешение, тем быстрее пойдет симуляция.
Размер шага
Больший размер шага приводит к увеличению скорости симуляции.
Отображение инструмента
Симуляция каркасной модели выполняется быстрее, однако, объемная модель выглядит более реалистично. Симуляция без отображения инструмента лишь ненамного быстрее, чем создание каркасной модели
Обнаружение столкновений
Выключенная функция обнаружения столкновений ускоряет только симуляцию ходов на скорости быстрой подачи.
Зажимное приспособление
Отображение зажимного приспособления задерживает выполнение симуляции лишь на то время, которое необходимо для создания изображения приспособления.
Разрез
Без отображения разрезов симуляция идет быстрее.
Окно программ
Чем меньше размер окна, тем быстрее пойдет симуляция.
При запуске программы ЧПУ (WinNC) размеры окна составляют 640 х 480 пикселей.
На дисплеях с большим разрешением окно программ заполняет дисплей не полностью.
Если окно программ увеличить или переключиться на полноэкранный режим, скорость симуляции может существенно снизиться, особенно на дисплеях с высоким разрешением (1024 х 768 или 1280 х 1024).
Следующие аппаратные средства позволяют ускорить процесс симуляции:
Оперативная память
Чем больше объем оперативной памяти, тем быстрее пойдет симуляция (например, 32 МБ).
Процессор
С увеличением быстродействия процессора возрастает и скорость симуляции (например, ПК Pentium 233 МГц).
26
EMCO Win 3D-View Milling Ввод/вывод данных заготовки и державки
