
- •Практикум № 1 «Назначение и интерфейс ms Excel 2003»
- •Практикум № 2 «Ввод данных и формул в ячейки электронной таблицы ms Excel 2003»
- •Практикум № 3 «Выделение областей в электронной таблице ms Excel 2003»
- •Практикум № 4 «ms Excel 2003. Создание и редактирование табличного документа»
- •Практикум № 5 «ms Excel 2003. Создание и редактирование табличного документа» (продолжение)
- •Практикум № 6 «ms Excel 2003. Автозаполнение ячеек»
- •Практикум № 7 «Ссылки. Встроенные функции ms Excel 2003»
- •Ссылки в Excel
- •Практикум № 8 «ms Excel 2003. Статистические функции»
- •Лабораторно-практическая работа № 9 «ms Excel 2003. Операции перемещения, копирования и заполнения ячеек»
- •Лабораторно-практическая работа № 10 «ms Excel 2003. Математические расчеты»
- •Лабораторно-практическая работа № 11 «ms Excel 2003. Фильтрация (выборка) данных из списка»
- •Лабораторно-практическая работа № 12 «Создание диаграмм средствами ms Excel 2003»
- •Лабораторно-практическая работа № 13 «Функции даты и времени ms Excel 2003»
- •Лабораторно-практическая работа № 14 «Форматирование ячеек в табличном процессоре Excel 2003»
- •Изучим основные возможности форматирования таблиц на примере простого бланка-счета за ремонт телевизора.
- •Подготовка документа к печати всегда должна начинаться с установки параметров страниц.
- •Практическая работа № 15 «Приемы построения графиков функций в эт ms Excel 2003»
- •1.1. Найдите значения выражений:
- •2.1. Решите задачу, используя эт.
- •Построить совмещенные графики функций:
Практикум № 8 «ms Excel 2003. Статистические функции»
Выполнив задания этой темы, вы научитесь:
Технологии создания табличного документа;
Присваивать тип к используемым данным;
Созданию формулы и правилам изменения ссылок в них;
Использовать встроенные статистических функции Excel 2003 для расчетов.
Задание 1. Рассчитать количество прожитых дней. Технология работы:
Запустить приложение Excel 2003.
В ячейку A1 ввести дату своего рождения (число, месяц, год – 20.12.81). Зафиксируйте ввод данных.
Просмотреть различные форматы представления даты(Формат – Формат ячейки – Число – Числовые форматы - Дата). Перевести дату в тип ЧЧ.ММ.ГГГГ.Пример, 14.03.2001

Рассмотрите несколько типов форматов даты в ячейке А1.
В ячейку A2 ввести сегодняшнюю дату.
В ячейке A3 вычислить количество прожитых дней по формуле =A2-A1. Результат может оказаться представленным в виде даты, тогда его следует перевести в числовой тип. (Формат – Формат ячейки – Число – Числовые форматы – Числовой – число знаков после запятой – 0).
Задание 2. Возраст учащихся. По заданному списку учащихся и даты их рождения. Определить, кто родился раньше (позже), определить кто самый старший (младший). Технология работы:
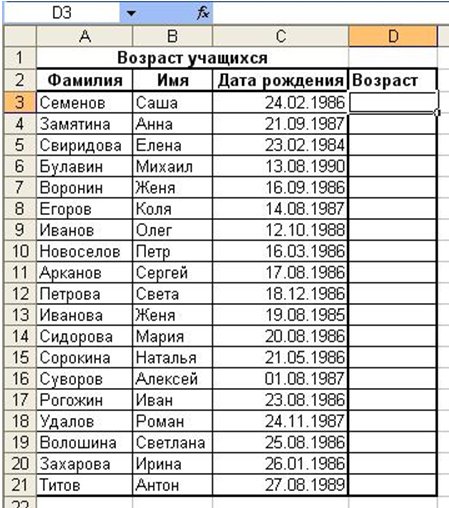
Создайте таблицу с датами рождения (см. выше).
Рассчитаем возраст учащихся. Чтобы рассчитать возраст необходимо с помощью функции СЕГОДНЯ выделить сегодняшнюю текущую дату из нее вычитается дата рождения учащегося, далее из получившейся даты с помощью функции ГОД выделяется из даты лишь год. Из полученного числа вычтем 1900 – века и получим возраст учащегося. В ячейку D3 записать формулу=ГОД(СЕГОДНЯ()-С3)-1900. Результат может оказаться представленным в виде даты, тогда его следует перевести в числовой тип. (Формат – Формат ячейки – Число – Числовые форматы – Числовой – число знаков после запятой – 0).
Определим самый ранний день рождения. В ячейку C22 записать формулу =МИН(C3:C21);
Определим самого младшего учащегося. В ячейку D22 записать формулу =МИН(D3:D21);
Определим самый поздний день рождения. В ячейку C23 записать формулу =МАКС(C3:C21);
Определим самого старшего учащегося. В ячейку D23 записать формулу =МАКС(D3:D21).
Лабораторно-практическая работа № 9 «ms Excel 2003. Операции перемещения, копирования и заполнения ячеек»
Выполнив задания этой темы, вы научитесь:
Выполнять операции по копированию, перемещению и автозаполнению отдельных ячеек и диапазонов;
использовать буфер обмена данными
Задание 1. Технология выполнения задания:
Выделите ячейку А1 и введите слово Информатика. Скопируйте ячейку А1в буфер обмена и вставьте ее в ячейку А5.(Правка - Буфер обмена, Правка - Копировать). Обратите внимание, в ячейке буфера обмена находится словоИнформатика. В ячейку С1 введите слово Математика. Скопируйте его в буфер обмена. Обратите внимание, вам сейчас доступны два слова: Информатика и Математика.
Вставьте слово Информатика в ячейку А7 из буфера обмена, вставьте слово Математика из буфера обмена в ячейку D5. Нажмите Enter.
Переместите мышью содержимое ячейки А7 в ячейку А9 (указатель мыши должен принять вид четырехсторонней стрелки, только тогда операция Перемещение будет выполнена).
Режимом копирования и вставки можно управлять с помощью клавиатуры. Скопируйте с помощью клавиатуры (нажав клавиши Ctrl+C) содержимое ячейки А7 в ячейку А9 (нажав клавиши Ctrl+V).
С помощью команд меню Правка – Вырезать, а затем Правка – Вставить переместите содержимое ячейки А5 в ячейку А11.
Выделите ячейку А11 и заполните ее содержимым пять рядов вниз, с помощью маркера автозаполнения - квадрат в правом нижнем углу.
В ячейку F1 введите любое число, в ячейку G1 - любое слово, а в ячейку H1 введите 2008.
Выделите блок F1:H1 и протащите его маркер заполнения на 10 строк вниз. Проанализируйте результат.
Выделите столбец F и удалите его с помощью команды меню Правка - Удалить. Обратите внимание на смещение столбцов.
Удалите столбец F, используя клавишу Delеte (с сохранением “пустого” места). Очистите столбец G, используяконтекстное меню.
Выделите блок A5:H14 и очистите его, используя команды меню Правка – Очистить – Все.
Задание 2.Создайте таблицу по образцу и выполните необходимые расчеты. Технология выполнения задания:
Создайте таблицу:
№ пп
Наименование затрат
Цена (руб.)
Количество
Стоимость
В % от общего кол-ва затрат
1.
Стол
800
400
2.
Стул
350
400
3.
Компьютер
14 976
5
4.
Доска школьная
552
7
5.
Дискеты
25
150
6.
Кресло
2 500
3
7.
Проектор
12 000
1
Общее кол-во затрат
Вычислите Стоимость по каждому наименованию затрат, задав формулу для наименования "Стол", с последующим копированием этой формулы для других наименований.
Вычислите Общее количество затрат в столбце Стоимость, используя кнопку Автосумма.
Для каждого наименования затрат вычислите долю затрат (в %) от общего количества затрат.
Внимание! При вычислении долей (в %) используйте формулу, содержащую в качестве делителя абсолютный адрес ячейки с числом, обозначающим суммарное количество затрат (например, =E2/$9).
Переведите формат данных, получившихся в ячейках F2:F8 в процентный, используя кнопку на панели форматированияПроцентный формат.
С помощью команды Формат - Строка - Скрыть скройте (временно удалите из таблицы) последнюю строку.
Выделите созданную таблицу вместе с находящейся под ней пустой строкой и скопируйте ее ниже на этом же листе.
В исходном экземпляре таблицы выделите две строки, находящиеся выше и ниже удаленных строк, и восстановите скрытые строки с помощью команды Формат–Строка–Отобразить.
Отформатируйте исходный экземпляр таблицы, используя команды Формат – Ячейки: шрифт – Courier New Cyr; начертание – полужирное; размер – 14 пт; выравнивание – По центру.
С помощью вкладки Вид выберите светло-серую заливку.
Отформатируем заголовок таблицы, предварительно выделив его. Формат – Ячейки – Выравнивание – По горизонтали: по центру – По вертикали: по центру – Отображение – Переносить по словам - Ок
Отформатируйте второй экземпляр таблицы с помощью команд меню Формат– Автоформат, выбрав одно из стандартных оформлений.
На листе Лист1 рабочей книги выделите строки с 1-й по 10-ю (исходный экземпляр таблицы).
Сохраните результаты работы командой Файл – Сохранить. Формат имени файла Петров_Копирование
