
- •Введение
- •1. Моделирование электронных схем
- •1.1. Моделирование электронных схем с помощью
- •1.2. Примеры моделирования с использованием пакета
- •2. Усилители мощности
- •2.1. Краткие теоретические сведения
- •2.2. Пример расчета типового усилителя мощности
- •2.3. Пример моделирования усилителя мощности
- •3. Усилители постоянного тока
- •3.1. Краткие теоретические сведения
- •3.2. Пример расчета упт
- •3.3. Пример моделирования схемы упт
1.2. Примеры моделирования с использованием пакета
CircuitMaker Student
Начинается работа с создания электронной схемы, работа которой в дальнейшем будет исследована. После запуска, пакет формирует на экране графическую среду, достаточно стандартную для Windows-приложений. Управление производится при помощи меню, наиболее часто встречаемые действия осуществляются нажатием одной кнопки.
При запуске пакета на экране открывается окно нового проекта, пригодное для создания новой схемы. При необходимости, можно открыть схему, созданную ранее, либо одну из стандартных схем из подкаталога Circuits. Следует помнить, что пакет обеспечивает работу только с одной схемой, то есть при открывании новой схемы, старая будет закрыта. Поэтому необходимо сохранять все изменения, проделанные при работе с ней. Проще всего, конечно же, создать для своих схем отдельный каталог, что не только упростит работу с пакетом, но и позволит переносить с компьютера на компьютер лишь нужную информацию.
При создании новой схемы вручную рисуется не вся схема, а лишь соединения между элементами. Сами электронные компоненты выбираются из стандартной библиотеки моделей.
Рассмотрим пример разработки электронной схемы на примере усилителя низкой частоты на операционном усилителе с двухтактным усилителем мощности (рис. 1.1.).
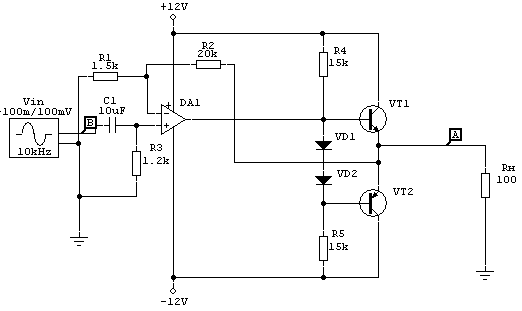
Рис. 1.1. Модель УНЧ на ОУ с двухтактным
усилителем мощности
Пакет работает с английским языком, поэтому для успешной работы с ним необходимо знать, как минимум, английские названия для пунктов меню и электронных компонентов. Начинается работа с копирования на экран нужных элементов. Нажатие кнопки с изображением транзистора и конденсатора вызывает библиотеку моделей, из которой и выбирается следующий электронный компонент.
Для "рисования" операционного усилителя DA1 (см. рис. 1.2.), в частности, необходимо выбрать из меню: "Amplifiers – OPAMPs – OpAmp5 – UA741" (конкретная модель компонента выбирается разработчиком, исходя из ее параметров) и нажать кнопку "Place" (разместить). При необходимости можно повернуть модель (кнопка "Rotate 90") или получить ее зеркальное отражение (кнопка "Mirror").
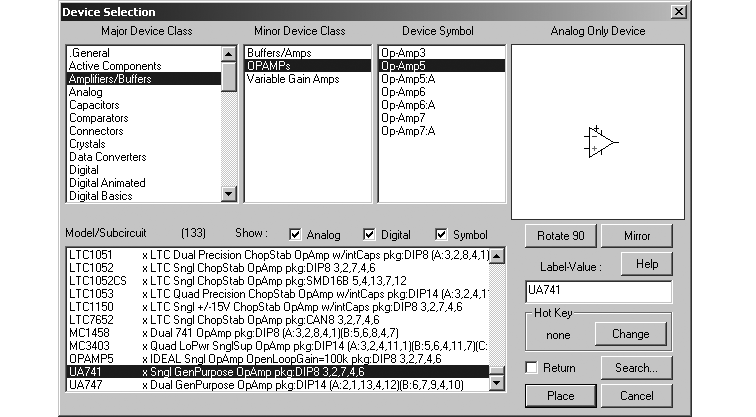
Рис. 1.2 Выбор операционного усилителя из библиотеки моделей
Следует иметь в виду, что отечественные компоненты отсутствуют в библиотеке моделей. Поэтому приходится использовать ближайшие зарубежные аналоги.
Транзисторы VT1, VT2 выбираются аналогично: "general – BJTs – NPN Trans:B" ("PNP Trans:B") – выбор конкретного типа транзистора.
При выборе диодов процедура может быть упрощена, т.к. в схеме используются два идентичных диода VD1 и VD2. Первый диод из меню "General – Diodes – Diode" – выбранный тип диода, второй диод получается копированием первого (отметить диод инструментом стрелка, при этом элемент станет красным, затем – стандартная в Windows операция: "Ctrl+C", "Ctrl+V"). Таким же образом можно клонировать и другие элементы схемы.
После того, как все нужные компоненты перенесены на заготовку схемы, можно расставить их в соответствии со своими желаниями, пользуясь инструментами "стрелка" (для переноса элемента с места на место), "поворот" (выбранный стрелкой элемент вращается на 90о) и "стирание" (значок с изображением молнии стирает выбранный этим инструментом элемент). Неверное действие может быть отменено при помощи меню "Edit".
Номиналы пассивных элементов могут быть введены при выборе элемента (резистора или конденсатора) из библиотеки. Однако более простым способом может быть изменение номиналов элементов после их клонирования. Для этого необходимо выбрать инструмент "стрелка", навести курсор мышки на нужный элемент, щелкнуть правой кнопкой мышки и выбрать из выпавшего меню пункт "Edit device data" (Изменить данные устройства). В появившемся развернутом окне свойств устройства (см. рис. 1.3) можно изменить номинал элемента (строка "Label-value"), обозначение и описание элемента (строки "Designation" и "Description" соответственно). Наличие птички в квадратике рядом со строкой означает, что указанная в строке информация будет отображаться на схеме.
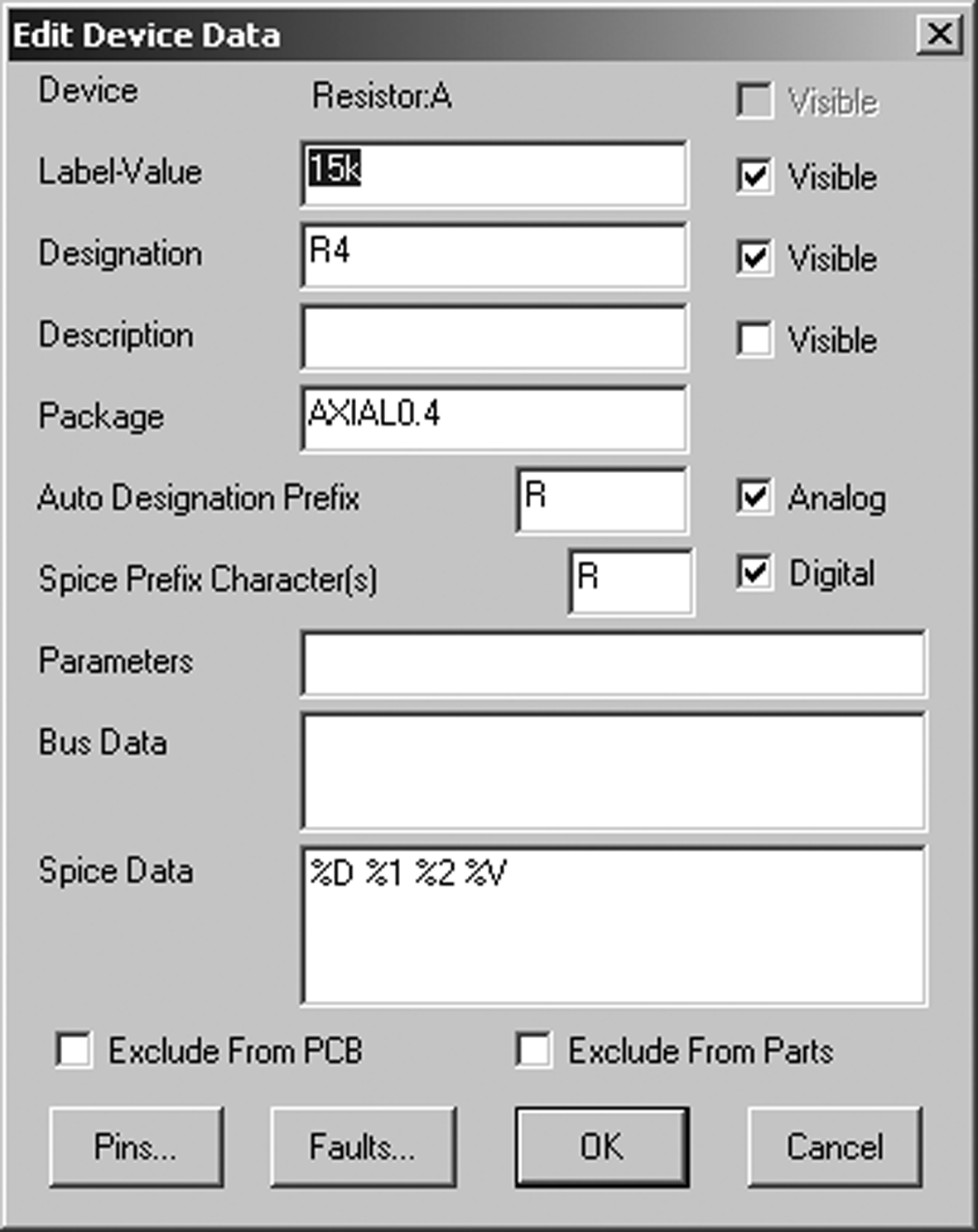
Рис. 1.3. Окно свойств элемента схемы
При вводе номиналов необходимо помнить следующие сокращения:
– пико- (10-12);
![]() – нано- (10-9);
– нано- (10-9);
![]() – микро- (10-6);
– микро- (10-6);
![]() – милли- (10-3);
– милли- (10-3);
– кило- (103);
![]() – мега- (106).
– мега- (106).
Разделение целой и дробной частей номинала производится точкой.
Замечание: Между значением номинала и единицей измерения пробел не ставится!
Преимуществом этого способа является и то, что им можно воспользоваться на любом этапе работы программы, как при редактировании схемы, так и ее отладке и исследовании ее работы.
Этим же методом можно пользоваться для любых элементов схемы, например можно сменить обозначение транзистора или микросхемы, но менять тип устройства ("Label-value") не рекомендуется, т.к. ошибка в описании элемента вызовет его несоответствие стандартной модели и, следовательно, его неработоспособность. Чтобы "заменить" транзистор, диод, или другой элемент, надо, после нажатия правой кнопки мышки, выбрать пункт меню "Edit/Select Spice Model".
Соединение элементов схемы производится с использованием инструментов "Wire" ("Провод", кнопка с крестиком) и "Стрелка". Инструмент "Wire" соединяет два контакта схемы (выбирается инструмент, щелчок левой кнопкой мышки на контакте одного компонента и, не отпуская кнопку, курсором проводится до нужного контакта другого элемента, где и отпускается кнопка мышки). Элементы соединяются ломаной линией из горизонтальных и вертикальных отрезков. Редактирование соединения (например, если линии соединения элементов накладываются друг на друга) производится инструментом "Стрелка". После недолгой тренировки можно изобразить схему, не уступающую по эстетическим критериям, схемам, полученным при помощи общепризнанных профессиональных пакетов разработки конструкторской документации в области электроники.
По окончании процесса "разработки" схемы, ее рекомендуется записать в виде файла пакета CircuitMaker. Если графическое изображение схемы может понадобиться в дальнейшей работе, схему можно экспортировать в графические файлы типа *.bmp или *.wmf, причем в черно-белом или цветном виде. И запись, и экспорт проводятся через пункт меню "File" (подменю "Save as" и "Export" соответственно).
Далее рассмотрим процесс моделирования работы схемы на примере УНЧ (рис. 1.1.).
Для того чтобы схема "заработала", к ней должны быть подключены все необходимые источники питания и внешних (входных) сигналов. В схеме не должно быть "висящих", т.е. никуда не подключенных контактов. В противном случае моделирование не будет выполнено и будет сформировано сообщение об ошибке, в котором достаточно трудно разобраться начинающему пользователю. Таким образом, залогом успеха при работе с пакетом является максимально внимательное отношение к схеме при ее создании. В случае анализа достаточно сложных схем можно рекомендовать "поблочный" анализ отдельных узлов схемы.
Пакет позволяет производить анализ схемы по постоянному и переменному току, снятие амплитудно-частотных и вольт-амперных характеристик, анализ спектра сигнала и имеет еще множество "способностей", однако серьезный анализ схемы требует определенной квалификации пользователя.
