
- •Электронные таблицы
- •Введение
- •1. Интерфейс Excel 2010
- •1.1. «Лента»
- •1.2. Представление Backstage вкладки «Файл»
- •1.3. Панель быстрого доступа
- •1.4. Основная часть таблицы
- •1.5. Строка состояния
- •2. Создание таблиц
- •2.1. Ввод данных и формул
- •Сообщения об ошибках
- •2.2. Сохранение таблиц
- •2.3. Вставка и удаление строк, столбцов
- •2.4. Объединение ячеек
- •2.5. Форматирование чисел
- •2.6. Границы таблиц
- •3. Абсолютные ссылки
- •4. Использование функций
- •5. Диаграммы
- •6. Работа с данными
- •6.1. Сортировка данных
- •6.2. Фильтрация
- •6.3. Подсчет промежуточных итогов
- •7. Работа с листами
- •8. Смешанные ссылки
- •Дополнительные задания
- •Литература
6. Работа с данными
6.1. Сортировка данных
Для расположения данных в таблицах в нужном порядке используется сортировка.
В Excel 2007 и 2010 возможности сортировки, по отношению к предыдущим версиям, расширены: появилась возможность сортировать по большему, чем трем (Excel 2003), количеству уровней. В Excel 2010 можно использовать вплоть до 64 уровней сортировки. Также появилась возможность сортировать данные по цветам ячейки или шрифта.
Для сортировки необходимо выделить данные, нажать кнопку «Сортировка и фильтр» на вкладке «Главная» и выбрать соответствующий вид сортировки.
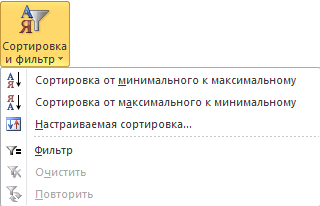
Кнопки сортировки также расположены на вкладке «Данные» в группе «Сортировка и фильтр».

Упражнение 17.
Откройте с сетевого диска файл Сортировка.
Требуется расположить обучаемых в порядке возрастания номеров их групп.
Воспользуемся «простой» сортировкой. Так как таблица представляет собой, так называемые «списки данных», то есть заголовок состоит из одной строки и все остальные строки содержат данные, то для сортировки достаточно щелкнуть по любой ячейке в столбце, по которому необходимо отсортировать, и нажать на кнопку сортировки.
В нашем случае щелкните по любой ячейке в столбце А (например, А1 или А2 и т.д.) и нажмите на кнопку «Сортировать от минимального к максимальному».
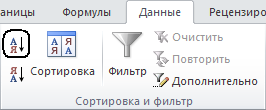
В результате в таблице сначала будут расположены учащиеся 301 группы, за ними 302 и далее 303.
Самостоятельно расположите обучаемых в порядке убывания итоговой оценки.
Сохраните результат в своей папке под именем Упражнение 17.
Упражнение 18.
Откройте подготовленный вами файл Упражнение 10 и расположите районы в порядке убывания числа раскрытых преступлений (столбец D).
Самостоятельно попробуйте выполнить «простую» сортировку. Excel выдал сообщение о невозможности операции.

Причина возникновения сообщения в том, что данная таблица не является списком – шапка состоит из трех строк, в конце таблицы три строки статистических данных.
В таких таблицах пользователю требуется самостоятельно выделить данные для сортировки. Выделять нужно данные не только того столбца, по которому необходимо провести сортировку, но и все связанные с ним данные. В нашем случае выделите ячейки А4:Е12 или А5:Е12 и нажмите кнопку «Сортировка» на вкладке «Данные»
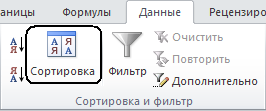
или «Настраиваемая сортировка…» на вкладке «Главная».
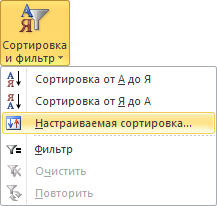
В появившемся окне важно установить галочку «Мои данные содержат заголовки» в случае если выделение захватывает строку заголовков (А4:Е12) и убрать эту галочку в противном случае (А5:Е12).
![]()
Установите сортировку по 5 столбцу в порядке убывания.

Нажмите кнопку «ОК».
В результате таблица примет следующий вид.
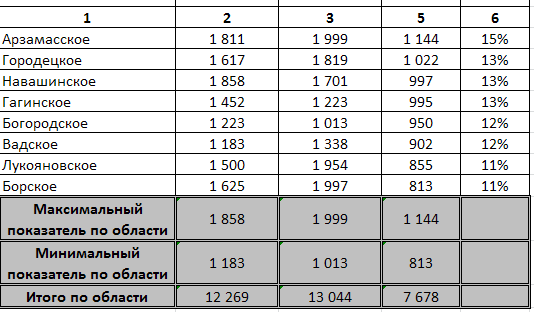
Сохраните результат в своей папке под именем Упражнение 18.
6.2. Фильтрация
При работе с большими таблицами требуется иногда скрыть «лишние» данные. Такая операция называется фильтрацией.
Для фильтрации необходимо выделить данные, нажать кнопку «Сортировка и фильтр» на вкладке «Главная» и выбрать команду «Фильтр».
Кнопки фильтрации также расположены на вкладке «Данные» в группе «Сортировка и фильтр».
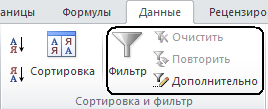
Упражнение 19.
Откройте с сетевого диска файл Продукты.
Отформатируйте таблицу на свой вкус.
Используя фильтрацию, необходимо отобразить на экране информацию о продаже всех продуктов в 1993 году продавцом Петровой. Для этого выделите всю таблицу и нажмите кнопку «Фильтр». В каждой ячейке заголовка появится кнопка раскрытия списка в виде маленькой стрелочки.
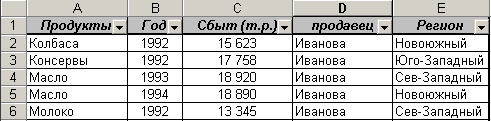
В ячейке В1 нажмите на стрелочку и в нижней части списка установите галочку напротив 1993, а остальные уберите.
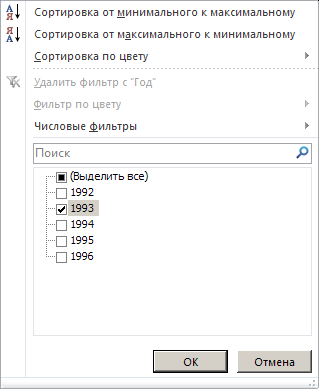
Аналогично установите для столбца «Продавец» – Петрова. В результате вы получите следующую таблицу.

Для того чтобы отменить процедуру фильтрации для отдельного столбца нужно установить галочку «(Выделить все)».
Задание: Определить, у кого из продавцов сбыт по колбасе был больше 20 000 тыс. рублей
Для столбца «Продукты» нажмите на стрелочку и выберите «Колбаса», а в столбце «Сбыт» выберите «Числовые фильтры», затем «больше…».
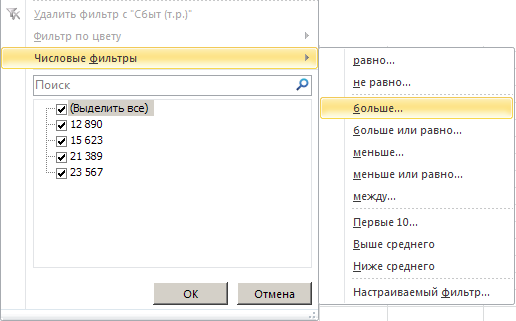
В появившемся окне задайте условие «больше 20000».
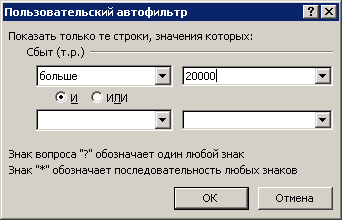
Для отмены фильтрации необходимо еще раз нажать на кнопку «Фильтр».
Сохраните результат под именем Упражнение 19.
Упражнение 20.
Задание: Семейная пара мечтает о поездке в Париж вместе со своим сыном. В туристической компании, в которую они обращаются, есть несколько вариантов поездки. Подготовьте таблицу для коммерческого предложения турфирмы.
Откройте с сетевого диска файл Париж.
Рассчитайте и отформатируйте таблицу по образцу.
Подсказка: Для расчета стоимости всей поездки (ячейка Е6) используйте следующую формулу =D6*(B1+B2-B2*B3)
Не забудьте в формулах использовать абсолютную адресацию ячеек.
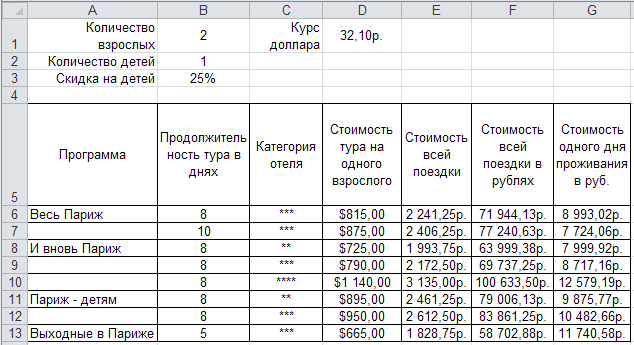
Задание: Используя фильтрацию (см. предыдущее упражнение) помогите семейной паре выбрать вариант. Они могут себе позволить потратить не более 7 600 р. в день, но при этом хотят проживать в трёхзвёздочном отеле.
Сохраните результат под именем Упражнение 20.
