
Добавление и удаление набора кнопок
И так,
для настройки набора кнопок на панели
быстрого доступа выполните следующие
действия.
так,
для настройки набора кнопок на панели
быстрого доступа выполните следующие
действия.
1. Нажмите кнопку справа от панели. На экра-
не появится меню Настройка панели быстрого
доступа (рис. 1.6).
2. В верхней части данного меню представлен спи-
сок кнопок, чаще всего размещаемых пользова-
телями на панели. Если флажок возле названия
кнопки установлен, кнопка отображается на панели.
Щелкните кнопкой мыши на пункте меню
с названием кнопки, чтобы установить или снять
этот флажок.
3. Если в меню Настройка панели быстрого доступа нет нужной вам кнопки, вы-
берите пункт Другие команды. На экране появится окно Параметры Access
(рис. 1.7).
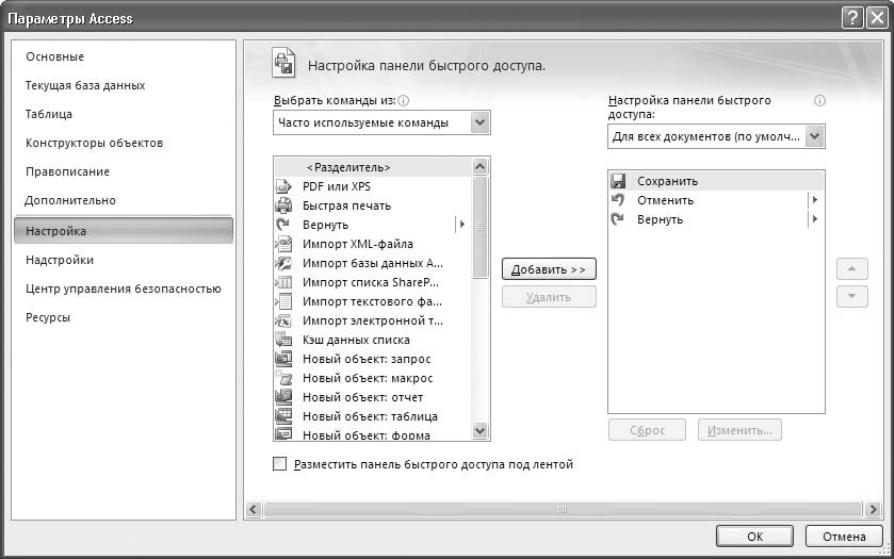
Рис. 1.7. Окно Параметры Access в режиме настройки панели быстрого доступа
4. Выберите в поле Выбрать команды из категорию команд. Если вы не знае-
те, к какой категории относится команда, выберите значение Все команды.
В поле Настройка панели быстрого доступа укажите, с какой частью панели
необходимо работать: с теми значками команд, которые отображаются для
всех баз данных, или с теми значками, которые отображаются на панели,
только когда открыта текущая база данных.
5. Чтобы добавить значок команды, щелкните кнопкой мыши в списке, нахо-
дящемся слева, на названии команды, а в списке справа — на названии той
команды, после значка которой должен следовать добавляемый значок. На-
жмите кнопку Добавить. Повторите этот пункт для всех команд, которые вы
хотели бы видеть на панели быстрого доступа.
6. Чтобы удалить значок команды с панели, щелкните кнопкой мыши на на-
звании этой команды в списке справа и нажмите кнопку Удалить. Повто-
рите этот пункт для всех команд, которые не нужны вам на панели быст-
рого доступа.
7. Чтобы изменить порядок следования значков команд на панели, щелкни-
те кнопкой мыши в правом списке на названии команды и переместите ее
вверх
или вниз по списку, используя кнопки
![]() и
и
![]() .
.
8. Для завершения настройки в окне Параметры Access нажмите кнопку ОК. После
этого вы сразу можете пользоваться обновленной панелью быстрого доступа.
Помимо набора кнопок, настройка панели быстрого доступа включает также
выбор местонахождения панели в окне программы.
Изменение местонахождения панели быстрого доступа
Вы можете расположить панель быстрого доступа над лентой или под лентой.
Для перемещения панели щелкните правой кнопкой мыши на панели или на
ленте и в появившемся контекстном меню выберите пункт Разместить панель
быстрого доступа под лентой (если сейчас панель находится над лентой) или,
соответственно, пункт Разместить панель быстрого доступа над лентой (если
сейчас панель находится под лентой).
Настройка режима отображения документов
Документы базы данных (таблицы, отчеты, запросы, формы ввода и др.) могут,
как было сказано выше, отображаться в рабочей области Access в одном из двух
режимов.
Режим вкладок: все документы совмещаются в одно окно с несколькими
вкладками (см. рис. 1.5). Этот режим позволяет просматривать только один
документ в каждый момент. Переключаться между вкладками можно, щел-
кая кнопкой мыши на названиях (значках) вкладок. Кроме того, отображе-
ние названий вкладок можно отключить, тогда навигация осуществляется
с помощью области переходов.
Режим перекрывающихся окон (рис. 1.8): каждый объект (документ) рас-
полагается в отдельном окне. Этот режим позволяет просматривать не-
сколько документов одновременно. Окна можно свободно перемещать в ра-
бочей области и менять их размеры, а новое окно располагается поверх уже
открытых окон. После двойного щелчка кнопкой мыши на заголовке окна
оно заполняет всю рабочую область. Для упорядочения окон документов
и для переключения между ними используется кнопка , расположенная
на ленте в правой части вкладки Главная.
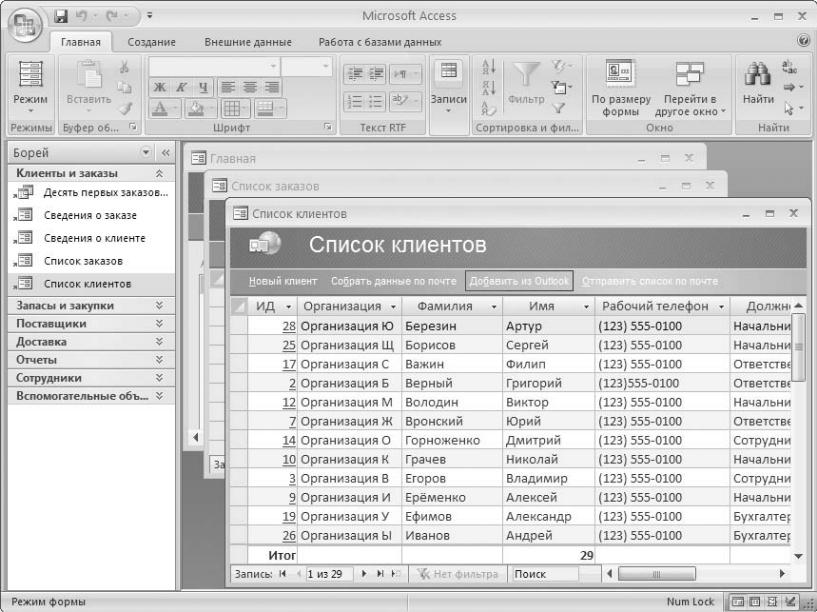
Рис. 1.8. Окна документов
