
5. Лекция: Автоматическая установка приложений
|
|
![]()
В данной лекции будут рассматриваться вопросы установки приложений. Мы разберем виды программ установщиков, узнаем их цели. Коснемся вопроса автоматизации установки приложений. Создадим свой установочный пакет и портативное приложение. Коснемся вопроса развертывания пакетов приложений.

Содержание
Перед тем как непосредственно изучать вопросы автоматической установки приложений необходимо ответить на пару вопросов:
Что же такое установка приложений?
Почему некоторые приложения нужно устанавливать, а некоторые работают без установок, так называемые portable приложения?
Чем важна автоматическая установка?
Как она осуществляется?
Каким образом разворачивать автоматически устанавливаемые приложения?
На все эти вопросы мы постараемся найти ответы в данной лекции.
Некоторые приложения сильно интегрируются с операционной системой, в которую они устанавливаются, т.е. во время установки, программа осуществляющая установку (инсталлятор) регистрирует библиотеки, копирует файлы, правит конфигурационные файлы, изменяет параметры реестра. Таким образом, чтобы конечному пользователю не приходилось после простого копирования приложения в папку производить тонкую настройку параметров, например, прописывать ключи в реестре, добавлять какие-нибудь системные файлы и придумали программы установщики, позволяющие в значительной степени упростить этот процесс. Например, Microsoft Office 2007 во время установки позволяет выбрать, какие компоненты необходимо устанавливать, защищает приложение от пиратства, требуя ввод ключа продукта, добавляет информацию для восстановления, а так же позволяет просто и непринужденно удалить данное приложение. Но бывает необходимость в автоматизации процесса установки приложения, произведя по возможности его конфигурирование. Например, устанавливать на все компьютеры одинаковый набор компонентов приложения. Для этого нам необходимо знать, каким упаковщиком-инсталлятором создан данный установочный пакет. При желании вы можете сами создать свой установщик или перепаковать существующий.
Программы под названием portable (портативные приложения) не требуют установки, а запускаются непосредственно с жесткого диска или съемного носителя. Зачастую перед своим запуском, при необходимости, они сначала изменяют значения реестра, а потом уже начинают работу или хранят конфигурацию в одной папке с запускаемым файлом не "засоряя" операционную систему. Если корректно завершить данную программу, то ключи, внесенные до начала работы будут удаленны. Такие программы не требуют установки, но и зачастую, они запускаются дольше обычных.
На данный момент существует достаточно большое количество программ установщиков. В зависимости от производителя они поддерживают разные ключи автоматической установки. Также все установщики различаются по возможностям. Например, некоторые позволяют устанавливать приложения, состоящие из большого набора компонентов, с возможностью выбора последних. Некоторые же, наоборот, достаточно простые для установки приложений, не требующих сложной конфигурации.
Существуют несколько наиболее распространенных установщиков для операционных систем Windows:
Windows Installer Service
InstallShield
Inno Setup
Nullsoft Scriptable Install System (NSIS)
Так же хотелось бы выделить в отдельную категорию программы, позволяющие переупаковывать установочные пакеты. Они делятся на 3 вида:
Анализируют структуру установщика и позволяют ее конвертировать.
Делают снимок системы до установки и после, а затем сравнивают все изменения и заносят их в новый установщик.
Производят детальный анализ действий установщика и записывают все изменения. Затем данные изменения запаковывают в установщик.
В основном данные программы позволяют переупаковывать установочные пакеты в наиболее распространенный установщик Windows Installer. А так как он поддерживает больше количество ключей установки, у нас появляется возможность конфигурировать приложение еще в процессе инсталляции.
MSI
Данный инсталлятор использует файлы . MSI (MicroSoft Installer). Сам файл .MSI это не исполняемая программа, а пакет, содержащий в себе набор файлов устанавливаемой программы и сценарии для выполнения установки.
Вот так выглядит один из процессов установки, осуществляемой с помощью Windows Installer (рис. 5.1).
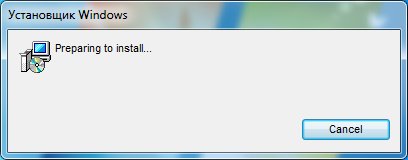
Рис. 5.1.
Данный инсталлятор, появившись в начале 1999 года, изначально предназначался для установки MS Office 2000. Позже, а точнее к концу года он стал частью операционной системы Windows 2000. На сегодняшний момент Windows Installer получил версию 4.5.
К основным возможностям относятся:
Поддержка как установки, так и удаления приложения.
Возможность произвести откат в любой момент в течении установки.
Корректная работа с правами доступа пользователей.
Поддержка большого количества ключей установки, позволяющие вести лог, подавлять графический интерфейс, указывать место установки, указывать ключ продукта, требовать перезагрузку или наоборот подавлять ее и много другое.
Перед началом свой работы он анализирует систему, в которой был запущен. Таким образом, еще в начале установки можно предупредить пользователя о возможных проблемах совместимости.
Данный инсталлятор очень удобен в использовании и поддерживает следующие ключи:
/? - вызвав установщик с таким параметром, мы получим небольшую справку по ключам.
/qb - автоматизирует установку, показывая только полосу прогресса установки.
/qb-! - аналогичен /qb, но не отображает кнопку Cancel, т.е. нет возможности отменить процесс установки.
/qn - аналогичен /qb, только не показывает ни прогресса, ни окна установки, а производит установку в скрытом режиме.
/norestart - позволяет принудительно запретить перезагрузку системы после установки приложения, если такое требуется.
Так же существуют еще некоторые свойства параметров:
TARGETDIR=[путь] - определяет папку установки приложения
ALLUSERS=[1|2|""] - определяет устанавливать приложения для всех пользователей или для текущего. По умолчанию используется параметр 1 - т.е. установка для всех пользователей, так же можно задать параметр 2 или "" - т.е. установка для текущего пользователя.
USERNAME=[строка] - указываем имя пользователя
COMPANYNAME=[строка] - название организации
PIDKEY=[строка] - задает лицензионный ключ, необходимы для установки приложения.
REBOOT=[Force|Suppress|ReallySuppress] - Force (приинудительная перезагрузка), Suppress (отложенная перезагрузка), ReallySuppress (без перезагрузки).
Например:
Msiexec /i C:\start.exe targetdir=C:\Programm allusers=2 username="Иван" companyname=Comp pidkey=12345-678901-23456-7890-12345
Еще одним интересным параметром интерпретатора msiexec является ключ /a. Данный ключ позволяет создать так называемую административную точку. Во время создания данной точки можно по возможности ввести название организации, пользователя и даже ключ продукта. Административная точка это фактически распакованный и предустановленный пакет . MSI. К административной точке можно применить ряд действий, например, интегрировать пакет обновлений, если он представлен в формате .MSP. При установке программы из административной точки пропускаются все возможные этапы распаковки архива и процесс установки ускоряется.
Примеры:
msiexec /a C:\program.msi TARGETDIR=C:\prog
msiexec /p update.msp /a C:\Prog\program.msi
Сначала мы создаем административную установку, а потом добавляем обновления в административную установку, таким образом, если запустить C:\prog\program.msi, то приложение установится сразу же с обновлениями и не надо будет отдельно запускать файл установки обновлений.
Если же необходимо задавать уникальные данные для каждой установки, например разный набор компонентов, то можно использовать трансформирующий файл. Он имеет формат . MST
C:\prog\program.msi TRANSFORM=trans.mst /qn
Таким образом, установщик приложения будет получать ответы из файла trans.mst
Так же существуют специальный пакет . MSP, который является обновлением для программного продукта. Данный пакет можно непосредственно интегрировать в точку административной установки.
Так как установщик Microsoft Installer удобно использовать в установке приложений он получил большое распространение. Сторонние производители выпустили набор утилит для создания или перевода установочных пакетов других производителей в формат .MSI. Наиболее популярные из них: InstallAware Studio Admin for MSI, MSI Factory, Orca, AdminStudio SMS Edition, Advanced Installer, Windows Installer XML (WiX) toolset, WinINSTALL, InstallRite, EMCO MSI Package Builder.
И еще одним несомненным плюсом установки приложений с помощью Microsoft Installer является его запуск под учетной записью System. Допустим, у нас есть учетная запись, которая входит в группу пользователи. Как известно она достаточно ограниченна в правах и у нее нет возможности записывать в папку Program Files. В этом можно убедиться, нажав на папку правой кнопкой мыши, выбрать пункт меню Свойства, потом вкладку безопасности и просмотреть разрешения для данного пользователя. Но у него есть разрешения на установку приложений. Таким образом, запустив установочный пакет .MSI, Microsoft Installer установит приложение под учетной записью System, у которой есть доступ на запись в данную папку и успешно произведет установку.
Подробнее о программе установщике Windows Installer и пакетах .MSI, .MSP и .MST можно узнать по адресу (http://www.microsoft.com/ru/ru/default.aspx)
InstallShield
Это сторонний установщик, используемый для установки приложений как на рабочие станции и серверы под управлением Microsoft Windows, так и на мобильные устройства. Отличительной особенностью данного установщика является возможность задать пароль на устанавливаемый файл. Если мы не обладаем паролем, то невозможно будет осуществить процесс установки.
Чтобы определить, что программа запакована именно этим установщиком, необходимо посмотреть свойство файла setup.exe и найти там строчку типа "InstallShield (R) Setup Launcher". Рис. 5.2
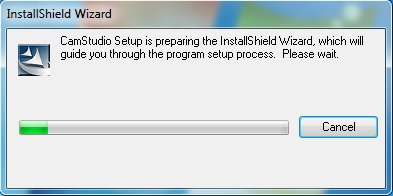
Рис. 5.2.
Для автоматизации процесса установки приложения при использовании данного установщика необходимо запустить его с ключом /r, произвести установку приложения, а после ее окончания, даже если будет необходимо не перезагружать компьютер, а зайти в папку C:\Windows и найти там файл setup.iss. Данный файл позволит производить установку в автоматическом режиме, подставляя ответы, которые вы указали в процессе установки.
Сценарий создания и использования файла ответа для установщика InstallShield:
На тестовом компьютере запускаем файл установки с ключом /r. Например:
C:\prog\setup.exe /r
Производим установку и, даже если потребуется, не производим перезагрузку компьютера.
После установки приложения, идем в папку Windows (C:\Windows) и ищем файл с расширением .ISS.
Копируем файл ответов в директорию с устанавливаемой программой.
На компьютере конечного пользователя необходимо запустить программу установки с использованием ключа /s.
C:\prog\setup.exe /s
Установка программы будет производиться в полностью автоматическом режиме. Ответы на вопросы, создаваемые программой установщики, будут прочтены из файла ответа ( .ISS ).
Если установка приложения инициализируется при помощи скрипта, то необходимо использовать ключ /sms, который позволяет дождаться окончания установки приложения. Таким образом команды будут выполняться последовательно. Пример:
C:\prog\setup.exe /s /sms
Начиная с версии 7 InstallShield в комплекте с установочным файлом setup.exe идет один или несколько .MSI пакетов. Сам файл инсталлятора setup.exe может быть двух типов:
"InstallScript MSI"
"Basic MSI".
Первый поддерживает традиционные ключи (указанные ранее), второй же позволяет передавать ключи, указанные в кавычках, непосредственно .MSI пакетам.
Пример использование Basic MSI:
C:\prog\setup.exe /s /v "/qn PIDKEY=12345-678901-23456-7890-12345"
Параметры /s и /v позволяют автоматически отработать инсталлятору setup.exe, а затем он передает файлу .MSI ключи, перечисленные в кавычках, в данном случае это полностью автоматическая установка, с указанием лицензионного ключа продукта.
Официальный сайт программы: http://www.flexerasoftware.com/products/installshield.htm.
InnoSetup
Inno Setup – альтернативный бесплатный установщик программ для Windows, превосходящий многие коммерческие аналоги по возможностям и стабильности. Программа поддерживает все операционные системы Windows, позволяет создавать одиночный установочный EXE-файл, имеет простой и понятный интерфейс, предоставляет богатые настройки для создания установщиков и деинсталляторов и т.д.
Для того чтобы убедиться, что используется данный установщик необходимо запустить установку и нажать правой кнопкой мыши на иконку в левом верхнем углу, затем выбрать строку Setup About. Рис. 5.3.
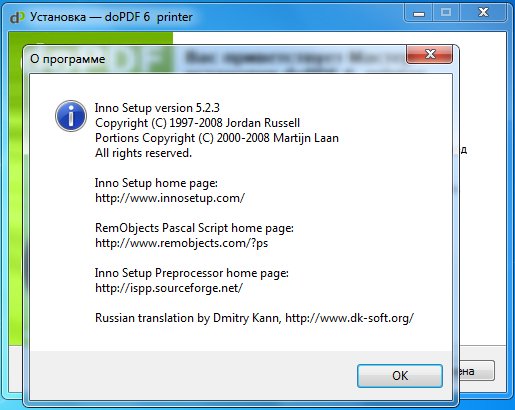
Рис. 5.3.
Ключи автоматической установки:
/SILENT - автоматическая установка, показывается процесс установки
/VERYSILENT - автоматическая установка, процесс установки не показывается
/VERYSILENT /SP- - подавлять окно с сообщением об начале процесса установки
/saveinf="filename" - сохраняет параметры установки
/loadinf="filename" - загружает параметры установки
/LOG="filename" - сохраняет отчет в файл
Официальный сайт http://www.jrsoftware.org/isinfo.php .
NSIS
NullSoft Scriptable Install System (NSIS) – профессиональная система для создания установщиков, со свободными исходными кодами. Данный инсталлятор основан на скриптах и, что очень удобно, поддерживает несколько языков установки. Официальный сайт: http://nsis.sourceforge.net.
Окно установщика изображено на рис. 5.4.
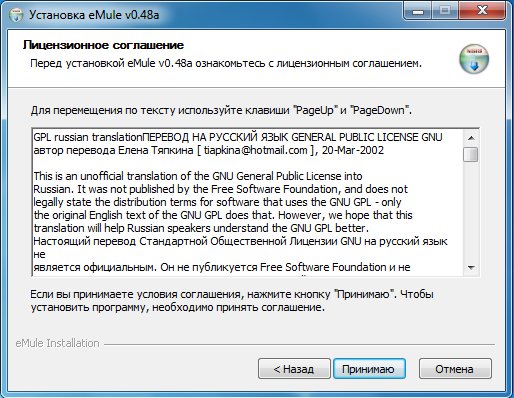
Рис. 5.4.
Для автоматической установки используйте ключ /s. Чтобы явно указать директорию установки необходимо добавить ключ /d=путь.
Например:
C:\prog\setup.exe /s /d="%programfiles%\Prog"
В данном случае %programfiles% является переменной окружения, которая при установки приложения заменится на параметр типа C:\Program Files или D:\Program Files в зависимости от того, на каком разделе установленная операционная система. Данный параметр можно использовать со всеми установщиками, потому что его обрабатывает не сам установщик, а операционная система. Чтобы узнать список переменных окружений используйте команду set в командном интерпретаторе cmd, а чтобы задать свою команду используйте:
За подробной информацией обращайтесь к справке команды set /?.
Для поиска специфических ключей, для автоматической установки и настройки приложения можно воспользоваться сайтом http://www.appdeploy.com (на английском языке).
Установка приложений при помощи групповой политики
Осуществлять автоматическую установку приложения можно разными способами:
С помощью скриптов ( .vbs, .js )
Пакетных файлов (. bat, .com )
Скрипты и пакетные файлы могут запускаться как вручную, так и с помощью различных инструментов:
Групповых политик (назначение или публикация приложения, выполнение скрипта во время входа в систему или во время выхода)
System Center Configuration Manager
В этой лекции хотелось бы рассказать о способе автоматической установки приложений (публикация и назначение) при помощи групповых политик.
Групповые политики (Group Policy) – набор правил, в соответствии с которыми производится настройка рабочей среды Windows. Групповые политики создаются в домене и реплицируются в рамках домена.
Групповые политики поддерживают 2 типа приложений:
Приложения, устанавливаемые при помощи Windows Installer (. MSI пакеты ).
Приложения, устанавливаемые любым другим способом (. ZAP приложения ).
Если с .MSI пакетами все понятно – для автоматической установки необходимо просто указать путь к установочному файлу. Данный файл, как вы понимаете, должен быть в формате .MSI. Для каждого такого файла создается специальный пакет. Это не удобно, если установка приложения требует использовать несколько .MSI пакетов.
В этом случае к нам на помощь приходят . ZAP пакеты.
ZAP пакет – конфигурационный файл, предназначенный для публикации приложений при помощи групповых политик домена Windows (Active Directory).
Минимальная конфигурация . ZAP пакета выглядит следующим образом:
[Application]
FriendlyName = "Office 2003 SP 3"
SetupCommand = \\remote_server\install\AutoInstall\Office_2003.bat
В качестве устанавливаемого приложения может использоваться любой исполняемый файл (. msi, .exe, .vbs, .js, .bat, .com ).
Более полная конфигурация выгладит следующим образом:
[Application]
; Только параметры FriendlyName и SetupName являются обязательными.
; Oстальные параметры являются необязательными.
; Параметр FriendlyName задает имя приложения, отображающееся
; в расширении "Установка программ", а также в компоненте панели управления
; "Установка и удаление программ".
; Обязательный параметр
FriendlyName = "Office 2003"
; Параметр SetupCommand обозначает командную строку, которая
; используется для запуска установки приложения.
; Если это относительный путь, то расположение программы
; установки указывается относительно ZAP-файла.
; Путь необходимо заключить в кавычки, если в нем содержатся пробелы, либо
; если названия файлов или папок имеют длину более восьми символов.
; Также можно использовать полный сетевой путь к программе установки.
; Например:
; SetupCommand = "long folder\setup.exe" /unattend
; Обязательный параметр
SetupCommand = setup.exe
; Версия приложения, которая будет отображена в расширении
: "Установка программ", а также в компоненте панели управления
; "Установка и удаление программ".
; Необязательный параметр
DisplayVersion = 8.0
; Название компании, являющейся производителем приложения.
; Это название будет отображено в расширении "Установка программ",
; а также в компоненте панели управления
; "Установка и удаление программ".
; Необязательный параметр
Publisher = Microsoft
; Адрес в сети Интернет для получения дополнительной
; информации о приложении. Он отображается в расширении
; "Установка программ", а также в компоненте панели управления
; "Установка и удаление программ"
; Необязательный параметр
URL = http://www.microsoft.com/office
; Параметр, указывающий язык приложения.
; В нашем примере указан русский язык.
; Необязательный параметр
LCID = 1049
; Архитектура (в нашем случае – Intel).
; Необязательный параметр
Architecture = intel
; В разделах [ext] [CLSIDs] и [progIDs] все
; параметры являются необязательными.
[ext]
; Расширения файлов, связанные с приложением
; и инициализирующие его автоматическую установку.
; Эти параметры не потребуются, если у Вас нет необходимости
; в автоматической установке приложения.
; Весь раздел является необязательным.
; Примечание. Вы можете указать в начале расширения точку.
; Текст, следующий после первого символа "=", является
; необязательным и будет проигнорирован.
; Символ "=" является обязательным. В случае его отсутствия
; вся строка будет проигнорирована.
XLS=
[CLSIDs]
; Идентификатор CLSID, который будет использован
; при автоматической установке приложения.
; Весь раздел является необязательным.
; После идентификатора CLSID ставится символ "=",
; затем через запятую перечисляются параметры
; LocalServer32, InprocServer32 и/или InprocHandler32.
[progIDs]
; Идентификатор progID, который будет использован
; при автоматической установке приложения.
; Весь раздел является необязательным.
; После идентификатора CLSID ставится символ "=",
; затем указывается идентификатор progID.
Опубликованные приложения выглядят следующим образом рис. 5.5.
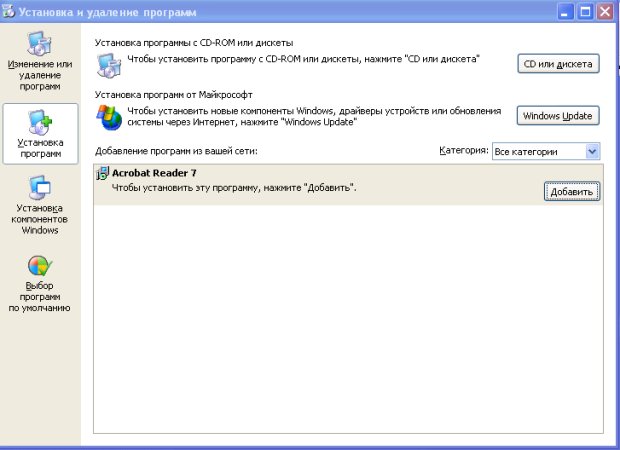
Рис. 5.5.
К преимуществам . ZAP пакетов можно отнести возможность установки приложений, запакованный инсталлятором, отличным от Windows Installer ; использование ключей автоустановки; возможность задать для одного опубликованного приложения несколько исполняемых файлов (компонентов). К недостаткам относится невозможность удалить такие пакеты.
К достоинствам .MSI пакетов относится простота установки и удаления приложений, установленных с помощью групповых политик, а также возможность назначения приложений.
Типы размещения устанавливаемых пакетов:
Назначение. Назначенный пакет будет установлен автоматически.
Публикация. Для установки опубликованного приложения необходимо самостоятельно начать процесс, т.е. нажать кнопку "Добавить".
.MSI пакеты можно как назначать, так и публиковать. ZAP пакеты – только публиковать.
Для публикации или назначения приложения необходимо на контроллере домена открыть редактор групповой политики и пройти по следующему пути:
Для публикации приложений на пользователя: "Конфигурация пользователя" -> "Конфигурация программ" -> "Установка программ".
Для публикации приложения на компьютер: "Конфигурация компьютера" -> "Конфигурация программ" -> "Установка программ".
Затем нажать правой кнопкой мыши на пункте "Установка программ" и выбрать "Новый" -> "Пакет".
Указываем путь до пакета и в зависимости от типа пакета либо опубликовываем, либо назначаем приложение.
Рекомендуется публиковать или назначать приложения либо на компьютер, либо на пользователя. При использовании одновременно двух способов возможны появления ошибок.
WinINSTALL LE
WinINSTALL LE – бесплатное приложение, позволяющее производить упаковку приложений или создавать собственный инсталлятор. Установка и работа с этим приложением не имеет сложностей. Процесс создания msi пакета достаточно прост, необходимо лишь отвечать на вопросы мастера. Рабочее окно WinINSTALL LE изображено на рис. 5.6. Пакеты, созданные при помощи данного приложения можно развертывать с помощью скриптов, групповых политик и Microsoft System Center Configuration Manager 2007.
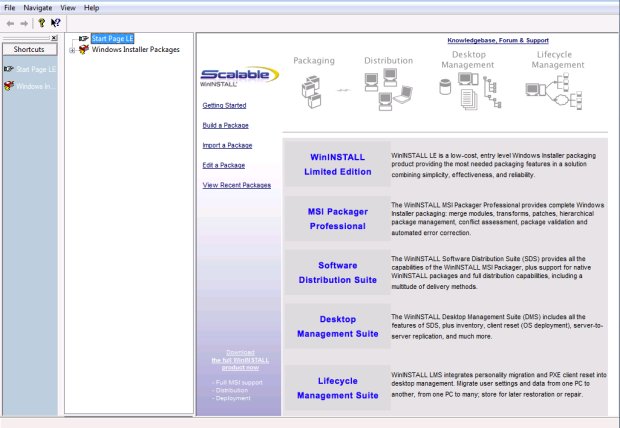
Рис. 5.6.
Скачать данное приложение можно по адресу http://www.scalable.com/softwaredownload/ledownload, но для этого необходимо предварительно зарегистрироваться..
Системные требования:
Windows 2000 или выше
Windows Installer 3.0
Установка:
Запускаем установочный файл.
Принимаем лицензионное соглашение.
Указываем регистрационные данные.
Указываем папку для общего доступа (можно будет запускать Wininstall LE удаленно через расшаренную папку, необходимые разрешения будут даны автоматически).
Сценарий работы:
Заходим на компьютер (сервер) с установленным программным продуктом Wininstall LE в папку с общим доступом WinINSTALL\bin.
Запускаем Discover.exe.
Указываем имя устанавливаемого продукта.
Указываем рабочий диск.
Указываем диски, которые необходимо будет сканировать.
При необходимости настраиваем файлы, не входящие в сканирование.
При необходимости настраиваем секции реестра, не входящие в сканирование.
При нажатии на кнопку "Finish" начинается процесс сканирования. Так как сканирование происходит перед установкой приложения, оно называется Before scan.
В окне Launch Application Setup Program жмем "Отмена".
Производим установку приложения и его настройку.
Выбираем After scan, чтобы просканировать компьютер на наличие изменений.
По завершению процесса сканирования появится сообщение, и если сканирование прошло успешно, то будет указан путь к .msi пакету продукта.
Для автоматической установки приложения запустите установочный msi файл с любыми из ключей автоматической установки ( /qb, /qn, /q- )
Портативные приложения
Портативные приложения ( portable soft ) представляют собой компактные аналоги обычных программ, которые не требуют установки. Portable приложения - это возможность оценить возможности программы без установки в систему. Достаточно скачать portable версию, распаковать архив и Ваша программа готова к запуску. Данные приложения можно переносить на Flash-накопителе.
Portable soft – программы которые запускаются без установки и не нуждаются в регистрации.
Применение:
Запуск приложений на разных компьютерах, без необходимости их установки и настройки.
При переустановке операционной системы пропадает необходимость порой долго и мучительно переносить настройки установленных приложений.
Пропадает необходимость устанавливать обновления для приложений на большое количество компьютеров.
Виды портативных приложений
К Portable soft (PS) мы будем относить те программы, которые "устанавливаются" простой распаковкой архива, или способны переноситься с компьютера на компьютер/ноутбук простым копированием, не требуя инсталляторов, совершающих необходимые прописывания в реестре. Вот тут-то и появляются различия.
Часть имеющегося в Сети подобных портативных приложений хранит все настройки в собственном каталоге и, разумеется, сохраняет все настройки при подобном переносе. Все это добро можно было бы назвать Истинным портативным приложением – True Portable Soft.
Иная часть упорно продолжает хранить настройки в "Documents and Settings" (для Windows XP) или "Users" (для Windows Vista и Windows 7) и при переносе приходится все настройки восстанавливать вручную. Приложение остается работоспособным, но необходимо производить настройки, так как они не сохраняются. Такие вещи лучше бы называть Условным портативным приложением – Relative Portable Soft.
Также имеются подвиды, предназначенные для ношения на съемных носителях и запуска с них, отличающиеся местом записи множественных временных файлов, возникающих во время работы. А именно - с целью сохранения работоспособности съемного носителя, имеющей, вообще говоря, ограничение по количеству циклов записи на каждом "секторе", все временные файлы записываются таки да на винт, во временную папку, создаваемую на время работы приложения. Соответственно появляются подкатегории " True Portable USB Soft " и "Relative Portable USB Soft ".
Особый интерес представляет некоторая, назовем ее "однофайловая" разновидность " True Portable USB Soft'а ". В этом случае приложение представляет собой один упакованный исполняемый файл, при запуске которого на жесткий диск переносятся настройки, во время работы обращение ведется лишь к винчестеру, а при закрытии программы все настройки (возможно, измененные), опять упаковываются в исполняемый файл на съемном носителе с одновременным удалением с жесткого диска созданной папки.
Создание портативных приложений с помощью Thinstall
Найти Portable версии почти всех популярных программ сейчас не очень сложно, но что делать если вы используете какой то редкий или специфицеский soft? Ответ напрашивается сам - сделать самому.
Рассмотрим пошаговое создание portable версии программы:
Для создания portable нам понадобится программа Thinstall Virtualization Suite.
Распаковываем архив программы Thinstall Virtualization Suite в любую папку. Запускаем Setup capture.exe.
Делаем первый снимок системы до установки программы. Жмем Start. Для создания portable программа Thinstall сравнивает снимки системы до и после установки.
Оставляем всё по умолчанию, сканируем диск С:\ и все ветки реестра. Жмем Pre-install Scan.
Процесс сканирования занимает некоторое время.
Не закрываем окно, все сворачиваем и приступаем к установке необходимого приложения.
Следуем инструкциям на экране, заканчиваем установку.
Запускаем и настраиваем наше приложение.
Всё, программа установлена и настроена, возвращаемся к ранее скрытому окну и сканируем систему на изменения Thinstall-ом. Жмем Post-install scan.
Выбираем основной exe-файл, который будет запускать программу.
И жмем Continue >>
Все изменения сохранятся в папке с программой Thinstall.
Изменения сохранены, продолжим.
Папка с программой, всеми изменениями и bat - файлом лежат тут:
C:\Thinstall Virtualization Suite 3.358 portable\Captures\Приложение
Далее необходимо убрать все пустые и ненужные папки, а еще лучше перенести их в другое место (могут понадобиться после).
Закончив чистку, смотрим изменения в реестре в файлах:
HKEY_CURRENT_USER.txt
HKEY_LOCAL_MACHINE.txt
HKEY_USERS.txt
И удаляем оттуда всё, что не касается нашего приложения. Следим, чтоб не осталось лишних пробелов - иначе не скомпилируется portable.
Далее редактируем проект и файл настройки Package.ini (по необходимости). В этом файле имеется несколько секций, точка с запятой (;) означает, что параметр закомментирован и не учитывается.
Секция [Compression] - отвечает за сжатие файла. Сжатие / распаковка будет "кушать" ресурсы системы.
CompressionType=None
;CompressionType=Fast
Секция [Isolation] - отвечает за изоляцию программы от реальной среды. WriteCopy - означает, что все изменения от программы будут сохраняться в папке с программой. Merged - все изменения останутся в системе.
;DirectoryIsolationMode=WriteCopy
DirectoryIsolationMode=Merged
[BuildOptions]
SandboxName - имя песочницы (контейнера) - имя папки, в которой будут сохраняться все изменения от созданной portable программы. По умолчанию - это папка C:\Documents and Settings\имя пользователя\Application Data\Thinstall. Кстати, если вы уже пользуетесь portable программами - загляните в эту папку - найдете там много мусора - не очень удобно.
опция SandboxPath указывает путь создания папки Sandbox, обычно эта опция отсутствует в файле Package.ini при этом по умолчанию Sandbox создаётся в папке C:\Documents and Settings\User\Application Data\Thinstall.
Для того, чтобы Sandbox создавалась в папке с файлом портативной программы задайте SandboxPath=. в секции [BuildOptions], например сразу после описания опции SandboxPath.
Ну и, наконец, окончательное действие - запускаем build.bat и получаем portable - программу в папке bin.
Тестируем полученный результат на его "портативность". При необходимости возвращаем файлы и настройки из заранее сохраненного и заново создаем portable.
Все свои эксперименты лучше всего проводить на чистой системе, лучше всего на виртуальной машине (VMWare, VirtualBox, VirtualPC). Сборка переносного софта на виртуальной машине, позволит вам избежать неприятных последствий засорения своей операционной системы и тем меньше будет мусора в вашей сборке.
