
- •Информатика
- •Санкт-Петербург
- •Содержание
- •Основные технические характеристики и ограничения листа и книги ms Office excel 2007
- •Лабораторная работа № 1 Создание и оформление таблиц на одном рабочем листе
- •Основные сведения о построении формул
- •1. Суммесли
- •2. Счетесли
- •4. Если
- •Енд(значение)
- •Содержание лабораторной работы
- •Выполнение лабораторной работы
- •Лабораторная работа № 2 Графическое представление табличных данных
- •Основные сведения о методах создания диаграмм
- •Выполнение лабораторной работы
- •Структурирование, консолидация данных, построение сводных таблиц и диаграмм
- •Основные сведения о списках, структуре рабочего листа, консолидации и сводных таблицах
- •Содержание лабораторной работы
- •Выполнение лабораторной работы
- •Римс №3
- •Основные сведения об использовании сценариев, подборе параметра и поиске решения
- •Содержание лабораторной работы
- •Постановка задачи
- •Лабораторная работа № 5 Создание, редактирование и использование шаблонов
- •Основные сведения о шаблонах
- •Содержание лабораторной работы
- •Выполнение лабораторной работы
- •Основные сведения об использовании функций мобр, мопред, мумнож
- •Основные сведения о макросах
- •Содержание лабораторной работы
- •Выполнение лабораторной работы
- •Список литературы
Выполнение лабораторной работы
На панели задач нажмите кнопку «Пуск», выберите пункт «Программы» загрузите программу Excel 2007. На экране появится пустое окно электронной таблицы.

Рис № 1
2. Рассмотрите внимательно таблицу, найдите ленту, состоящую из объектов трех типов: вкладок (1), групп (2) и команд (3) (рис. 1).

Рис. 1. Лента MS Excel 2007
Вкладок всего семь, и они находятся в верхней части окна. Каждая из них предоставляет возможность выполнять основные задачи, предусмотренные в Excel. Каждая вкладка состоит из групп, объединяющих связанные друг с другом элементы. Команда — это кнопка, поле для ввода данных или меню.
Формирование таблиц
Введите заголовок табл. 1. Для этого установите указатель в ячейку A1. Введите текст: «Лицевой счет».

Рис №2
Вводимая
информация будет видна в строке формул
(под лентой). По окончании набора нажмите
клавишу Enter.
Затем выделите диапазон ячеек A1:J1,
нажмите кнопку пиктографического меню
Объединить
и поместить в центре
![]() .
Она находится на вкладке Главная
в группе Выравнивание.
.
Она находится на вкладке Главная
в группе Выравнивание.

Рис №3
Примечание. В дальнейшем подобная информация будет выводиться в виде: выполните команду Главная/Выравнивание/Объединить и поместить в центре.

Рис №4
4. Установите для диапазона ячеек шапки табл. 1 режим переноса текста при достижении правого края и выровняйте его по центру. Для этого:
выделите диапазон ячеек A2:J2;
выполните команду Главная/Выравнивание/Перенос текста;
выполните команду Главная/Выравнивание/Выровнять по середине;
выполните команду Главная/Выравнивание/По центру;

Рис № 5
5. Введите текст шапки табл. 1. Установите указатель в ячейку, куда будет вводиться информация, наберите требуемый текст и нажмите Enter. В случае ошибочно набранного текста нажмите F2 или дважды щелкните по ячейке и исправьте ошибку. Ввод текста шапки таблицы производите в соответствии со следующими рекомендациями:
Текущая клетка |
Набираемый текст |
A2 |
Таб. номер |
B2 |
Фамилия |
C2 |
Разряд |
D2 |
Должность |
E2 |
Отдел |
F2 |
Кол-во льгот |
G2 |
Факт. время (дн.) |
H2 |
Начислено з/п |
I2 |
Удержано |
J2 |
З/п к выдаче
|

Рис №6
6. Разлинуйте табл. 1. Для этого:
выделите диапазон ячеек A2:J9;
щелкните правой кнопкой мыши и выберите пункт Формат ячеек;
на вкладке Граница выберите кнопки с типом линии для рисования внутренних и внешних границ в диапазоне ячеек. После нажатия на выбранные кнопки вокруг и внутри выделенного диапазона появятся рамки.

Рис №7
7. Введите заголовок табл. 5. Установите указатель в ячейку B11. Введите текст: «Разрядная сетка». По окончании набора нажмите Enter или переместите указатель в другую ячейку при помощи клавиш-стрелок.
8. Заполните шапку табл. 5 в соответствии с приведенными ниже рекомендациями:
Текущая клетка |
Набираемый текст |
B12 |
Разряд |
C12 |
Оклад |
9. Разлинуйте табл. 5. Для этого:
выделите диапазон ячеек В12:C30;
щелкните правой кнопкой мыши и выберите пункт Формат ячеек;
на вкладке Границы выберите кнопки с типом линии для рисования внутренних и внешних границ вокруг ячеек.

Рис №8
10. Введите заголовок табл. 6. Установите указатель в ячейку Е11. Введите текст: «Справочник по исполн. листам», нажмите Enter.
11. Заполните шапку табл. 6 в соответствии с приведенными ниже рекомендациями:
Текущая клетка |
Набираемый текст |
Е12 |
Таб. номер |
F12 |
% удерж. |
12.
Разлинуйте табл. 6 (диапазон ячеек
E12:F15).

Рис № 9
13.
Введите заголовок табл. 2. Для этого
установите указатель в ячейку L1.
Введите текст «Справочник работников»,
нажмите Enter.
Затем выделите диапазон ячеек L1:P1
и выполните команду Объединить
и поместить в центре (см.
п. 3).

Рис №10
14. Установите для диапазона ячеек шапки табл. 2 режим переноса текста при достижении правого края для диапазона L2:P2 (см. п. 4).
15.
Заполните табл. 2 в соответствии с
приведенными ниже рекомендациями:

Рис №11
Текущая клетка |
Набираемый текст |
L2 |
Табельный номер |
M2 |
Фамилия |
N2 |
Должность |
O2 |
Отдел |
P2 |
Дата поступления на работу |
16.
Разлинуйте табл. 2 (диапазон ячеек L2:P9).

Рис №12
17.
Введите заголовок табл. 3. Для этого
установите указатель в ячейку A32. Введите
текст «Ведомость начислений», нажмите
Enter.

Рис №13
Затем выделите диапазон ячеек A32:D32, нажмите кнопку пиктографического меню Объединить и поместить в центре (см. п. 3).
18. Установите для диапазона ячеек шапки табл. 3 режим переноса текста при достижении правого края для диапазона А33:D33 (см. п. 4).
19. Установите ширину столбца А равную 10. Для этого:
установите указатель в ячейку А33;
выполните команду Главная/Ячейки/Формат/Ширина столбца;
в окне Ширина столбца введите значение 10;
нажмите OK.
20.
В ячейку А33 введите границу, разделяющую
ячейку по диагонали. Для этого выполните
команду Главная/Шрифт,
щелкните стрелку рядом с кнопкой Рамки
![]() ,
выберите
пункт Другие
границы,
в диалоговом окне Формат
ячеек
на вкладке Граница
в группе Отдельные
выберите тип линии – диагональ.
,
выберите
пункт Другие
границы,
в диалоговом окне Формат
ячеек
на вкладке Граница
в группе Отдельные
выберите тип линии – диагональ.
 Рис № 14
Рис № 14
21. Заполните шапку табл. 3 в соответствии с приведенными ниже рекомендациями:
Текущая клетка |
Набираемый текст |
А33 |
пять пробелов, Начисл. таб., 13 пробелов, номер |
В33 |
По окладу |
С33 |
Премия |
D33 |
Всего |
22. Разлинуйте табл. 3 (диапазон ячеек А33:D40).
23. Введите заголовок табл. 4. Для этого установите указатель в ячейку A42. Введите текст «Ведомость удержаний», нажмите Enter. Выделите диапазон ячеек A42:Е42 , нажмите кнопку пиктографического меню Объединить и поместить в центре (см. п. 3).
24. Установите для диапазона ячеек шапки табл. 4 режим переноса текста при достижении правого края для диапазона А43:Е43 (см. п. 4).
25. В ячейку А43 введите границу, разделяющую ячейку по диагонали (см. п. 20).
26. Заполните шапку табл. 4 в соответствии с приведенными ниже рекомендациями:
Текущая клетка |
Набираемый текст |
А43 |
пять пробелов, Удерж. таб., 13 пробелов, номер |
В43 |
Подоходный налог |
С43 |
Пенсионный налог |
D43 |
Исполнительные листы |
E43 |
Всего |
27.
Разлинуйте табл. 4 (диапазон ячеек
А43:Е50).

Рис № 15
Заполнение таблиц исходными данными
28.
Заполните таблицу «Лицевой счет» на
основании данных, приведенных в табл.
1 (см. стр. 8)

Рис №16
29.
Заполните таблицу «Справочник работников»
на основании данных, приведенных в табл.
2 (см. стр. 9)

Рис №17
30. Заполните числами колонку B в таблице «Разрядная сетка», используя функцию автозаполнения. Для этого:
введите «1» в ячейку B13;
установите указатель в ячейку B13 на маркер в правом нижнем углу. Указатель мыши примет форму креста;
удерживая клавишу Ctrl и левую клавишу мыши, протащите указатель по диапазону B14:B30. Диапазон ячеек B14:B30 заполнился числами от 1 до 18.

Рис № 20
31. Заполните колонку С в таблице «Разрядная сетка». Для этого:
введите «10000» в ячейку C13.
выделите диапазон ячеек С13:С30;
выполните команду Главная/Редактирование/Заполнить /Прогрессия;
в окне Прогрессия выберите Расположение – по столбцам, Тип – арифметическая, в поле ввода Шаг введите 500;
нажмите OK.
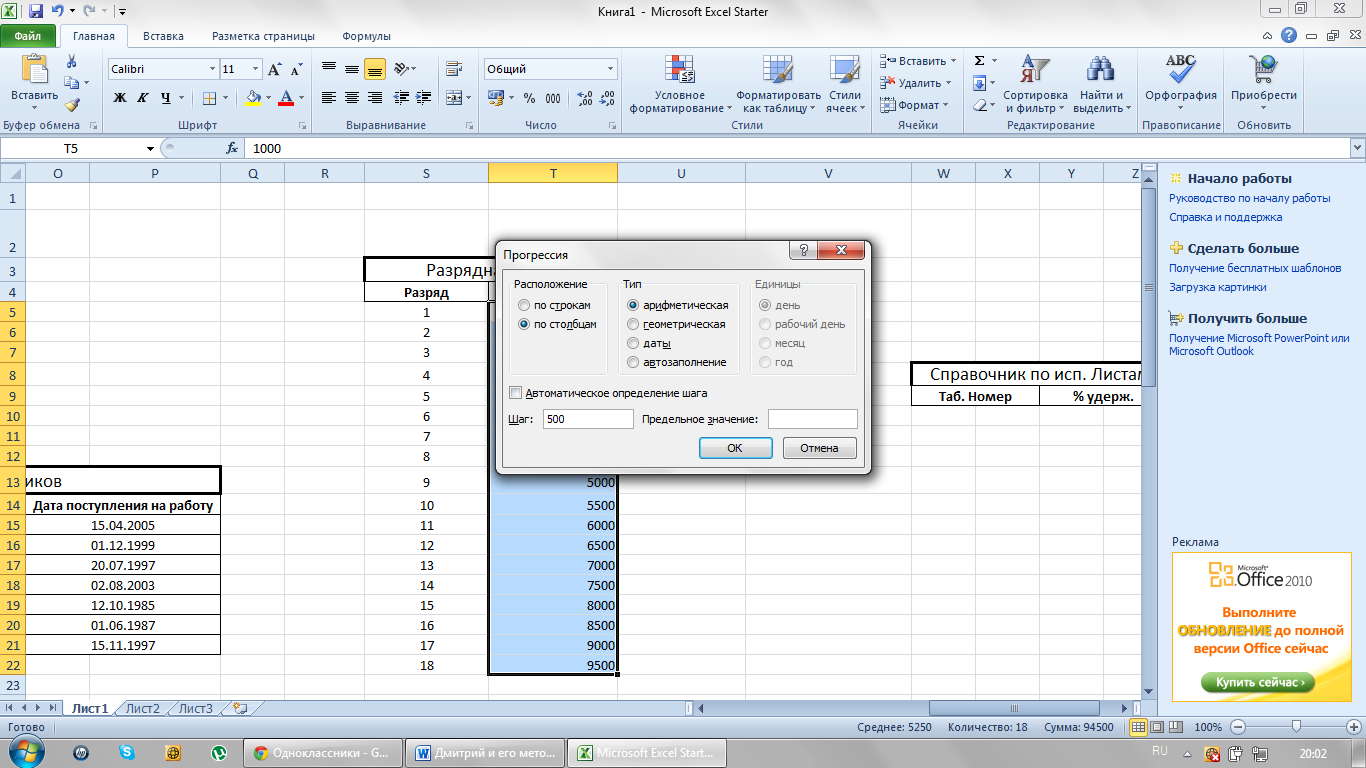
Рис № 21
32.
Заполните таблицу «Справочник по
исполнительным листам» на основании
данных, приведенных в табл. 6 (см. стр.
10).

Рис № 22
33. Заполните колонку А в формах табл. 3, 4, скопировав в нее табельные номера из таблицы «Лицевой счет». Для этого выделите диапазон ячеек А3:А9, нажмите правую кнопку мыши, выберите в меню команду Копировать. Установите указатель в ячейку А34, нажмите правую клавишу мыши, выберите в меню команду Вставить. Затем установите указатель в ячейку А44, нажмите правую клавишу мыши и выберите в меню команду Вставить.
34. Введите дополнительную информацию:
-
Текущая клетка
Вводимые данные
E20
Размер мин. з/п
F21
6000
E22
Кол. раб. дней в месяце
F23
23
E24
% премии
F24
Меньше 5 лет
G24
От 5 до 10 лет
H24
Больше 10 лет
F25
10
G25
15
H25
25
E26
Размер прожит. минимума
F27
5000
Ввод в таблицу формул
35. Установите курсор в клетку B3 и введите формулу заполнения фамилии на основании данных «Справочника работников» (ссылки на ячейки и диапазоны ячеек вводите, выделяя ячейки мышью, для ввода знаков $ нажимайте F4 после ввода каждого диапазона или ссылки, по окончании ввода формулы нажмите Enter):
=ВПР(А3;$L$3:$P$9;2;ложь)
Знак $ фиксирует координаты ячеек и диапазонов (при копировании формул они не изменяются).
В
случае возникновения ошибки определите
источник возникновения ошибки. Для
этого установите указатель в ячейку с
формулой и нажмите на вкладке
Формулы в
группе
Зависимости формул кнопку
группы
Проверка наличия ошибок
![]() и
выберите нужный пункт.
и
выберите нужный пункт.
36.
Скопируйте формулу определения фамилии
в диапазон ячеек B4:B9.
Для этого выделите ячейку, содержащую
копируемую формулу, а затем перетащите
маркер заполнения по диапазону, который
нужно заполнить.

Рис № 23
Примечание.
Маркер заполнения – это небольшой
черный квадрат в правом нижнем углу
выделенной ячейки или диапазона
![]() .
При наведении на маркер заполнения
указатель принимает вид черного креста.
.
При наведении на маркер заполнения
указатель принимает вид черного креста.
37. Аналогично заполните диапазоны ячеек D3:D9 и E3:E9 (столбцы «Должность» и «Отдел») на основании данных «Справочника работников»)
38. Установите курсор в клетку В34 и наберите на клавиатуре формулу расчета начислений по окладу (текст формулы вводите без переноса в одну строку):
=ВПР(ВПР(A34;$А$3:$J$9;3;ложь);$В$13:$С$30;2; ложь)*
ВПР(A34;$А$3:$J$9;7;ложь) /$F$23
39.
Скопируйте формулу начисления ЗП по
окладу в диапазон В35:В40.

Рис № 24
40. В ячейку С34 введите формулу расчета премии. Размер премии зависит от выслуги лет, определяемой как разность между текущей датой и датой поступления на работу. Соответственно формула для расчета премии будет иметь следующий вид:
=ЕСЛИ((СЕГОДНЯ()-ВПР(A34;$L$3:$P$9;5;ЛОЖЬ))/365<5;B34*$F$25/100;ЕСЛИ((СЕГОДНЯ()-ВПР(A34;$L$3:$P$9;5;ЛОЖЬ))*365<10;B34*$G$25/100;B34*$H$25/100)
Скопируйте
формулу в ячейки С35:С40.

Рис № 25
41. В ячейку D34 введите формулу расчета начисленной ЗП:
=B34+C34
Скопируйте
формулу в ячейки D35:D40.

Рис № 26
42. В ячейку H3 самостоятельно введите формулу для нахождения начисленной ЗП из таблицы «Ведомость начислений». Скопируйте формулу в ячейки H4:H9.
43. В ячейку B44 введите формулу расчета подоходного налога:
=(ВПР(A44;$A$3:$J$9;8;ЛОЖЬ)-$F$21*ВПР(A44;$A$3:$J$9;6; ЛОЖЬ))*0,12
Скопируйте формулу в ячейки B45:B50.

Рис №27
44. В ячейку С44 введите формулу расчета пенсионного налога:
=ВПР(А44;$A$3:$J$9;8;ложь)*0,01
Скопируйте
формулу в ячейки С45:С50

Рис № 28
45. В ячейку D44 введите формулу расчета удержания по исполнительным листам:
=ЕСЛИ(ЕНД(ВПР(А44;$Е$13:$F$15;2;ложь));0;(ВПР(A44;
$A$3:$J$9;8;ложь)-B44)*ВПР(А44;$E$13:$F$15;2;ложь)/100)
Скопируйте формулу в ячейки D45:D50.

Рис №29
46. В ячейку Е44 введите формулу расчета общей суммы удержания: =B44+C44+D44
Скопируйте формулу в ячейки E45:E50.

Рис №30
47. В ячейку I3 самостоятельно введите формулу для нахождения общей суммы удержания из таблицы «Ведомость удержаний». Скопируйте формулу в ячейки I4:I9.

Рис №31
48. Вычислите сумму к выдаче с помощью формулы массива {=H3:H9 - I3:I9}. Для этого выделите блок ячеек J3:J9, нажмите клавишу «=», выделите блок H3:H9, нажмите клавишу «-», выделите блок I3:I9, нажмите клавиши Ctrl +Shift+ Enter.

Рис № 32
49. Используя автосуммирование, рассчитайте итоги в табл.1. Для этого в ячейку А10 введите текст «Итого:», установите указатель в ячейку H10 и выполните команду Формулы/Библиотека функций/Автосумма. Если выбранный командой блок окажется верным – H3:H9, нажмите Enter. В противном случае выделите блок H3:H9 и нажмите Enter.
Повторите
указанные действия для ячеек I10,
J10.

Рис № 33
Получение итоговых данных
50. Рассчитайте сумму начисленной заработной платы по отделу 1. Для этого в ячейку I12 введите «Итого по отделу 1». В ячейку J12 введите формулу:
=СУММЕСЛИ(Е3:E9;1;J3:J9)
51.
Самостоятельно введите в ячейку J13
формулу для расчета суммарной начисленной
заработной платы по отделу 2.

Рис № 34
52. Рассчитайте количество работников отдела 1. Для этого в ячейку I14 введите «Работает в 1 отделе». В ячейку J14 введите формулу:
=СЧЕТЕСЛИ(Е3:E9;1)
53.
Самостоятельно введите в ячейку J15
формулу для расчета количества работников
отдела 2.
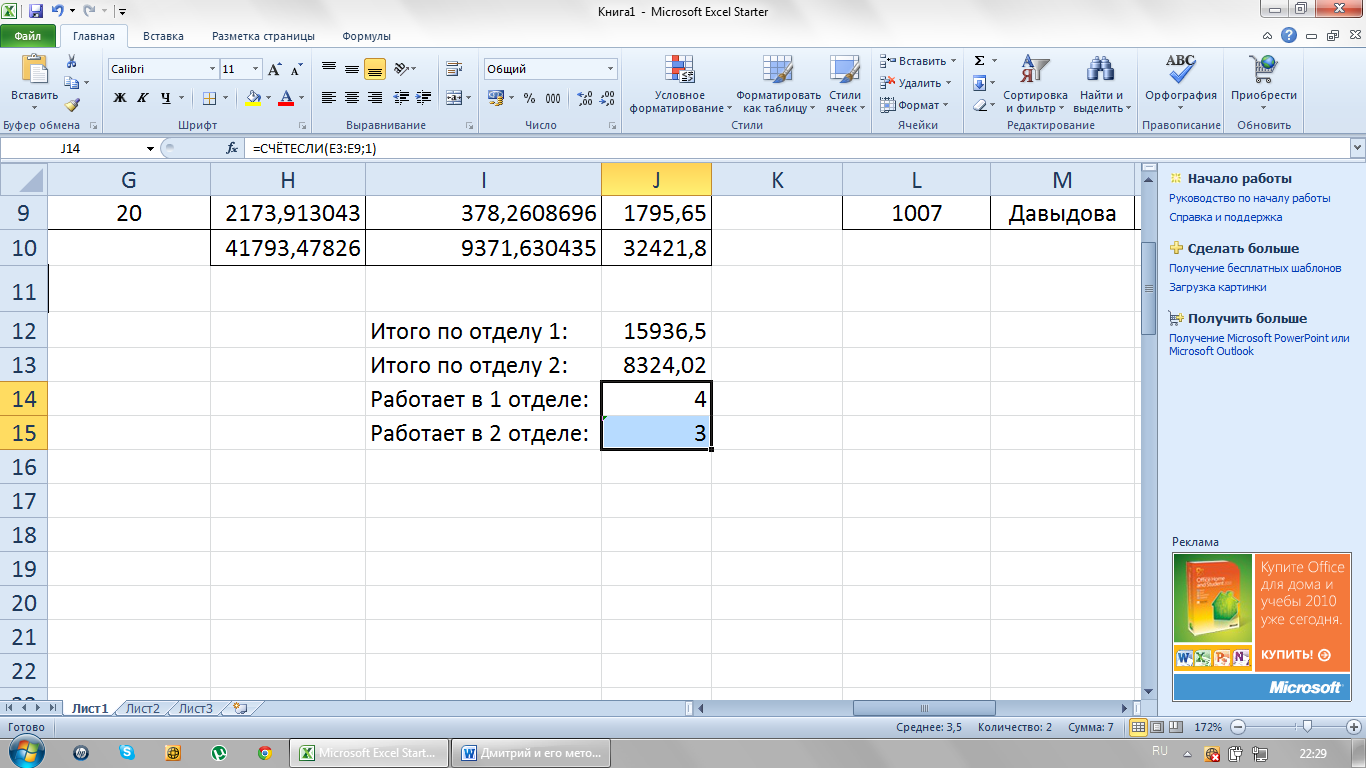
Рис № 35
54. Аналогично рассчитайте суммарную начисленную заработную плату и количество работников по каждой должности.
Стилевое оформление таблиц
55.
Отформатируйте колонки с результатами
вычислений по формулам. Для этого
выделите диапазон B36:D40
и на вкладке Главная
в группе Число
нажимайте
кнопку пиктографического меню Уменьшить
разрядность
до тех пор, пока в форматируемых областях
не окажутся целые значения. Повторите
указанные действия для диапазонов
С36:С40; D36:D40.
Аналогично уменьшите разрядность в
соответствующих столбцах таблиц
«Ведомость удержаний» и «Лицевой счет».

Рис № 36
56. Выполните выравнивание. Для этого выделите диапазон A2:J9 и на вкладке Главная в группе Выравнивание нажмите кнопку пиктографического меню По центру. Повторите указанные действия для диапазонов H10:J10, E12:F15; A34:D40; A44:E50. Выделите диапазон B33:D33 и на вкладке Главная в группе Выравнивание нажмите кнопку пиктографического меню Выровнять по середине. Повторите указанные действия для диапазонов, B43:E43; B2:J2. и L2:P2
57. Выберите для заголовков шрифт, отличный от установленного, и измените его начертание. Для этого:
выделите диапазоны несмежных ячеек (выделить первый диапазон и затем, удерживая клавишу Ctrl, выделите остальные) – A1, L1, B11, E11, A32, A42;
выберите из контекстного меню команду Формат ячеек;
на вкладке Шрифт выберите из списка Шрифт – Arial Cyr, Начертание – курсив, Размер – 14, из списка Цвет – синий;
нажмите OK.

Рис №36
58. Измените цвет символов шрифта в справочных таблицах с синего на зеленый, используя кнопку пиктографического меню Цвет текста на вкладке Главная в группе Шрифт.
59. Выполните оформление таблиц цветом и узором. Для этого:
выделите диапазон несмежных ячеек A2:J2, A33:D33, A43:E43;
выберите из контекстного меню команду Формат ячеек;
на вкладке Шрифт выберите цвет «синий», а на вкладке Заливка узор для заполнения «тонкий, перевернутый, диагональный, штриховой»;
нажмите OK.

Рис № 38
Для
диапазонов А3:А9, А34:А40, А44:А50 установите
цвет заливки «зеленый» и узор для
заполнения «25% серый».

Рис № 39
Для установки цвета можно воспользоваться кнопкой пиктографического меню Цвет заливки на вкладке Главная в группе Шрифт.
Самостоятельно установите любой цвет заливки и выберите узор для диапазонов B12:C12, Е12:F12.
Если выбранное оформление не понравилось, отмените его. Для этого на вкладке Главная в группе Шрифт нажмите кнопку пиктографического меню Цвет заливки и выберите «нет заливки».
60. Выполните условное форматирование для диапазона ячеек J3:J9. Если значение суммы З/П к выдаче меньше прожиточного минимума, то необходимо значение вывести красным цветом с двойным подчеркиванием, иначе значение выводить синим цветом.
Для этого необходимо:
выделить диапазон ячеек J3:J9;
на вкладке Главная в группе Стили нажать Условное форматирование;
в диалоговом окне команды Условное форматирование выбрать Правила выделения ячеек и выбрать Другие правила;
в диалоговом окне Создание правила форматирования выбрать Значение ячейки «меньше» и, нажав кнопку Свернуть диалоговое окно
 ,
ввести ссылку на ячейку $F$27
щелчком мыши;
,
ввести ссылку на ячейку $F$27
щелчком мыши;щелкнуть по кнопке Формат;
в диалоговом окне Формат ячеек на вкладке Шрифт в списке Подчеркивание выбрать «двойное по значению», а в списке Цвет выбрать «красный»;
нажать ОК;
в диалоговом окне команды Условное форматирование выбрать Правила выделения ячеек, затем выбрать Другие правила и создать еще одно условие – операцию «больше или равно», со ссылкой на ячейку $F$27;
щелкнуть по кнопке Формат;
в диалоговом окне Формат ячеек на вкладке Шрифт в списке Цвет выбрать синий;
дважды нажать OK.
61.
Для диапазона ячеек G3:G9 установите
следующие форматы: если работник
проработал целый месяц, вывести значение
зеленым цветом, если проработал меньше
месяца – вывести значение оранжевым
цветом с одинарным подчеркиванием.

Рис № 40
62. Сохраните результаты лабораторной работы в файле lab1.xlsx.
