
- •Отчёты по лабораторным работам по дисциплине «Компьютерная графика и дизайн»
- •Оглавление: Лабораторная работа №1
- •Лабораторная работа №2
- •Цель работы: Научиться создавать звено цепи, изображение сердца, применив к нему радиальную заливку.
- •Создание цепи.
- •Создание сердца.
- •1 Способ:
- •2 Способ.
- •Лабораторная работа №3
- •Цель работы: Научиться накладывать картинку на надпись. Получить изображение подсолнуха-коллажа.
- •1. Научимся накладывать картинку на надпись.
- •Лабораторная работа №4
- •Создание надписи “Крах” с трещинами.
- •Создание надписи разбитая каменная табличка.
- •Создание коллажа Фотография в деревянной рамке за стеклом.
- •Лабораторная работа №5
- •Эффект "Интерактивное искажение"
- •Создание коллажа “Тупик".
- •Лабораторная работа №6
- •Создание шестерёнки.
- •Создание кнопки.
- •Сломанная доска.
- •Календарь.
- •Лабораторная работа №7
- •Создание коллажа.
- •Надпись огнём.
- •Пишем льдом.
- •Лабораторная работа №8
- •Пишем водой.
- •Пишем лазером.
- •Создание штрих кода.
- •Эффект скорости.
- •Кристаллы.
- •Лабораторная работа №9
- •Превращение одного слова в другое.
- •Движение графического объекта.
- •Работа со слоями.
- •Шарик летит по улице города.
1. Научимся накладывать картинку на надпись.
Напишем своё имя любым шрифтом (Times New Roman), размер укажем 168 пунктов на панели атрибутов.
Преобразуем надпись в кривые: При выборе надписи нажмём ctrl+q.
Установим сверхтонкий абрис: Перо абриса\Сверхтонкий абрис.
Уберём заливку с букв: Заливка\Без заливки.
Импортируем любую растровую картинку: Файл\Импорт. Выберем картинку.
Текст помещаем поверх изображения перетаскиванием.
Помещаем изображение в контейнер: Эффекты\PowerClip\Поместить в контейнер.
Любуемся результатом.
2. Сделать подсолнух-коллаж.
Рисуем эллипс, трансформируем его с помощью инструмента “Форма” в лепесток подсолнуха.
Так же рисуем длинный треугольник: Многоугольник (На панели инструментов выбираем 3 угла). Длинный треугольник получается с помощью перетаскивания острого угла.
Заливаем прожилку оранжевым цветом: Заливка\Однородная\(Выбор Цвета).
К прожилке применяем (линейную интерактивную на панели атрибутов) прозрачность (на панели инструментов.)
Совмещаем прожилку и лепесток с помощью перетаскивания. Группируем: Ctrl+G.
Повернём лепесток по кругу (и добавим недостающие лепестки): alt+F8. Настройки сделаем такие: Угол поворота - 18, Центр поворота сместить по вертикали вниз, Установить флажок "Относительно центра". Нажимаем “Применить к дубликату” сколько требуется.
Создадим круг (удерживая ctrl). Поместим его в центр подсолнуха. Зальём сердцевину текстурой жёлтого цвета: Заливка\Заливка текстурой.
Импортируем фотографию и обрежем до нужной формы с помощью Обрезка\Ластик.
Фотография вставим в круг, с помощью контейнера. (Как это сделать написано выше). Круг вставим в подсолнух.
Стебель нарисуем с помощью “Свободной руки”. Выберем нужную нам толщину на панели атрибутов.
Листья рисуются так же, как лепестки. Создаётся ещё одна копия листа (Ctrl+c\Ctrl+v), уменьшается, и вставляется в друг в друга. Большая закрашивается тёмно-зелёный, маленькая в зелёный. Не забываем удалить абрис: Перо Абриса\Без абриса. Применяем “Интерактивное перетекание”, число шагов на панели атрибутов - 100. Группируем полученный результат.
Создаём несколько копий разного размера, совмещаем их со стеблем.
Сделаем интерактивную тень (Панель инструментов) от стебля и листьев со следующими параметрами: угол падения тени: 81; непрозрачность - 75; размытие тени – 5; расплывание тени - 0; растяжение тени – 50.
Для фона рисунка подойдёт любая текстура.
Любуемся результатом.

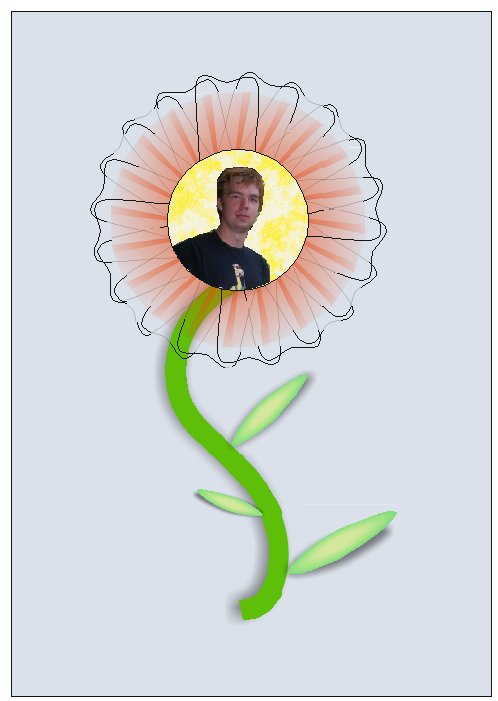
Вывод: В результате данной лабораторной работы мы освоили совокупность команд PowerClip, научились импортировать растровые изображения в CorelDraw, делать простые коллажи, накладывать картинку на текст. Данные навыки могут быть крайне полезны при создании газеты.
Лабораторная работа №4
Тема: CorelDraw. Интерактивный объём.
Цель работы: Научиться применять интерактивный объём.
Данный инструмент позволяет создавать иллюзию объема для плоских объектов. Иллюзия возникает из-за того, что за объектом или перед ним достраивается дополнительная плоскость той же формы, что и исходных объект. Обе фигуры соединяются боковыми стенками. Эффект может быть усилен за счет градаций освещенности.
Для создания этого эффекта используется пристыковываемое окно Extrude (Объем).
На первой вкладке которого устанавливаются параметры глубины псевдообъема. Для изменения параметров требуется нажать кнопку Edit, а для подтверждения изменений - кнопку Apply.
При помощи второй вкладки можно поворачивать объект на странице документа.
Третья вкладка дает возможность добавлять эффекты освещения. При этом можно добавить от одного до трех источников света, определив уровень их освещенности.
Четвертая вкладка позволяет установить цвет объемной фигуры.
При помощи пятой вкладки можно усилить эффект объема за счет добавления дополнительных скосов.
