
Поиск и замена
Вы можете быстро найти ячейки, содержащие определенные данные, на любом рабочем листе. Также есть возможность заменить одни данные другими во всех ячейках листа, в выделенной группе листов, или в текущем выделении на одном листе или на группе листов.
Поиск данных
Для поиска текста или чисел нужно:
• Выделить область поиска на рабочем листе. Если необходимо вести поиск на всем рабочем листе, выделить первую ячейку рабочего листа.
• Выбрать в меню Правка команду Найти. Появится диалоговое окно Найти:

-
Ввести в поле Что: образец поиска (можно вводить любые буквы, числа,
знаки препинания или символы шаблона).
-
Установить флажок проверки Учитывать регистр, если необходимо искать
текст с учетом регистра символов, введенных в поле Что:.
-
Установить флажок проверки Ячейка целиком, если необходимо искать
только те ячейки, все содержимое которых совпадает с набором символов,
определенным в поле Что:.
-
Выбрать в раскрывающемся списке Просматривать: направление поиска:
вдоль строк или вниз по столбцам.
-
Выбрать в раскрывающемся списке Область поиска один из пунктов:
формулы — для поиска ячеек с формулами;
значения — для поиска ячеек со значениями;
примечания — для поиска ячеек с примечаниями.
-
Щелкнуть кнопку Найти далее. После нахождения ячейки, содержимое которой удовлетворяет шаблону, поиск будет остановлен, и эта ячейка будет выделена.
Занятие
7
164
• Для поиска следующих ячеек повторять последнее действие.
• Для завершения поиска щелкнуть кнопку Закрыть.
Особая ситуация:
Если в таблице не встречается заданный образец, появится сообщение:
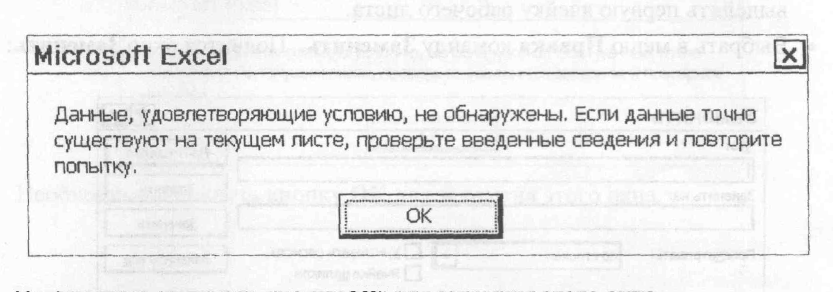
Необходимо щелкнуть кнопку ОК для закрытия этого окна.
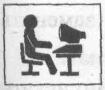
Найдите ячейку с содержимым "50-19-6''
Выполнение задания.
1. Выделите первую ячейку рабочего листа.
2. Выберите в меню Правка команду Найти. Появится диалоговое окно Найти.
3. Введите в поле Что: образец поиска: 50-19-61.
4. Установите флажок проверки Ячейка целиком.
5. Выберите в раскрывающемся списке Просматривать элемент По строкам.
6. Щелкните кнопку Найти далее. Ячейка, содержимое которой удовлетворяет шаблону, будет выделена.
7. Щелкните кнопку Закрыть.
Обработка данных таблицы
Занятие 7
165
Замена данных
Для замены одних данных в ячейках на другие нужно:
• Выделить на рабочем листе область, в которой необходимо произвести замену данных. Если необходимо произвести замену на всем рабочем листе, выделить первую ячейку рабочего листа.
• Выбрать в меню Правка команду Заменить. Появится окно Заменить:
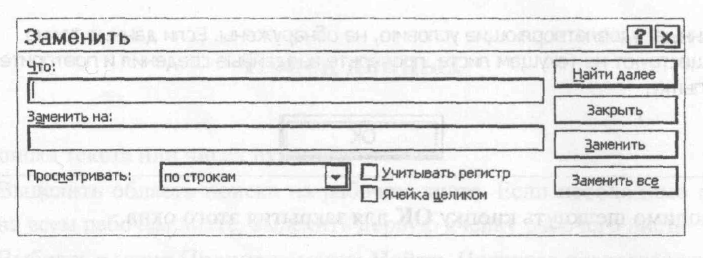
• Ввести в поле Что: символы, которые необходимо найти и заменить (можно вводить любые буквы, числа, знаки препинания или символы шаблона).
• Ввести в поле Заменить на: символы, которыми нужно заменить найденные.
• Установить флажок проверки Учитывать регистр, если необходимо искать текст с учетом регистра символов, введенных в поле Что: .
• Установить флажок проверки Ячейка целиком, если необходимо искать только те ячейки, все содержимое которых совпадает с данными, введенными в поле Что:.
• Выбрать в раскрывающемся списке Просматривать направление поиска: вдоль строк или вниз по столбцам.
Далее вы можете выбрать автоматический режим замены или заменять содержимое каждой ячейки по отдельности.
1-ый вариант:
Для автоматической замены данных нужно щелкнуть кнопку Заменить все.
2-ой вариант:
Если вы не уверены, что нужно произвести замены во всех ячейках, содержимое которых совпадает с образцом, необходимо:
• Щелкнуть кнопку Найти далее. Обнаружив первую ячейку, содержимое которой совпадает с образцом, Excel выделит ее и остановится.
• Щелкнуть одну из кнопок:
— Заменить, если нужно заменить данные;
— Найти далее, если нужно пропустить найденную ячейку.
• Повторять последнее действие необходимое количество раз.
166
Занятие 7
-
Для завершения процедуры замены и закрытия диалогового окна Заменить щелкнуть кнопку Закрыть.
Особая ситуация:
Если в таблице не встречается заданный образец, появится сообщение:
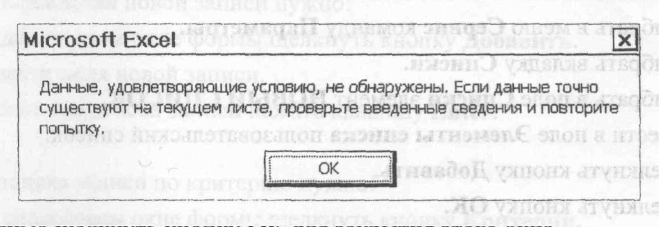
Необходимо щелкнуть кнопку ОК для закрытия этого окна.
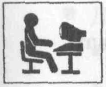
Замените во всей таблице улицу Маяковского на улицу Пушкина.
Выполнение задания.
1. Выделите первую ячейку рабочего листа.
2. Выберите в меню Правка команду Заменить. Появится окно Заменить.
3. Введите в поле Что: слово, которое нужно заменить: Маяковского.
4. Введите в поле Заменить на: на ноьое название улицы: Пушкина.
5. Установите флажок проверки Ячейка целиком.
6. Выберите в раскрывающемся списке Просматривать направление поиска: По строкам.
7. Щелкните кнопку Заменить все.
созданный
вами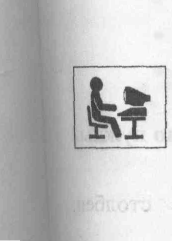
Самостоятельно удалите пользовательский список.

Самостоятельно завершите работу с программой Excel, не сохраняя изменений в файле example6.xls
Обработка данных таблицы
Занятие 7
167
Итоги занятия
• Для создания нового пользовательского списка нужно:
• Выбрать в меню Сервис команду Параметры.
• Выбрать вкладку Списки.
• Выбрать в поле Списки элемент НОВЫЙ СПИСОК.
• Ввести в поле Элементы списка пользовательский список.
• Щелкнуть кнопку Добавить.
• Щелкнуть кнопку ОК.
• Для редактирования пользовательского списка нужно:
• Выбрать в меню Сервис команду Параметры.
• Выбрать вкладку Списки.
• Выбрать в поле Списки список, который необходимо отредактировать.
• Внести в поле Элементы списка нужные изменения.
• Щелкнуть кнопку Добавить.
• Щелкнуть кнопку ОК.
• Для удаления пользовательского списка нужно:
• Выбрать в меню Сервис команду Параметры.
• В диалоговом окне Параметры выбрать вкладку Списки.
• Выбрать в поле Списки список, который необходимо удалить.
• Щелкнуть кнопку Удалить.
• Щелкнуть кнопку ОК в окне сообщений.
• Выбрать в диалоговом окне Параметры кнопку ОК.
• Для того чтобы отсортировать строки в списке, нужно:
• Выделить строки, которые необходимо переупорядочить.
• Выбрать в меню Данные команду Сортировка.
• В окне Сортировка выбрать в группе Идентифицировать поля по нужный флажок опции.
• Выбрать в раскрывающемся списке поля Сортировать по столбец, по которому нужно отсортировать данные.
• Выбрать в поле Сортировать по порядок сортировки.
• Указать дополнительные столбцы сортировки в одном или обоих полях Затем.
• Щелкнуть кнопку ОК.
Занятие 7
168
Для того чтобы вызвать окно формы базы данных нужно:
• Выделить одну ячейку списка.
• Выбрать в меню Данные команду Форма.
Для добавления новой записи нужно:
• В диалоговом окне формы щелкнуть кнопку Добавить.
• Ввести поля новой записи.
• После ввода всей записи нажать клавишу Enter.
Для поиска записи по критерию нужно:
• В диалоговом окне формы щелкнуть кнопку Критерии.
• Ввести критерии поиска, используя шаблоны и операторы сравнения.
• Щелкнуть кнопку Далее или кнопку Назад.
Для удаления ненужной записи необходимо:
• Найти запись, подлежащую удалению.
• Щелкнуть кнопку Удалить.
Для редактирования записи нужно:
• Найти запись, подлежащую редактированию.
• Отредактировать содержимое полей записи.
• Нажать клавишу Enter.
Для фильтрации списка при помощи автофильтра нужно:
Выделить одну из ячеек списка.
Выбрать в меню Данные команду Фильтр.
В подменю выбрать пункт Автофильтр.
Открыть список в том столбце, по которому нужно фильтровать данные.
Выбрать нужный элемент списка.
Если выбран элемент Условие, выполнить в диалоговом окне
Пользовательский автофильтр следующие действия:
— выбрать в левом верхнем раскрывающемся списке оператор сравнения;
— ввести с клавиатуры или выбрать в правом верхнем раскрывающемся списке значение, которое нужно использовать вместе с оператором сравнения;
— для определения двух критериев установить один из флажков опции: И или ИЛИ;
— задать второй критерий фильтрации в нижних раскрывающихся списках;
— щелкнуть кнопку ОК.
О
Занятие 7
169
• Для того чтобы снова вывести полный список, нужно:
• Выделить одну из ячеек списка.
• Выбрать в меню Данные команду Фильтр.
• В подменю выбрать пункт Отобразить все.
• Для того чтобы убрать кнопки раскрывающихся списков из ячеек с метками столбцов, нужно:
• Выделить одну из ячеек списка.
• Выбрать в меню Данные команду Фильтр.
• В подменю выбрать пункт Автофильтр.
• Для поиска текста или чисел нужно:
• Выделить область поиска на рабочем листе.
• Выбрать в меню Правка команду Найти.
• Ввести в поле Найти образец поиска.
• При необходимости установить флажки проверки Учитывать регистр и Ячейка целиком.
• Выбрать в раскрывающемся списке Просматривать: направление поиска.
• Выбрать в раскрывающемся списке Область поиска нужный пункт.
• Щелкнуть кнопку Найти далее.
• Для поиска следующих ячеек повторять последнее действие.
• Для завершения поиска щелкнуть кнопку Закрыть.
• Для замены одних символов в ячейках на другие нужно:
• Выделить область на рабочем листе, в которой необходимо произвести замену символов.
• Выбрать в меню Правка команду Заменить.
• Ввести в поле Что: символы, которые необходимо найти и заменить.
• Ввести в поле Заменить на: символы, которыми нужно заменить найденные.
• При необходимости установить флажки проверки Учитывать регистр и Ячейка целиком.
• Выбрать в раскрывающемся списке Просматривать направление поиска.
• Задать автоматический режим замены, выбрав кнопку Заменить все, или заменять содержимое каждой ячейки по отдельности, выбирая кнопки Заменить и Найти далее.
Занятие 1
170
