
- •1. С какими типами фреймов работает программа InDesign? Как создать фрейм? (какая панель инструментов используется?).
- •2. Каким образом запустить InDesign со сбросом всех настроек?
- •3. Назначение и возможности программы InDesign?
- •4. Как для страницы задать количество колонок в программе InDesign?
- •5. В чем измеряется кегель? Чем кегль отличается от интерлиньяжа?
- •6. Как в тексте на кириллице расставить переносы автоматически?
- •7. Что нужно сделать для автоматической нумерации страниц в программе InDesign?
- •8. Какие типы текстовых стилей поддерживаются программой InDesign?
- •9. Какие типы обтекания поддерживает InDesign? Как настроить обтекание по умолчанию?
- •10. Работа с цветом в программе InDesign. Перетаскивание элементов между палитрами.
- •11. Создание градиентов методом перетаскивания в программе InDesign. Создание стандартного набора цветов. Заимствование цветов из другого документа.
- •13. Перетаскивание изображений с рабочего стола. Размещение документов pdf. Активизация и отключение обтекания текстом в программе InDesign.
- •14. Как быстро преобразовать все буквы в прописные в InDesign? Как быстро выбрать нужный шрифт при прокручивании списка? Как быстро перейти к необходимому шрифту?
- •15. Как изменить параметры сразу нескольких текстовых блоков? Как применить форматирование символа к нескольким текстовым блокам в InDesign?
- •16. Отображение диалогового окна New Character Style в InDesign.
- •17. Работа с векторными изображениями. Как перевернуть изображение в InDesign?
- •18. Добавление объектов в библиотеку. Подключение новых изображений. Замена графического изображения в InDesign.
- •19. Создание изображения. Создание полупрозрачных изображений в InDesign.
- •20. Удаление ненужных образцов цвета. Как присвоить названия образцам (и зачем это делать) в InDesign?
15. Как изменить параметры сразу нескольких текстовых блоков? Как применить форматирование символа к нескольким текстовым блокам в InDesign?
Чтобы изменить атрибут (например, шрифт, междустрочный интервал и т.д.) сразу для нескольких текстовых блоков, щелкните на каждом из них при нажатой клавише <Shift> инструментом Selection (Выделение). Затем выберите инструмент Type (Текст) и в палитре Control (Управление) внесите необходимые изменения. При этом изменения будут применены сразу ко всем выделенным текстовым блокам.
Чтобы применить форматирование символа к нескольким текстовым блокам, проделайте выше описанную операцию по выделению блоков, после чего в палитре Character Styles (Стили символа) или Paragraph Styles (Стили абзаца) щелкните на нужном стиле. Он мгновенно будет применен ко всем текстовым слоям.
16. Отображение диалогового окна New Character Style в InDesign.
Если вам необходимо быстро отобразить диалоговое окно New Character Style (Создание стиля символа)? В палитре Control (Управление) дважды щелкните на значке “А”, расположенном слева от раскрывающегося списка Character Styles (Стили символа). Диалоговое окно New Character Style (Создание стиля символа) немедленно будет отображено на экране.


17. Работа с векторными изображениями. Как перевернуть изображение в InDesign?
Несмотря на то, что обе программы, Adobe InDesign и Adobe Illustrator, поддерживают работу с векторными изображениями, инструменты рисования Illustrator оказываются функциональнее соответствующих инструментов InDesign. Данный совет поможет вам использовать лучшее из двух миров. Нарисуйте иллюстрацию в программе Illustrator. Убедитесь в том, что на вкладке File Handling & Clipboard (Работа с файлами и буфером обмена) диалогового окна Preferences (Установки) программы Illustrator (для отображения данной вкладки необходимо выбрать одноименную команду из меню Edit⇒Preferences (Правка⇒Установки); на платформе Macintosh это меню Illustrator⇒Preferences (Illustrator⇒Установки)) в группе параметров Clipboard on Quit (Содержимое буфера обмена) установлен флажок АIСВ (Adobe Illustrator Clipboard – Буфер обмена Adobe Illustrator). Скопировав иллюстрацию в буфер обмена, перейдите в InDesign, после чего вставьте иллюстрацию. Выбрав инструмент Direct Selection (Прямое выделение), можно изменить положение узловых точек непосредственно в InDesign, несмотря на то, что исходная иллюстрация была создана в Illustrator.
Нет ничего неприятнее, чем перевернутое изображение на странице. Для решения данной проблемы совсем не обязательно обращаться к Photoshop; все необходимые действия можно выполнить и в InDesign. Выделив изображение, нажмите правую кнопку мыши и из раздела Transform выберите команду Flip Horizontal (Перевернуть по горизонтали).
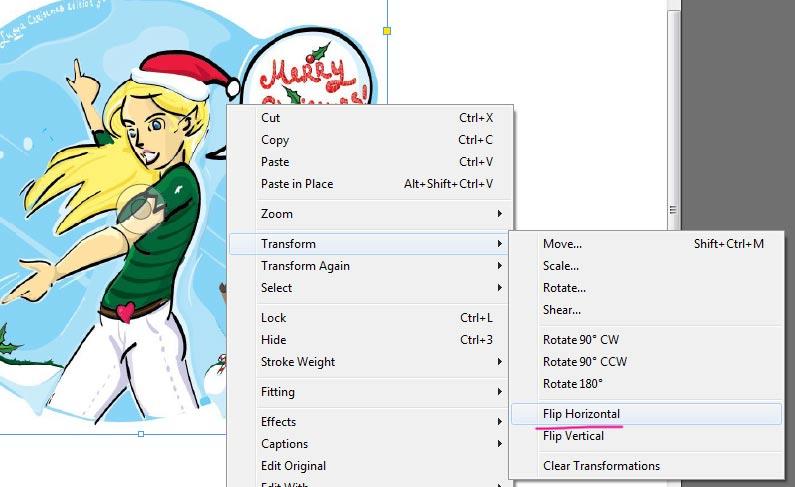
18. Добавление объектов в библиотеку. Подключение новых изображений. Замена графического изображения в InDesign.
Чтобы добавить файлы в библиотеку Indesign, нужно создать ее с помощью команды File → New → Library. После чего должна появится панель Library. Добавить объекты в нее можно методом перетаскивания.
Замена изображения
Если вы передумали и решили использовать в документе другое изображение, есть простой способ это сделать. Выделите изображение, которое решили заменить, после чего выберите команду Place (Разместить) из меню Filе (Файл). Найдите необходимое изображение и установите флажок Replace Selected Item (Заменить выделенный элемент) в нижней части диалогового окна Place (Замена). В результате выделенное изображение будет автоматически заменено.
