
- •Направление подготовки дипломированного специалиста
- •120300 Землеустройство и кадастры
- •Образец решения задачи
- •4.3.2 Построим матрицу модели
- •3 Решим задачу в Excel
- •4.3.3 Последовательность решения задачи
- •4.3.3 Запуск на решение задачи
- •4.4 Создание отчета по результатам поиска решения
- •Задача для самостоятельного решения
- •2 Освоение ппп simplex – пакет линейной оптимизации
- •3.3 Основное меню комплекса «Simplex»
- •3.4 Рассмотрение простейшего примера решения задач в «Simplex»
- •3.4.1 Экономико-математическая модель:
- •Ограничения:
- •Целевая функция (мах чистого дохода, руб.)
- •3.4.2 Ввод исходной информации
- •3.4.3 Решение задачи
- •3.4.4 Анализ результатов решения
- •Задания для самостоятельного решения.
- •Задача 2
- •Решение
- •Средняя стандартная ошибка прогноза
- •Задания для самостоятельной работы
- •Библиографический список
3 Решим задачу в Excel
Excel - это программа обработки электронных таблиц, которая предоставляет огромные возможности по различным направлениям.
Поиск решения - это надстройка Excel, которая позволяет решать оптимизационные задачи.
Примечания: 1) Если в меню Сервис отсутствует команда Поиск решения, значит, необходимо загрузить эту надстройку. Для этого выберите команду Сервиса Надстройки и активизируйте надстройку Поиск решения.
2) Если же этой надстройки нет в диалоговом окне Надстройки, то необходимо обратиться к панели управления Windows, щелкнуть по пиктограмме Установка и удаление программ и с помощью программы установки Excel (или Office) установить надстройку Поиск решения.
4.3.3 Последовательность решения задачи
1) Создать форму для ввода условий задачи.
2) Ввести исходные данные.
3) Ввести зависимость для целевой функции.
4) Ввести зависимости для ограничений.
1) Создаем форму для ввода условий задачи, т.е. распределяем ячейки для записи модели. Форма состоит из двух частей. В первой будут находиться: название таблицы, служебные слова, названия переменных, значения переменных, коэффициенты при переменных в целевой функции, направление и значение целевой функции.
Во второй части будут находиться: название таблицы, служебные слова, названия ограничений, коэффициенты при переменных в ограничениях, значения ограничений, тип ограничений, объемы ограничений.
2) Введем исходные данные в созданную форму.
Получим результат, который представлен на рисунке 3.
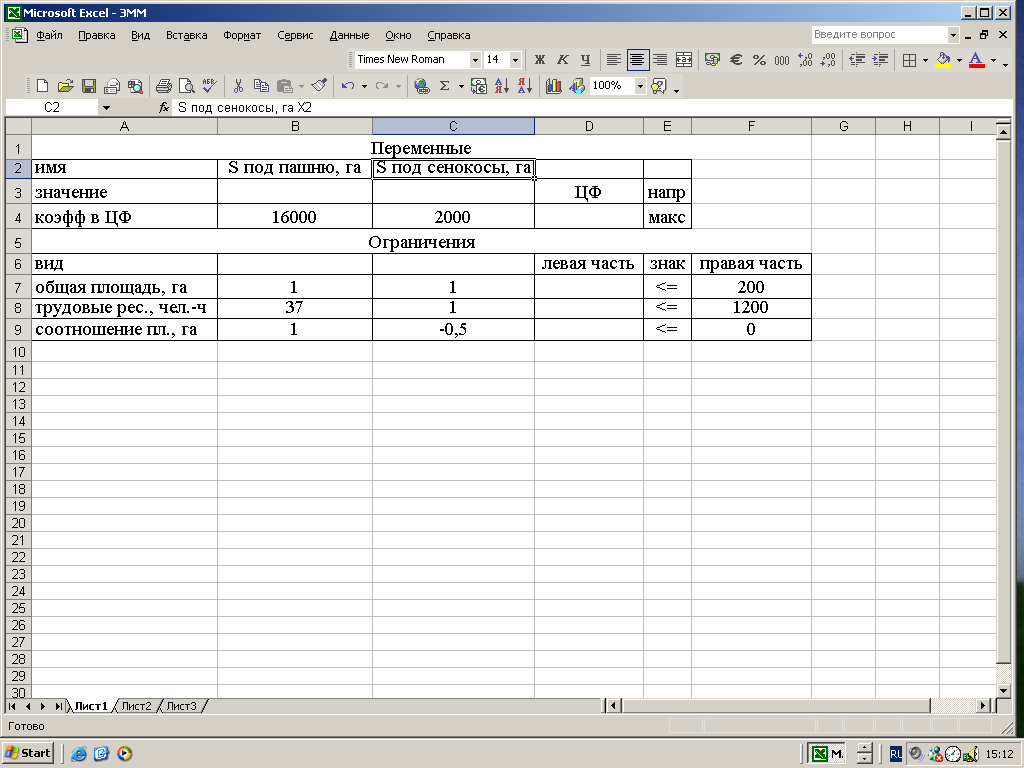
Рисунок 3 Форма с введенными исходными данными
3. Введем зависимость для целевой функции:
• Курсор подводим к ячейке, в которой будет находиться значение целевой функции D4; М1 (Обозначим через М1 следующее действие - «один щелчок левой кнопкой мыши»).
• Курсор на кнопку Мастер функции; М1.
• На экране появится диалоговое окно Мастер функций шаг 1 из 2.
• Курсор в окно Категория на категорию Математические; Ml.
• Курсор в окно Функции на СУММПРОИЗВ; Ml.
П оявится
диалоговое окно СУММПРОИЗВ,
которое
представлено
на рисунке 4.
оявится
диалоговое окно СУММПРОИЗВ,
которое
представлено
на рисунке 4.
• В массив 1 диалогового окна СУММПРОИЗВ вводим адреса ячеек В$3:C$3, в которых находятся значения переменных . (Адреса ячеек во все диалоговые окна удобно вводить не с клавиатуры, а протаскивая
Рисунок 4 Диалоговое окно СУММПРОИЗВ
мышь по ячейкам, чьи адреса следует ввести).
• В массив 2 вводим адреса ячеек В4:C4, в которых находятся коэффициенты целевой функции В4:C4.
• Готово. На экране в D4 введена формула для вычисления целевой функции.
4. Введем зависимость для левых частей ограничений:
• Курсор в D4; M1; Копировать в буфер.
• В ячейку D7 вводим левую часть ограничения Х1+Х 2 формулой СУММПРОИЗВ(В3:C3;B7:C7) для этого подводим курсор в ячейку D7; M1; Вставить из буфера.. Аналогично вводим зависимость в ячейки D8, D9. На этом ввод зависимостей закончен.
В результате значения в ячейках D4, D7, D8, D9 равны нулю. На рисунке 5 представлена форма с введенными формулами в данные ячейки.
|
Переменные |
||||||
|
Имя |
x1 |
x2 |
|
|
|
|
|
Значение |
|
|
ЦФ |
напр |
|
|
|
коэфф в ЦФ |
16000 |
2000 |
=СУММПРОИЗВ(B$3:C$3;B4:C4) |
макс |
|
|
|
Ограничения |
||||||
|
Вид |
|
|
левая часть |
знак |
правая часть |
|
|
Общая площадь, га |
1 |
1 |
=СУММПРОИЗВ(B$3:C$3;B7:C7) |
<= |
200 |
|
|
Трудовые рес, чел.-ч |
37 |
1 |
=СУММПРОИЗВ(B$3:C$3;B8:C8) |
<= |
1200 |
|
|
Соотношение пл., га |
1 |
-0,5 |
=СУММПРОИЗВ(B$3:C$3;B9:C9) |
<= |
0 |
|
Рисунок 5 Форма с формулами, определяющими зависимости целевой функции и зависимости для левых частей ограничения.
