
- •35 Контрольная работа по модулю «Информационные технологии в экономике и управлении»
- •Раздел «Модели решения функциональных и вычислительных задач»
- •Задания для выполнения Раздел «Модели решения функциональных и вычислительных задач»
- •Вариант 1
- •Раздел «Алгоритмизация и программирование. Языки программирования высокого уровня. Технологии программирования»
- •Вариант 1
- •Вариант 2
- •Вариант 3
- •Вариант 4
- •2. Создание файла базы данных Access
- •3. Создание таблицы базы данных
- •Создание структуры таблицы с помощью Конструктора в режиме таблицы (на примере бд «продажи»).
- •Формат полей числового типа
- •4. Создание связей между таблицами
- •Разработка форм
- •1. Общие сведения
- •2. Создание однотабличной формы
- •Элементы управления
- •3. Создание вычисляемых полей
- •4. Многотабличные формы
- •Конструирование запросов к базе данных
- •1. Общие сведения
- •2. Создание запроса на выборку в режиме Конструктора
- •3. Критерии
- •4. Использование в запросах вычисляемых полей
- •5. Многотабличные запросы
- •6. Итоговые запросы
- •Функции Access для выполнения итоговых запросов
- •Отчеты в ms access
- •1. Создание отчета
- •Описание средств для создания отчетов
- •2. Просмотр и печать отчета
- •3. Печать отчета
- •4. Составные отчеты
- •Язык программирования visual basic for applications
- •Запуск редактора vbе
- •Ключевые понятия языка vba
- •Префиксы, используемые в именах объектов
- •Префиксы, используемые в именах переменных
- •Типы данных
- •Виды оператора Def...
- •Математические операции
- •Операции отношения
- •Логические операции
- •Приведем примеры некоторых часто используемых функций.
- •Встроенные функции
- •1) Функция «Окно ввода» (InputBox).
- •2) Функция «Окно сообщения» (MsgBox)
- •Основные операции, применяемые в vba
- •Оператор комментариев
- •Программирование алгоритмов линейной структуры
- •Последовательность действий:
- •1. Составим блок-схему решения задачи:
- •5. Написание программного кода.
- •Программирование ветвлений
- •Программирование циклов
- •Образец оформления титульного листа
- •Вопросы для подготовки к дифференцированному зачету по модулю «Информационные технологии в экономике и управлении»
- •38.03.04 – Государственное и муниципальное управление,
- •21.03.02 – Землеустройство и кадастры
1. Создание отчета
Наиболее простым способом создания отчета на основе таблицы или запроса является использование средства Отчет. С помощью этого средства отчет формируется без диалога с пользователем и выводит все поля выбранного источника.
Действие 1. Выбор источника записей
Источником записей для отчета может быть таблица или запрос. Источник записей должен содержать все строки и столбцы данных, которые требуется отобразить в отчете.
Если нужные данные содержатся в существующей таблице или запросе, выделите эту таблицу или запрос в области навигации и выполните одну из команд в группе Отчеты на вкладке Создание.
Действие 2. Выбор инструмента отчета
Инструменты отчетов расположены на вкладке ленты Создание в группе Отчеты. В таблице 5 кратко описано их назначение.
Таблица 5
Описание средств для создания отчетов
|
Изображение кнопки |
Инструмент |
Описание |
|
|
Отчет |
Позволяет создать простой табличный отчет, содержащий все поля из источника записей, который выбран в области навигации. |
|
|
Конструктор отчетов |
Позволяет открыть пустой отчет в режиме конструктора и добавить в него нужные поля и элементы управления. |
|
|
Пустой отчет |
Позволяет открыть пустой отчет в режиме макета и отобразить область задач "Список полей". При перетаскивании полей из этой области в отчет в приложении Access создается внедренный запрос, который сохраняется в его свойстве "Источник записей". |
|
|
Мастер отчетов |
Служит для вызова пошагового мастера, с помощью которого можно задать поля, уровни группировки и сортировки и параметры макета. В результате работы мастера будет создан отчет на базе выбранных параметров. |
|
|
Наклейки |
Вызывает мастер, в котором можно выбрать стандартный или настраиваемый размер подписей, набор отображаемых полей и порядок их сортировки. В результате мастер создает отчет с подписями на базе выбранных параметров. |
Действие 3. Создание отчета
Выберите нужный инструмент, нажав соответствующую кнопку. Если появится окно мастера, следуйте инструкциям в нем, а на последней странице нажмите кнопку Готово.
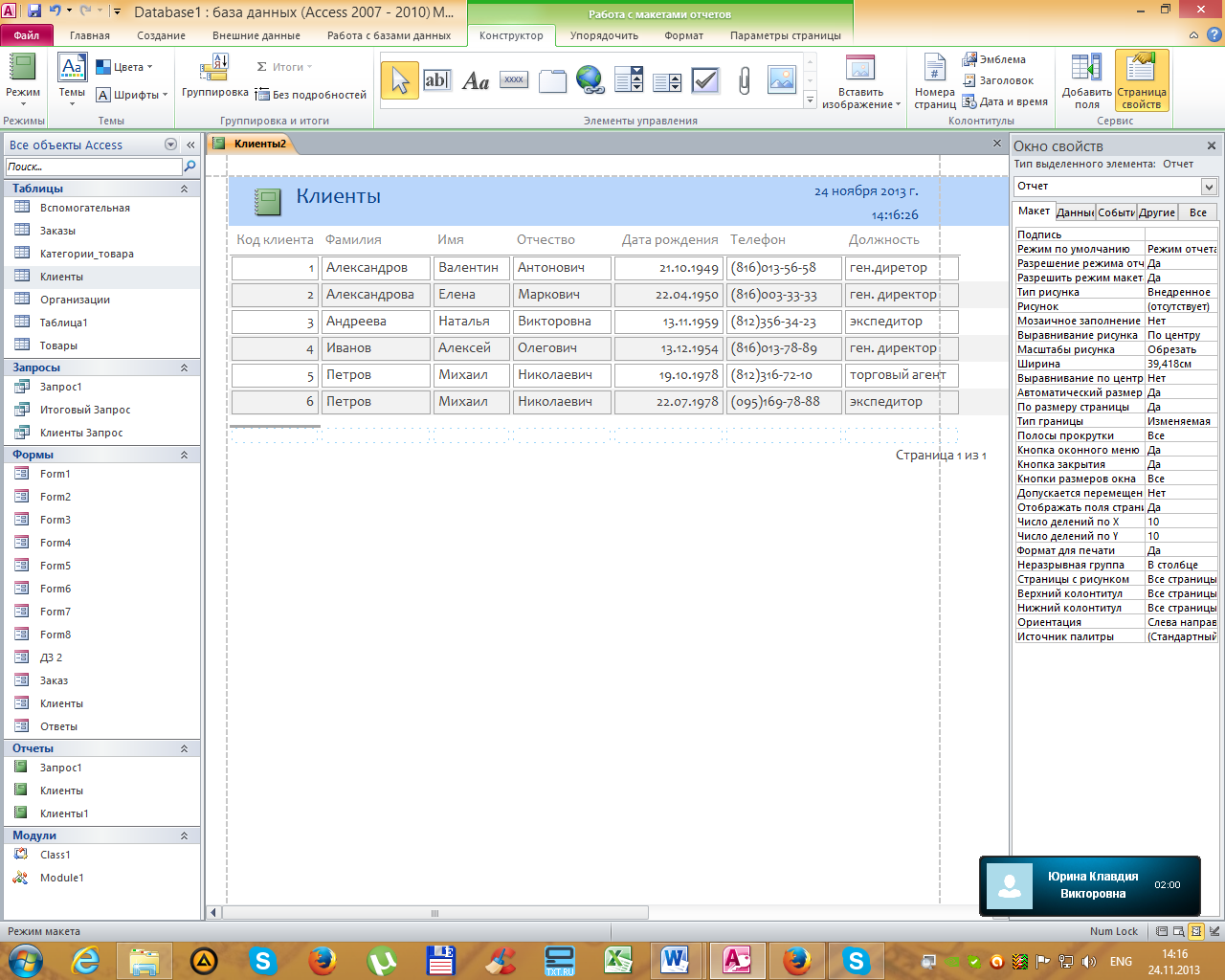
Рисунок 36 – Отчет на основе таблицы КЛИЕНТЫ в режиме макета
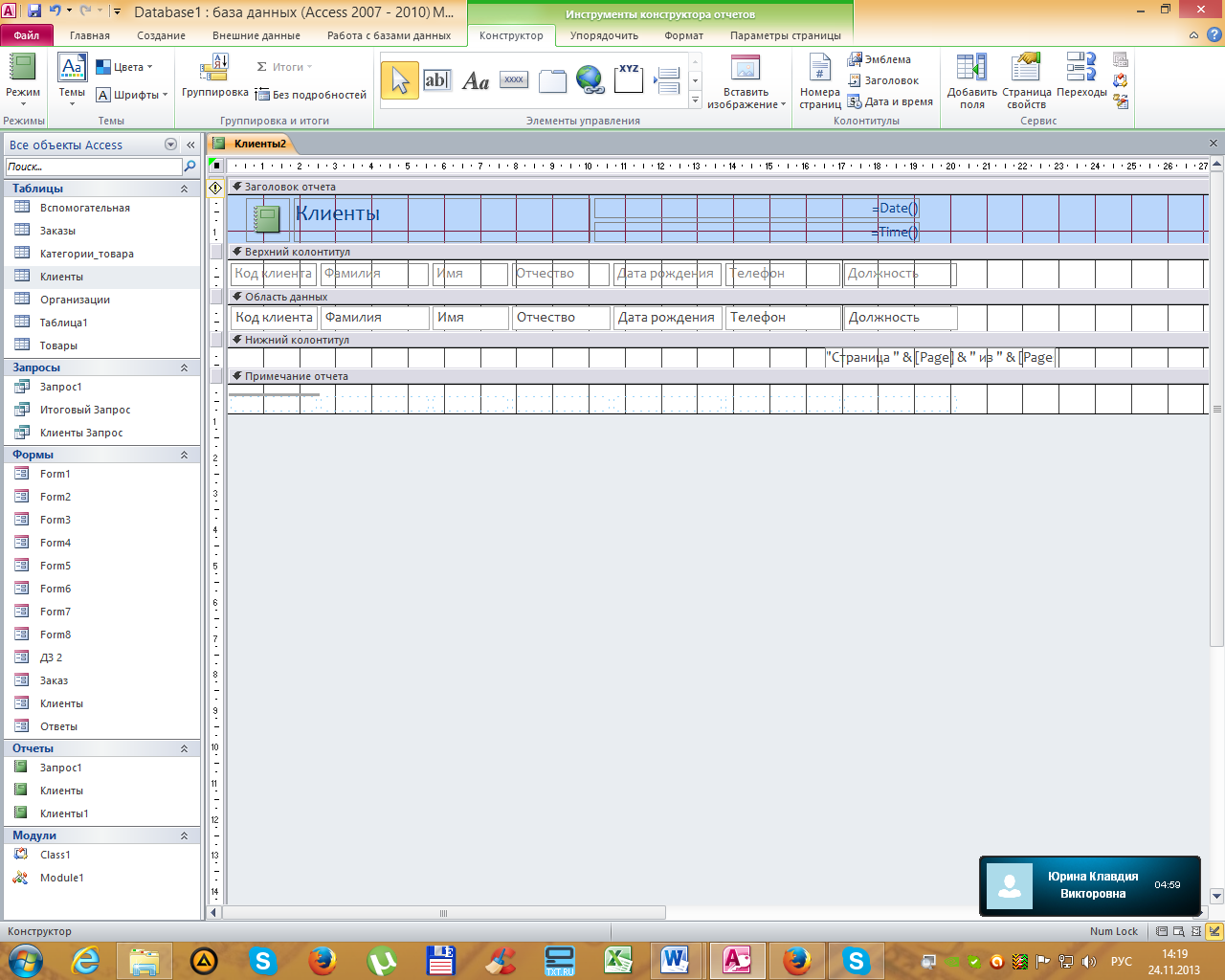
Рисунок 37 – Отчет на основе таблицы КЛИЕНТЫ в режиме конструктора
Access создаст отчет и отобразит его в режиме макета. В отчете будут представлены все записи выбранной таблицы.
В области данных отчета размещены все поля таблицы. Это обеспечивает вывод в отчете всех записей в табличном виде. Размещение заголовка столбцов в верхнем колонтитуле обеспечивает вывод их на каждой странице отчета. Для добавления номера страницы в нижнем колонтитуле в вычисляемом элементе сформировано выражение ="Страница " & [Page] & " из " & [Pages].
В заголовке отчета размещены: эмблема, название отчета, текущая дата и время. Для добавления в отчет текущей даты использована встроена функция =Date() из категории Дата/время. В свойствах этого элемента на вкладке Макет в строке Формат поля установлен формат отображения даты – Длинный формат даты. Для добавления в отчет текущего времени использована встроенная функция =Time().
Доработать отчет (привести отчет в соответствие с заданными требованиями) можно в режиме макета. Ориентируясь на фактические данные отчета, можно отрегулировать ширину столбцов, высоту строк, изменить их порядок, добавить уровни группировки и итоговые значения и др.
Чтобы изменить размер полей и подписей, выделите их и перетащите края.
Расположить поля в нужном порядке можно, выделив их (и соответствующие подписи, если они есть) и перетащить в нужное место.
Чтобы изменить эмблему, удалите старую, и щелкнут на значке Эмблема на вкладке Формат выберите нужный рисунок.
Для изменения внешнего вида отчета в целом используйте богатый выбор коллекции Темы на вкладке ленты Конструктор.
Также можно, щелкая поля правой кнопкой мыши, с помощью команд контекстного меню объединять или разбивать ячейки, удалять и выделять поля и выполнять другие задачи форматирования.
