
- •1 Цель работы
- •2 Теоретические сведения
- •Требования к содержанию и оформлению отчета
- •Критерии результативности выполнения работы
- •Лабораторная работа № 2. Улучшающие преобразования. Импорт, каталог и геометрическая коррекция изображений в программном продукте Erdas Imagine.
- •1 Цель работы
- •Требования к содержанию и оформлению отчета
- •Критерии результативности выполнения работы
- •1 Цель работы
- •2 Теоретические сведения
- •Требования к содержанию и оформлению отчета
- •Критерии результативности выполнения работы
- •1 Цель работы
- •Требования к содержанию и оформлению отчета
- •Критерии результативности выполнения работы
- •1 Цель работы
- •Требования к содержанию и оформлению отчета
- •Критерии результативности выполнения работы
состояния процесса. Затем закройте все диалоги. Можете ответить "Да" (Yes) на предложение сохранить опорные точки (Save GCPs). Нажмите No (Нет) для сохранения текущей геометрической модели. В новом Вьюере откройте изображение xorthorectify.img. Ответьте на вопрос 4.
3.7.2 Контрольные вопросы
1.Каким путем (где) мог быть создан данный ASCII -файл?
2.Как теперь выглядит распространение по снимку ваших опорных точек?
3.Какая часть снимка вероятнее всего имеет наибольшие ошибки?
Требования к содержанию и оформлению отчета
Отчет должен быть продемонстрирован на бумажном носителе,
содержащем титульный лист, цель работы, задание работы, краткие теоретические сведения, практическую часть (описание проделанных упражнений с графическими иллюстрацмиями работы инструментов импорта, геометрической коррекции, каталога и т.д.), выводы по проделанной работе.
Критерии результативности выполнения работы
Результаты лабораторной работы считаются удовлетворительными если студенты:
1.Выполнили практическую часть лабораторной работы и в соответствии с заданием представили отчет, соответствующий требованиям;
2.Приобрели навыки работы с функциями Erdas Imagine (импорта, геометрической коррекцией и улучшающих преобразований изображений) и с каталогом космических снимков;
3.Ответили на все контрольные вопросы.
60
ЛАБОРАТОРНАЯ РАБОТА № 3. СОЗДАНИЕ МОЗАИКИ ИЗОБРАЖЕНИЙ. ГИС-АНАЛИЗ И УТИЛИТЫ. КОМПОЗИЦИЯ
КАРТЫ В ПРОГРАММНОМ ПРОДУКТЕ ERDAS IMAGINE.
1 ЦЕЛЬ РАБОТЫ
Целью работы является:
∙знакомство студентов с ГИС-функциями програмного продукта Erdas Imagine;
∙приобретение студентами навыков оформления результатов обработки изображений в Erdas Imagine.
Задачей работы является:
∙изучение студентами основных возможностей и получение практических навыков создания мозаики изображений с помощью Mosaic Tool;
∙закрепление изученного теоретического материала по созданию композиции карты и работы с инструментами ГИСанализа и утилитами в Erdas Imagine.
2 ТЕОРЕТИЧЕСКИЕ СВЕДЕНИЯ
Создание мозаики из снимков в программном продукте Erdas Imagine производится с помощью IMAGINE Mosaic Tool, находящемся в меню Подготовки Данных (Data Preparation).
Использование Mosaic Tool состоит из 3 основных этапов: 1.набор снимков; 2.обработка перекрытий; 3.вывод мозаики.
Mosaic Tool может использовать изображения с разными:
∙проекциями;
∙размером пикселей.
Mosaic Tool не может использовать изображения с разным количеством каналов.
Область использования исходных снимков определяется с помощью:
∙ исходной областью снимка;
61
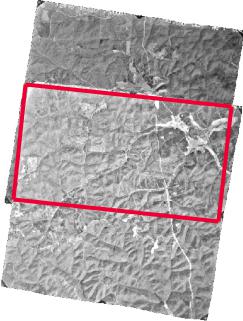
∙AOI (Область интереса);
∙вычисление активной области и поиск границ.
Снимки, имеющие разную яркость и контраст, нуждаются в балансировке. Для этого используется выравнивание гистограмм.
В Mosaic Tool можно задать, какую область перекрытия необходимо использовать как основу для итоговой мозаики (какие значения должны использоваться) (рис 2.1):
∙верхний слой;
∙среднее из двух;
∙процентное соотношение каждой части;
∙используется функция перекрытия.
Рис.2.1
Имеется пять функций распределения яркостей по области перекрытия (рис 2.2):
∙наложение (A);
∙среднее ((A + B)/2);
∙минимум (Min(A & B));
∙максимум (Max(A & B));
∙взвешенное осреднение (x = 50%A + 50%B, z = 10%A + 90%B).
62
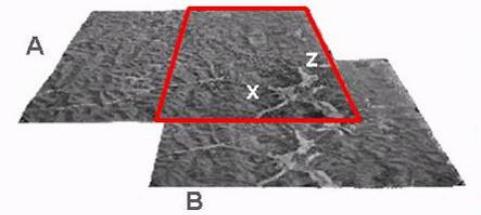
Рис.2.2
Mosaic Tool может вывести все изображение либо его часть. Способы вывода:
∙целиком;
∙область интереса задается вручную либо по имеющимся данным;
∙серия карт, нарезка на стандартные листы.
ГИС-анализ включает:
∙создание ГИС-данных (классификация изображений);
∙манипуляции с данными (перекодирование и именование);
∙анализ (буферизация, маскирование, зональная статистика и др.).
Компоновка карты – это типичный завершающий этап работы осуществляется с помощью инструментов меню Компоновки Карты (Map Composer).
ERDAS IMAGINE Map Composer позволяет создавать, редактировать и выводить на печать карты.
Компоновки карт состоит из 3 шагов:
∙создание композиции карты;
∙подготовка изображения для карты;
∙создание карты и вывод на печать.
В этой работе большое значение играет дизайн карты. Хорошая карта состоит из:
∙масштабной линейки;
∙легенды;
∙стрелки, указывающей север;
∙названия, времени, даты.
Очень важно решить три вопроса (рис 2.3): ∙ Для чего будет использоваться карта?
63
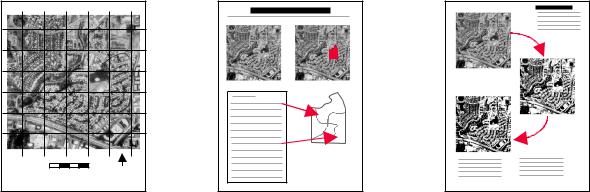
∙Какая ключевая информация карты нуждается в отображении?
∙Кто будет использовать карту?
Полевые работы |
Городское |
Научные |
|
планировани |
исследовани |
|
Рис.2.3 |
|
3 МЕТОДИКА ВЫПОЛНЕНИЯ РАБОТЫ
3.1 Упражнение 1. Создание мозаики изображений (Mosaic Images)
Цель упражнения: Создать мозаику из трех снимок, полученных разными сенсорами и использовать AOI (Рабочую область, Область интереса) для определения экстента (границ) выходного изображениямозаики Задание 1 Отобразить в Окне Вьюера три снимка, из которых
нужно собрать мозаику (шаг 1)
Задание 2 Установить параметры для активной области (Active area parameters) в режиме определения вида входных файлов (шаги 2-5)
Задание 3 Задать параметры для уточнения способа пересечения сним RGB (шаги 6-8)
Задание 4 Создать выходную Рабочую область (AOI), задающую границы результирующего файла-мозаики (шаг 9)
Задание 5 Задать параметры, определяющие вид выходного (Output) файла (шаг 10)
Задание 6 Запустить процесс и отобразить во Вьюере результат (шаги 11-12)
Входные данные: wasia1_mss.img, wasia2_mss.img, wasia3_mss.img.
64
Выходные данные: единый файл мозаики Инструменты: Mosaic (Мозаика)
3.1.1Содержание упражнения
1.Откройте Вьюер и загрузите в него два снимка Landsat MSS wasia1_mss.img и wasia2_mss.img и один снимок Landsat TM wasia3_mss.img. Чтобы загрузить все три изображения в один Вьюер, не забудьте на вкладке Raster Options (Опции загрузки растра) сбросить флажок Clear Display (Очистить Вьюер перед загрузкой)
ивключить флажок Background Transparent (Прозрачный фон).
Из этих трех различных снимков вы и будете создавать один файл мозаики.
Ответьте на вопросы 1 и 2.
2.На Главной Панели IMAGINE выберите DataPrep | Mosaic Images (Подготовка данных/Мозаика изображений). Перед Вами появились Окно с инструментами для создания мозаики снимков, выберите Mosaic Tool. По умолчанию в Окне подготовки мозаики выбрана кнопка Set Mode for Inputs (Режим задания входных файлов).
3.В Окне инструментов создания мозаики (Mosaic Tool Menu Bar) используйте меню или кнопку Edit/Add Images (Редактирование/Добавить снимки). Выберите wasia1_mss.img. В меню выбора файла нажмите на закладку Image Area Options (Настройка области изображения), чтобы исключить нулевые значения фона. Выберите опцию Compute Active Area (Рассчитать активную область) и, нажав кнопку Set (Установить), уточните, что будете рассчитывать границы от углов реального изображения (Corner). Нажмите ОК. Нажмите Add (Добавить). Контур указанного изображения появится в Окне создания мозаики (Mosaic Tool Viewer).
4.Добавьте в мозаику снимок wasia2_mss.img и снимок wasia3_mss.img, повторив процесс добавления снимков в мозаику (Add Images). Затем закройте (Close) диалог Add Images to Mosaic (Добавить изображения в мозаику).
5.Для того, чтобы сгладить различия в контрасте снимков создаваемой мозаики, вы можете использовать функцию выравнивания контраста. Откройте Display Color Correction Option Dialog (Отобразить диалог настройки цветовой корректировки). Выберите из списка Use
65
Histogram Matching (Использовать выравнивание гистограмм), нажмите кнопку Set (Установить).
Из ниспадающего списка Matching Method (Способы выравнивания) выберите Overlap Areas (Для областей перекрытия) и из ниспадающего списка Histogram Type (Тип гистограммы) выберите Band by Bend (Отдельно по каналам). Нажмите ОК.
Ответьте на вопрос 3.
6.Из инструментов создания мозаики выберите кнопку Set Mode for Intersections (Режим определения зоны перекрытия снимков мозаики). В этом упражнении вы будете использовать заданную по умолчанию линию сшивки изображений, эта линия проходит по зоне перекрытия сним RGB. Тем не менее, можно задать свою, произвольную линию сшивки по желанию пользователя. Нажмите кнопку Automatically Generate Cut lines for Intersection
(Автоматически создать линии сшивки). Из появившегося списка выберите Geometry-Based Cut line (Линии на основе геометрии). Теперь выделите (подсветите) зоны перекрытия трех снимков, щелкнув мышью по любой точке зоны перекрытия и используя клавишу Shift (верхний регистр).
7.На панели инструментов Окна создания мозаики выберите кнопку Cut line Selection Viewer (Вывести во Вьюер линию сшивки). После нажатия этой кнопки будет запущен новый Вьюер и в нем отобразятся снимки, из которых Вы составляете мозаику, станут видны зоны перекрытия и линии сшивки.
8.На панели инструментов Окна мозаики выберите кнопку Set Overlap Function (Определить способ вычисления значений пикселов в области перекрытия). Выберите опцию Cutline Exist (Линия сшивки существует). Теперь выберите Feather by Distance (Режим взвешенного усреднения в зависимости от удаленности от линии сшивки) и введите значение 2000. Нажмите Apply (Применить). Эта операция будет применена к выбранным областям перекрытия. Нажмите Close (Закрыть).
Внимание!
Если вы выберете Edit / Intersection list (Редактировать / Список зон перекрытия), то увидите, что при составлении мозаики
66
можно задать различные способы пересчета значений пикселов зон перекрытия.
9.Инструментарий мозаики позволит определить экстент (границы) выходного изображения. Очертить границы результирующего изображения Вы можете, используя инструментарий АОI (Рабочая область). Это может быть полезно для более экономного использования дискового пространства и для того, чтобы не пришлось использовать функцию Subset (Вырезать фрагмент) в дальнейшем. Из Вьюера, в котором отображены снимки и зоны их перекрытия выбрите АОI/Тооl (Рабочая область/Инструменты). Выберите инструмент Create Polygon (Создать полигон) и начертите полигон, захватывающий значительную часть всех трех снимков мозаики.
10.Выберите кнопку Set Mode For Outputs Images (Перейти в режим задания параметров выходных изображений) на панели инструментов Окна создания мозаики. Нажмите на кнопку Set Output Options Dialog (Диалог задания параметров выходного файла) и выберите из ниспадающего списка Method (Способ) кнопку User-Defined (Определяемая пользователем рабочая область). Щелкните по кнопке Set Output AOI (Задать выходную рабочую область) и выберите как источник рабочей области Вьюер (Viewer). Нажмите ОК. Еще раз нажмите ОК в диалоге Outputs Image Options (Опции выходного изображения).
Внимание!
По умолчанию при построении мозаики предлагается создать результирующий файл в той же проекции, что и первый снимок в списке снимков мозаики. Если нужно создать выходной файл мозаики в другой проекции, для изменения проекции нужно использовать кнопку Outputs Projection (Проекция выходного файла).
11.Теперь, в Окне с инструментами для создания мозаики вы видите линию, очерчивающую границы результирующего файла. Выберите Preview the Mosaic (предпросмотр мозаики). Загрубленное изображение мозаики откроется в новом Окне. Выберите Run The Mosaic Process To Disk (Запустить процесс создания мозаики на диске). В диалоге введите имя файла xmosaic.img, как имя выходного
67
файла. На закладке Output Options выберите опцию Stats Ignore Value: 0, чтобы исключить нулевые значения фона из процесса расчета статистики, чтобы избежать искажений гистограммы. Нажмите ОК.
12.Выведите в уже открытый Вьюер полученный файл мозаики xmosaic.img Нажмите кнопку Show Information, чтобы проверить информацию о картографической проекции.
Ответьте на вопрос 4.
3.1.2Контрольные вопросы
1.Почему файлы, загруженные во Вьюер, имеют разный контраст?
2.В какой проекции находится каждый снимок?
3.Какой снимок будет использоваться при выравнивании контраста (Histogram matching)?
4.Кроме создания выходного изображения с использованием рабочей области (AOI), назовите другие возможности для задания границ файла-мозаики?
3.2Упражнение 2. Вырезание части изображения (Creating Subset)
Цель упражнения: Вырезать фрагмент изображения по границе Области Интереса - Рабочей области (Area of Interest - AOI). Полученное изображение должно иметь меньшее количество слоев, чем исходное.
Задание 1 Отобразить снимок в Окне Вьюера (шаг 1)
Задание 2 Используя AOI (область интереса), очертить пространство вырезаемого фрагмента изображения (шаги 2-4)
Задание 3 Установить Subset Utility Parameters (Параметры вырезки) (шаг 5)
Задание 4 Вывести во Вьюер вырезанное изображение (шаг 6) Входные данные: germtm.img, german
Выходные данные: несколько спектральных каналов вырезанного фрагмента снимка landsat_TM
Инструменты: AOI (область интереса), Subset (Вырезка), Inquire Box (Рамка запроса)
68
3.2.1 Содержание упражнения
1.Загрузите во Вьюер снимок germtm.img в режиме Fit To Frame. Поверх снимка german.img во Вьюере откройте покрытие german. Если в учебной директории нет готового покрытия german, то нужно сначала импортировать его из файла german.е00 (это файл в обменном формате ARC Interchange). (см. Упражнение Е7).
2.Вы вырезаете фрагмент изображения, который приблизительно соответствует границам покрытия german. В ERDAS Imagine есть несколько путей для решения этой задачи:
•ввести заранее известные координаты границ вырезки в диалоге Subset
•графически очертить прямоугольник фрагмента изображения, используя Inquire Вох
•оцифровать (digitize) во Вьюере границы области интереса (AOI) произвольной формы, по которым будет вырезан фрагмент
В данном упражнении используется 3-й метод.
3.В меню Вьюера выберите AOI / Tools (Область интереса / Инструменты). На палитре инструментов выберите инструмент Create Polygon AOI (Создать полигональную область интереса). Вернитесь в Окно Вьюера и очертите область интереса (AOI), которая приблизительно соответствует границам покрытия german.
4.Щелчком правой кнопкой мыши вызовите контекстное меню Вьюера и выберите в нем Inquire Вох (Рамка запроса). В появившемся диалоге выберите Fit To Frame (Подогнать к области интереса). Это позволит обрезать выходной растр точно по области интереса и минимизировать размер фона из пикселов с нулевыми значениями.
5.На Главной Панели IMAGINE выберите DataPrep | Subset Image (Подготовка данных | Вырезать фрагмент изображения). Выберите файл germtm.img как входной файл (Input File). Выходной файл (Output File) назовите xsubset.img. Нажмите кнопку From Inquire Box (Из Рамки запросов) и вы увидите, что значения координат вырезаемого фрагмента изменятся.
6.Включите флажок Ignore Zeros in Outputs Stat (Игнорировать нули в выходной статистике). Укажите 1,2,3 спектральные каналы (можно
69
написать 1:3) в строке Select_layers (Выбрать слои). Выбрав только три слоя фрагмента изображения, вы, конечно, уменьшите его размер, но сможете использовать только эти слои при дальнейшем анализе фрагмента изображения. Нажмите кнопку AOI (Область интереса) и в появившемся Окне Choose AOI (Выбор области интереса) включите опцию Viewer (Из Вьюера). Нажмите ОК в Окне выбора области интереса. Чтобы запустить процесс нажмите ОК и в диалоге Subset После Окончания выполнения процесса нажмите ОК в Окне состояния процесса.
7.Откройте в новом Вьюере созданный Вами в данном упражнении растровый файл xsubset.img, чтобы убедиться, что фрагмент был вырезан корректно.
Ответьте на вопросы 1 и 2.
3.2.2Контрольные вопросы
1.Как будет выглядеть фрагмент изображения, если при его создании вы использовали Область интереса, но не “подгоняли’ размеры и положение рамки запросов (Inquire Box) к размерам и положению области интереса (AOI)?
2.Если бы вам захотелось вырезать фрагмент изображения в пределах простирания (Extent) покрытия german, чем бы отличался процесс вырезки фрагмента (Subset) от только что выполненного вами?
3.3Упражнение 3. Периметр (Perimeter)
Цель упражнения: найти участки с геометрическими параметрами, подходящими для постройки новых домов, вычислив периметр объектов землепользования и задав степень Округлости.
Задание 1 Создать "Ламп"-файл * из тематического файла землепользования (Шаги 1-2).
Задание 2 Запустить расчет периметров (Репте1ег) для этого файла и отобразить атрибуты (Шаги 3-4)
Задание 3 Использовать инструмент Formula (Формула) для создания атрибута Circularity (Округлости) (Шаги 5-7)
Задание 4 Задать критерии выборки полигонов, имеющих оптимальную геометрию для застройки (Шаги 8-9)
70
* "Кламп" - процедура, присваивающая уникальные номера каждой отдельной области изображения независимо от ее принадлежности к тому или иному классу.
Входные данные: germclass.img, germtm.img
Выходные данные: xclump.img с отредактированными атрибутами Инструменты: Perimeter (Периметр), Attribute Editor(Редактор атрибутов), Criteria (Критерии)
3.3.1 Содержание упражнения
1.Сначала нужно выделить в файле группу объектов, отвечающих требуемым свойствам. Затем в файл будет добавлен атрибут периметра объекта. На Главной Панели IMAGINE выберите
Interpreter | GIS Analysis | Clump (Интерпретация | ГИС-анализ | "Кламп"). Появится диалог Clump.
2.Выберите имя входного файла (Input file) germclass.img. Задайте имя выходного файла (Output File) xclump.img Для параметра Connected Neighbors (Связность области) выберите значение 4. Нажмите ОК.
3.На Главной Панели IMAGINE выберите Interpreter| GIS Analysis| Perimeter (Интерпретация | ГИС-анализ | Периметр). Введите имя входного (Input) "Кламп"-файла xclump.img. Включите флажки добавления к выходному растру атрибутов Island Perimeter (Периметр островных полигонов) и Island Count (Считать островные полигоны). Нажмите ОК.
4.Загрузите во Вьюер xclump.img. В меню Вьюера выберите Raster | Attributes (Растр | Атрибуты). Появится Окно Редактора атрибутов растра (Attribute Editor). Измените размер (ширину) этого Окна так, чтобы одновременно видеть все атрибуты вашего растрового файла.
Ответьте на вопрос 1.
5.Создайте новый атрибут, содержащий значения площади полигонов (Area Column). В меню Редактора Атрибутов выберите Edit | Add Area Column (Редактировать | Добавить столбец площади). В качестве единиц измерения (units) выберите гектары (Hectares). Нажмите ОК.
6.Теперь создайте новый столбец, содержащий значения меры Округлости полигонов. Этот столбец позволит вам "отбраковать" слишком узкие полигоны, которые не подходят для застройки. На
71
панели инструментов Редактора Атрибутов щелкните кнопку Column Properties (Свойства столбцов). В открывшемся диалоге щелкните кнопку New (Новый). Озаглавьте новый столбец Circularity (Округлость). Измените тип данных (Туре) на Real (Действительное число). Параметры нового столбца введены, теперь нужно наполнить его данными.
7.Введите приведенную ниже формулу, использующую имеющиеся атрибуты для определения Округлости полигонов. Для ввода формулы нажмите кнопку More (Дополнительно) справа от текстового поля Formula (Формула). Для ввода цифр и знаков используйте изображение цифровой клавиатуры справа, для ввода имен атрибутов - выбирайте их из списка слева:
(4 * рi * $"Аrеа" * 10000} / ($"Perimeter, exterior * $" Perimeter, exterior ")
Значением этого выражения будет число от 0 до 1. Ноль соответствует линии (предельно узкий полигон), единица - кругу (максимально Округлый полигон).
Вдиалоге Formula нажмите ОК.
Всекции Formula диалога Свойства столбцов установите переключатель Apply on ОК (Применить после нажатия ОК). Нажмите ОК - введенная вами формула будет применена ко всем записям таблицы атрибутов xclump.img.
Сохраните (Save) внесенные изменения в Редакторе Атрибутов.
Ответьте на вопрос 2.
8.Цель данного упражнения - найти участки земли с оптимальной для целей жилищного строительства геометриeй. Поскольку атрибуты площади и Округлости уже созданы, вы можете задать условие выбора полигонов. В таблице атрибутов растра в контекстном меню строк выберите Criteria (Критерий). Используя мышь, задайте критерий выбора:
$"Агеа" >= 3 and $"Circularity" >= .45 Нажмите Select (Выбрать).
После выполнения вычислений несколько записей в таблице атрибутов будут подсвечены желтым цветом. Можно закрыть диалог Критерии Выбора (Selection Criteria). Чтобы увидеть
72
выборку во Вьюере, измените цвет в столбце Color- все выбранные полигоны примут этот цвет во Вьюере. Чтобы просмотреть выбранные строки в таблице атрибутов, в контекстном меню строк выберите Goto... (Перейти). В открывшемся диалоге навигации по строкам используйте кнопки First, Prev, Next, Last (Первая, Предыдущая, Следующая, Последняя) для последовательного просмотра выделенных строк.
9.Откройте новый Вьюер и загрузите в него файл germclass.img. Свяжите географически два открытых на вашем экране Вьюера.
Ответьте на вопрос 3.
3.3.2Контрольные вопросы
1.В каких единицах измерения рассчитывается периметр?
2.Каков предел значений округлости полигонов?
3.Просмотрите с помощью курсора запросов типы землепользования выбранных участков. Почему среди них кроме леса есть и другие типы?
3.4Упражнение 4. Маскирование (Mask)
Цель упражнения: используя инструмент маскирования, выделить лесные участки с оптимальной для жилищного строительства геометриeй выбранные в предыдущем упражнении.
Задание 1 Вызвать утилиту Mask и указать входные и выходные данные (Шаг 1)
Задание 2 Задать перекодировку полигонов (Шаги 2-3)
Задание 3 Просмотреть на экране графическую модель процедуры маскирования (Шаг 4)
Задание 4 Наложить во Вьюере полученное изображение-маску на снимок Landsat TM и (Шаг 5)
Входные данные: xclump.img, germclass.img, germtm.img Выходные данные: изображение xmask.img Инструменты: Mask (Маска), Criteria (Критерии)
3.4.1 Содержание упражнения
1.На Главной Панели IMAGINE выберите Interpreter| Utilities | Mask
73
(Интерпретация | Утилиты | Маскирование). Выберите имя входного файла (Input File) germclass.img. В качестве маски (Input Mask File) выберите файл xclump.img. Задайте имя выходного файла (Output File) xmask.img Включите флажок Ignore Zero in Stats (Не учитывать нулевые пикселы в статистике).
2.В секции Input Mask File (Входной файл маски) нажмите кнопку Setup Recode (Задать перекодировку).
В таблице перекодировки вы увидите столбцы, содержащие только что созданные атрибуты. Теперь нужно задать критерии выбора объектов с оптимальными для решаемой задачи характеристиками. В контекстному меню строк выберите Criteria (Критерий). Используя мышь, введите выражение:
$"Агеа" |
>= |
3 |
and $"Circularity" >= .45 and $"Original |
Value" |
== |
3 |
|
Будут выбраны полигоны, исходное значение (Original Value) которых равно 3, что соответствует участкам леса, и геометриeй, приемлемой для жилищного строительства. В диалоге Selection Criteria (Критерии выбора) нажмите Select (Выбрать) - соответствующие строки подстветятся в таблице перекодировки. Закройте диалог Критерии Выбора (Selection Criteria).
3.Убедитесь, что в диалоге Thematic Recode для нового значения (New Value) выбрано 1, после чего нажмите Change Selection Rows
(Изменить выбранные строки). Значения выбранных полигонов изменятся.
В таблице перекодировки в контекстном меню строк выберите Invert Selection (Обратить выборку). Измените значение New Value (Новое значение) на 0 и нажмите Change Selection Rows (Изменить выбранные строки). Полигонам, не подходящим для жилищной застройки, будет присвоен код 0. Нажмите ОК.
4.Нажмите кнопку View (Показать) и посмотрите графическую модель, описывающую процедуру перекодировки.
Ответьте на вопрос 1.
Закройте Окно графической модели.
5.В диалоге Mask нажмите ОК. Когда процесс будет завершен, загрузите во Вьюер полученное изображение xmask.img поверх
74
изображения germtm.img. Выбранные вами участки будут выделены цветом зон перекрытия. Чтобы включить или отключить слой-маску, в меню Вьюера выберите Utility | Ficker (Утилиты | Мерцание).
Ответьте на вопросы 2 и 3.
3.4.2Контрольные вопросы
1.Можно ли применить маску одновременно более чем к одному слою?
2.Сколько различных значений классов содержит xmask.img?
3.Как создать маску, содержащую лесные и сельскохозяйственные участки с разными значениями пикселов?
3.5Упражнение 5. Создание буферной зоны с использованием векторного покрытия (Vector Coverage)
Цель упражнения: Создать буферные зоны вокруг общедоступных парков и открытых пространств (Public Park/Open space), представленных в виде полигонов в векторном покрытии зонирования территорий. Эти буферные зоны в дальнейшем будут использованы, чтобы исключить близко расположенные к паркам территории из списка объектов землепользования, предлагаемых для строительства новых заводов.
Задание 1 Вывести на экран векторное покрытие (Шаги 1-3) Задание 2 Осуществить поиск полигонов, задав критерии поиска
с учетом специфики зонирования полигонов (Шаг 4) Задание 3 Выполнить поиск из (по) выбранным полигонам (Шаг
5)
Задание 4 Наложить во Вьюере буферный слой на изображение (Шаги 6-7)
Задание 5 Оценить предложенные для постройки промышленных предприятий участки (Шаг 8)
Входные данные: german.е00, germtm.img Выходные данные: тематический буферный слой
Инструменты: Search (Поиск), Criteria (Критерии), Attributes (Атрибуты)
3.5.1 Содержание упражнения
75
1.В этом упражнении используется векторное покрытие german территориального зонирования города Джермантаун (Germantown), штат Мэриленд (Maryland), США.
Если Вы уже импортировали это покрытие ARCINFO, то переходите к шагу 2. В противном случае его нужно импортировать из обменного формата (см. шаги 1 и 2 упражнения Е2).
2.На панели инструментов Вьюера щелкните кнопку Open layer (Открыть слой). Измените тип файла (FileТуре) на АгсCoverage и выберите german. Нажмите ОК.
3.В меню Вьюера выберите Vector | Viewing Properties (Вектор | Свойства отображения). Включите флажок Polygon (Полигоны) и нажмите кнопку Apply (Применить).
4.В меню Вьюера выберите Vector | Attributes (Вектор | Атрибуты). Вам нужно определить полигоны, принадлежащие к классу зонирования #7 (Zoning Class 7). Это полигоны для которых вы создадите буфер. Выберите Edit | Select Rows by Criteria
(Редактировать | Выбрать строки по критерию ...). Используйте графический интерфейс и мышь, чтобы ввести условие:
"ZONNING" == 7
5.Нажмите кнопку Select (Выбрать). Выбранные полигоны будут выделены в таблице Vector Attribute Editor (Редактор атрибутов векторного слоя) и во Вьюере.
6.На Главной панели IMAGINE выберите Interpreter | GIS Analysis | Search (Интерпретация | ГИСАнализ | Буферизация). Выберите входной файл (Input File) german. Задайте имя выходного файла xbuffer.img. Включите флажок Ignore Zero in Stats (Игнорировать нули при подсчете статистике). Измените значение размера ячейки выходного растра (Output Се11 Size) на 20 метров. Включите флажок Use Attribute As Value (Использовать атрибут для выбора буферизируемых объектов) и выберите ZONING (Зонирование) как этот атрибут. В поле Classes (Классы буферизируемых объектов) введите 7. Это будет значение атрибута, вокруг объектов, с которым строятся буферы. Введите значение 20 пикселов в строке Distance to Search (Ширина буфера) и нажмите ОК.
Ответьте на вопросы 1-3.
76
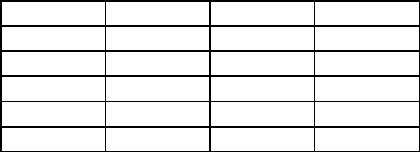
7.Откроете второй Вьюер и загрузите в него изображение xbuffer.img в режиме Pseudo Color (Псевдо-цвет) и Fit To Frame
(Вписать в Окно Вьюера). В меню Вьюера выберите Raster | Attributes (Атрибуты растра). Вы можете присвоить цвет буферной зоне, выбрав записи от 1 до 20 и дав им желаемый цвет.
8.В диалоге Редактор атрибутов (Attribute Editor) измените на 0 значение непрозрачности (Opacity) для "не-буферных" записей. Нажмите кнопку Save (Сохранить) в Окне Редактора атрибутов для сохранения изменений и затем закройте его.
Закройте инструменты, которые вы использовали при работе с векторными данными. Нет необходимости сохранять изменения, внесенные в векторные покрытия.
Откройте во Вьюере фрагмент снимка Landsat - germtm.img, изображение xbuffer.img и покрытие german.
Ответьте на 4-й вопрос.
9.Ниже приведен список из пяти участков, предлагаемых для постройки промышленного предприятия. Используйте курсор запросов для определения участков, которые могут быть использованы для строительства.
Таблица 3.1
Точка |
X |
У |
Да/Нет |
1 |
307548 |
4339175 |
|
2 |
307248 |
4337800 |
|
3 |
305098 |
4339325 |
|
4 |
303998 |
4337675 |
|
5 |
302698 |
4340800 |
|
3.5.2Контрольные вопросы
1.Какое расстояние (в метрах) будет учитываться при создании буфера?
2.Какого размера файл будет получен в результате выполнения поиска, если задать размер ячейки выходного файла равным 1 метру?
3.Можно ли выполнить поиск, используя как входной файл многослойное изображение?
77
4.Если ваше покрытие отобразить во Вьюере как полигон, то будет трудно увидеть загруженное во Вьюер перед этим изображение xbuffer.img. Как можно изменить степень прозрачности полигонов?
3.6Упражнение 6. Создание композиции карты (Creating Мар Frames)
Цель упражнения: Создать композицию карты, состоящую из двух Областей вывода карты (Мар Frames), в которые загружена информация из 3-х различных файлов. В одну из областей вывода карты (снимка) добавить зарамочное оформление с обозначением географических координат.
Задание 1 Отобразить во Вьюере изображение, которое будет использоваться для создания твердой копии карты (шаг 1)
Задание 2 Создать новую композицию карты и определить область печати (шаги 2-4)
Задание 3 Задать две области вывода карты и уточнить их параметры (шаги 5-10)
Задание 4 Изменить размеры и местоположение областей вывода карты (шаг 11)
Задание 5 Добавить сетку и зарамочное оформление карты (шаги 12-15)
Задание 6 Сохранить композицию карты (шаг 16)
Входные данные: germtm.img, german, german.evs, ERDAS logo Выходные данные: композиция космо-карты (Map Sheet with Multiple frames)
Инструменты: Мар Composer (Инструментарий для создания композиции карты)
3.6.1Содержание упражнения
1.Загрузите во Вьюер снимок Landsat ТМ с именем germtm.img, вписав его в Окно (Fit To Frame) и выбрав для синтеза комбинацию зон RGB=4,5,3. Поверх этого снимка загрузите во Вьюер векторное покрытие (ARC/INFO coverage) german, используя файл символогии с именем rezone.evs. Использование файла символогии позволит отобразить полигоны покрытия соответственно зонированию.
78
2.На Главной Панели IMAGINE выберите Composer | Мет Мар Composition(Создать новую композицию карты). В появившемся диалоге введите имя нового файла композиции карты - xrezone.map.
3.Значения экстента композиции, указанные в текстовом поле зависят от Вашего принтера. Введите значение ширины карты (Мар Width) 19.0 и значение высоты карты (Мар Height) 25.0. Измените размерность (Units) на сантиметры (centimeters). Используйте остальные установки, предложенные по умолчанию. Нажмите ОК.
Ответьте на вопрос 1.
Внутри появившегося Окна композиции карты (Мар Composer window) выберите View/Map Size (Вид/Размер карты). Если вы решили изменить размер композиции карты, но не сделали этого раньше, сделайте это сейчас. Если вы не изменяете размер, нажмите Cancel (Отмена).
4.Возможно, будет удобнее изменить размер Окна композиции карты и/или использовать опцию Fit Map To Window (Вписать карту в Окно) через контекстное меню (нажмите правую кнопку мыши, поместив курсор внутри Окна). Использование этой опции позволит увидеть полный экстент вашей карты.
5.Теперь вы готовы начать создание композиции карты. Набор инструментов для работы с композицией карты появится на экране автоматически. Из набора инструментов выберите кнопку Create Мар Frame (Задать размер области вывода карты). Обрисуйте прямоугольник рамки для определения границ области вывода карты в пределах листа. Не обязательно определять границы области вывода карты очень точно, вы сможете уточнить ее местоположение и размер позднее.
Внимание!
Удерживая клавишу Shift во время рисовки, вы можете нарисовать точный квадрат.
6.Как только вы определили область вывода карты, укажите источник- Viewer. Затем щелкните по Окну Вьюера, содержащего снимок и векторное покрытие, чтобы поместить их в область вывода карты.
7.На экране появился диалог Мар Frame (Область вывода карты),
79
позволяющий изменять масштаб, размер или местоположение области вывода карты. Установите масштаб (Scale) 1:50000.
Выберите опцию Change Мар and Frame Area(Изменить карту и область вывода карты). Введите значение 14.0 для ширины (Frame Width) и высоты (Frame Height) области вывода карты.
Ответьте на вопрос 2.
Теперь измените местоположение области вывода карты на листе. Введите координаты верхнего левого угла (Upper left Frame coordinates) Х=2.5 и У=22.0. Таким образом, вы закончили подготовку области вывода карты.
8.Во Вьюере перемещайте рамку, соответствующую области вывода карты так, чтобы эта рамка захватила территорию, где векторное покрытие изображено поверх снимка.
Ответьте на вопрос 3.
Нажмите ОК. Теперь в области вывода карты в вашей композиции появится та часть изображения, которую вы только что выбрали во Вьюере.
9.Во вторую область вывода карты (Мар Frame) поместите логотип фирмы ERDAS. Для этого поместите во Вьюер изображение erdas_logo.img с комбинацией зон RGB=1,2,3 и используйте опцию Fit To Frame(Вписать изображение в Окно Вьюера). Этот файл получен путем импорта TIFF-файла с логотипом ERDAS в формат IMG.
10. Повторите шаги 5-7, чтобы вывести во вторую область вывода логотип. Но на этот раз используйте кнопку Use Entire Source (Использовать изображение целиком) для отображения в области вывода изображения всего логотипа, а не его части. Попробуйте использовать мышь для отрисовки произвольного размера области вывода (Мар Frame) без точного задания размеров и местоположения с клавиатуры. Определив размер и местоположение области вывода логотипа, нажмите ОК - в указанном прямоугольнике в композиции карты будет выведен логотип ERDAS.
11. Возможно, вы не удовлетворены видом Вашей композиции карты. Щелкнув по кнопке Select Мар Frame (Выбрать область вывода карты) Вы можете редактировать параметры области вывода. После
80
двойного щелчка мышью по области вывода карты появится связующее Окно. Также появится Окно с параметрами области вывода карты (Мар Frame parameters Box) вместе со Вьюером, в который загружено исходное изображение.
Ответьте на вопрос 4.
12. Чтобы добавить к изображению в композиции карты координатную сетку, используйте кнопку Create Greed Tics (Создать координатную сетку) на панели инструментов (Tool Ваг). Щелкните мышкой в области вывода german. Появится диалог Greed/Tic (Координатная сетка/Деления на рамке).
13. В данном упражнении можно проигнорировать поля Name (Имя) и Description(Описание). Эти поля обычно используются при создании пользователем шаблонов разграфок (координатных сеток) для последующего использования.
Убедитесь, что флажки Geographic Tics (Подписи значений линий координатной сетки) и Neat Line (Обрамляющая рамка) включены. Оставьте значение Margin (Поле, отступ) предложенным по умолчанию (0.0), для того, чтобы описать линию обрамляющей рамки точно по краю области вывода изображения.
14. Откройте вкладку Horizontal Axis Tab (Горизонтальные линии координатной сетки) и введите значения Length Outside (Длина линии, выступающей за обрамляющую рамку): 0.1, Spacing (Интервал): 1000. Включите флажок Use Full Grid (Использовать полную координатную сетку). Щелкните кнопку Сору to Vertical (Копировать параметры для вертикальных линий), чтобы использовать эти же параметры для вертикальных линий координатной сетки. Нажмите Apply (применить).
15. Для изменения количества вертикальных и горизонтальных линий координатной сетки измените значение на 2000. Щелкните Сору toVertical(Копировать параметры для вертикальных линий). Теперь нажмите кнопку Redo (Переделать) и Close (Закрыть).
Ответьте на вопрос 5.
Внимание!
Не нажимайте Apply (Применить), когда редактируете существующую координатную сетку. Если вы это сделаете, то
81
одна сетка належится поверх другой. Правда, иногда это может оказаться полезным, например, если нужно отобразить две различные сетки для одного и того же изображения, например сетку в UTM и в географических координатах
16. Сохраните (Save) результат выполненного упражнения перед тем, как перейти к выполнению следующего задания.
3.6.2Контрольные вопросы
1.Как можно установить максимальную область печати для вашего принтера?
2.Как вы измените значение масштаба (scale), что произойдет?
3.Что определяют параметры Map Area Width и Map Area Heigth?
4.Как образом можно полностью удалить область вывода карты (Map Frame)?
5.Если ваш снимок (изображение, карта) не привязаны ни к какой системе координат, в каких величинах будут даны подписи к линиям координатной сетки?
3.7Упражнение 7. Элементы карты (Мар Elements)
Цель упражнения: Включить в композицию карты масштабную линейку (scale Bar), стрелку севера (north arrow), легенду карты (legend) и пояснительный текст.
Задание 1 Создать легенду для векторного покрытия (шаги 1-5) Задание 2 Создать масштабную линейку (шаги 6-9)
Задание 3 Выбрать из предложенного списка символов стиль стрелки, указывающей направление на север и поместить ее на лист композиции карты (шаги 10-12)
Задание 4 Создать текстовый заголовок карты и выровнять его по центру композиции (шаги 13-16)
Входные данные: данные, полученные в результате выполнения 20ого упражнения Выходные данные: композиция карты с масштабной линейкой,
легендой, заголовком и стрелкой, указывающей направление на север Инструменты: ScaleBar (Масштабная линейка), NorthArrow (Стрелка, указывающая направление на север), legend (Легенда карты), Symbol Properties(Свойства символов)
82
3.7.1 Содержание упражнения
1.Используйте композицию карты, созданную в предыдущем упражнении. На панели инструментов (Tool Ваг) выберите кнопку Create legend (Создать легенду). Переместите курсор на поле карты и вы увидите, что обычный курсор поменялся на крест-курсор.
2.Щелкните под левой частью области вывода (Мар Frame) изображений german. Затем, сражу же, переместитесь верхнюю часть экрана и щелкните внутри области вывода изображений german. На экране появился диалог legend Properties(Свойства легенды карты).
3.В столбце символогии (Symbology) замените значение поля Default Lines (Линии по умолчанию) на Zoning Boundaries. Нажав на клавишу Shift и одновременно щелкая мышью по первому столбцу, выберите записи (строки) 1,3 и 4. Выделенные вами классы будут подсвечены желтым. Только эти классы, выделенные желтым цветом, будут включены в легенду со значениями классов, оставленными по умолчанию.
Ответьте на 1-й вопрос.
4.Откройте вкладку Title (Заголовок). Измените тип выравнивания заголовка (Title Alignment) на Left-Justified (Выравнивание по левому краю). Назовите заголовок легенды векторной карты Vector Legend. Нажмите Apply (Применить) и Close (Закрыть).
5.Однако, скорее всего, ваша легенда получилась слишком большой и неудачно расположенной. Если вы дважды щелкните на одном из элементов легенды, будет выбрана вся легенда (легенда будет заключена в рамку выбора (Selector Box). Используйте мышь, чтобы расположить легенду должным образом. Для этого щелкните по одному из элементов легенды, и, не отпуская кнопки мыши, перетащите легенду в нужное место композиции.
6.На панели инструментов щелкните по кнопке Create Scale Ваг (Создать масштабную линейку). Перемещая курсор по листу карты, вы видите, что его вид изменился.
7.Щелкните этим крест-курсором рядом с логотипом ERDAS и, не отпуская кнопки мыши, нарисуйте прямоугольный контур области для размещения масштабной линейки. Щелкните внутри области вывода изображений german, чтобы установить источник определения
83
масштаба. На экране появится диалог Scale Ваг Properties (Свойства масштабной линейки).
8.В диалоге Scale Ваг Properties включите Kilometers and Meters. Выберите опцию Representative Fraction (Численный масштаб). Оставьте значение Zero (ноль) для Alignment (Выравнивание). Установите максимальную длину (Maximum Length) 2.5. Затем, нажмите Apply (Применить) и Close(Закрыть).
9.Измените положение масштабной линейки на листе композиции карты. Щелкните по масштабной линейке, чтобы выбрать ее, и перетащите этот выбранный элемент карты в нужное место.
Внимание!
Будьте внимамельны! Если вы случайно щелкните по вертексу связующей рамки, то сможете изменить ее размер, что может привести к неправильности отражения масштабной линейкой текущего масштаба карты.
10.Теперь отобразите стрелку, указывающую направление на север. В меню композиции карты выберите Annotations/Styles... (Показать стили аннотаций). Появится диалог Styles (Стили). Щелкните по падающему cписку стилей символов (Symbol Style) и выберите Other (Другие).
Ответьте на вопрос 2.
В списке Menu (Меню) и выберите North Arrows (Стрелка на север). Из списка выберите North Arrows 6. Введите значение 60 для Size in point (Размер в точках). Измените Units (Единицы измерений) на Мар (Карта). В нижней правой части диалога показано предварительное изображение символа стрелки. Нажмите Apply (Применить) и Close (Закрыть).
11.На панели инструментов выберите кнопку Create Symbol Annotation (Создать символ аннотации). Теперь щелкните по листу композиции карты в том месте, куда вы хотите поместить стрелку, указывающую направление на север.
12.Выбрав стрелку щелчком мыши, вы можете изменить ее размер и положение на листе. Двойным щелчком мыши по символу стрелки на север вызывается диалог Symbol Properties(Свойства символа), в котором можно точно (с клавиатуры) ввести размер и положение
84
стрелки.
13.Последний элемент, который нужно добавить в композицию карты, - это заголовок. На панели инструментов щелкните по инструменту Create Text Annotation (Создать текстовую аннотацию). Переместите курсор в верхнюю часть листа композиции и щелкните в том месте, где хотите поместить текст заголовка. На экране появится диалог текстовой аннотации (Annotation Text). Напечатайте строку
Germantown Zoning Evaluation. Нажмите ОК.
14.Вы можете редактировать размер и стиль текста. Убедитесь, что текст заголовка выбран, и обратитесь к диалогу Styles (Стили). Щелкните ниспадающий список стилей текста (Text Style) и выберите Other (Другой). Выберите шрифт, его начертание, размер и цвет. Нажмите Apply (Применить).
15.Теперь можно выровнять заголовок относительно области вывода карты (Мар Frame). Нужно перейти к карте и выбрать объект карты, по которому заголовок будет выровнен. Выберите как первый элемент координатную сетку, щелкнув по ее рамке, и, используя клавишу Shift и кнопку мыши, выберите второй элемент - текст. Выравнивание всегда происходит по первому выбранному элементу. Из набора инструментов выберите кнопку Align Properties (Свойства выравнивания) и вы увидите, что возможны различные способы выравнивания элементов. Выберите опцию Left | Right Centers (Выравнивание одновременно по правому и левому краю) и нажмите
ОК.
16.Итак, вы завершили создание композиции карты, включающей все основные элементы карты. Сохраните результат, используя кнопку Save (Сохранить) панели инструментов Окна композиции карты (Мар Composer Tool Ваг).
3.7.2Контрольные вопросы
1.Как можно добавить другую атрибутивную информацию в легенду карты?
2.Сколько здесь категорий символов?
3.8Упражнение 8. Вывод карты на печать (Мар Printing)
85
Цель упражнения: распечатать подготовленный лист композиции карты, используя предварительно сконфигурированный принтер. Задание 1 Открыть диалог Print Мар (Печать карты) и
подготовиться к печати выбранной карты (шаги 1-3) Задание 2 Проверить все вкладки диалога и задать параметры
печати (шаги 4-7) Задание 3 Распечатать карту (шаг 8)
Входные данные: xrezone.map
Выходные данные: твердая копия карты
Инструменты: Print map composition (Печать композиции карты)
Внимание!
При выполнении данного упражнения подразумевается, что принтер уже сконфигурирован, а файл композиции карты (*.map) подготовлен в ходе предыдущих упражнений
3.8.1 Содержание упражнения
1.Если в настоящее время не открыто меню Мар Composer (Композиция карты), нажмите кнопку Composer на Главной Панели IMAGINE. Нажмите кнопку Print Мар Composition(Печать композиции карты), а затем выберите файл с расширением .map (xrezone.map), который нужно распечатать.
2.Если же Окно Композиции карты (Мар Composer) уже открыто, то в меню этого Окна выберите File | Print (Файл | Печать). Появится диалог Print Мар Composition.
3.В списке Print Destination (Печатающее устройство) выберите имя сконфигурированного принтера.
Внимание!
Если ваше выходное печатное устройство не сконфигурировано, вы можете задать режим печати карты в файл *.img, чтобы получить представление о том, как будет выглядеть карта, если ее напечатать. При установке опций печати в файл задайте комбинацию цветов RGB=1,2,3.
Имя файла вашей карты будет показано в текстовом поле Plot File(Файл печати).
86
