
quick-start-guide-v7-pro-ru
.pdf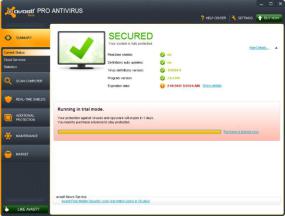
avast! Pro Antivirus 7.0 – Quick Start Guide
Использование программы
Если открыть главное окно программы, вы увидите текущее состояние защиты вашего компьютера. Как правило, это окно будет иметь следующий вид:
Щелкнув «Подробности», вы выведете на экран подробные данные о текущем статусе программы и определениях вирусов.
Экраны в реальном времени
Как видно из названия, экраны в реальном времени защищают ваш компьютер от угроз в «режиме реального времени», т.е. в момент обнаружения этих угроз – поэтому состояние экранов в общем случае должно быть «Включено». Если какой-либо из экранов отключен, вы увидите состояние «Выключено». Чтобы вновь включить экраны, нажмите кнопку «Включить».
Версия определений вирусов
Здесь вы увидите текущую версию определений вирусов. По умолчанию эти определения обновляются автоматически. Если вы хотите выполнить обновление вручную, нажмите кнопку «Обновить». После этого вы сможете выбрать, хотите вы обновить только программу или программу и определения вирусов вместе.
Версия программы
Здесь отображается текущая версия программы. Чтобы вручную выполнить обновление, нажмите «Обновить».
Автообновление определений
В общем случае вы увидите здесь состояние «Включено». В этом случае определения вирусов будут автоматически обновляться при каждом подключении к Интернету. Чтобы включить или отключить эту функцию, нажмите «Изменить». Рекомендуется всегда использовать «Автоматическое обновление» модуля сканирования и определений вирусов.
11
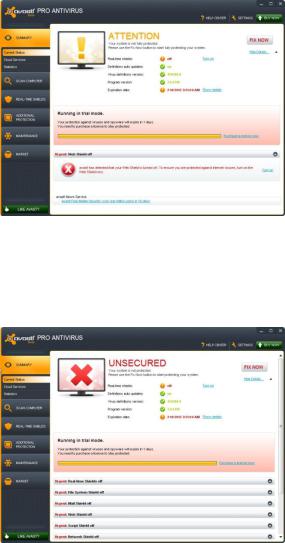
avast! Pro Antivirus 7.0 – Quick Start Guide
Если главное окно выглядит, как на рисунке ниже, это обычно означает, что определения вирусов на вашем компьютере устарели, либо один или несколько экранов в реальном времени отключены. Чтобы исправить положение, нажмите кнопку «Исправить».
Состояние «Не защищено» означает, что все экраны в реальном времени отключены. Чтобы включить все экраны и полностью защитить компьютер, нажмите кнопку «Исправить». Можно также с помощью кнопок со стрелкой ВНИЗ в правой части экрана включить каждый экран отдельно.
12
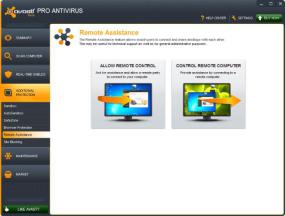
avast! Pro Antivirus 7.0 – Quick Start Guide
Дистанционная помощь
Средство «Дистанционная помощь» позволяет предоставлять другим пользователям дистанционный («удаленный») доступ к вашему компьютеру. Это может быть полезно в случае, если у вас возникли затруднения при пользовании программы и вы хотите, чтобы другой пользователь временно принял управление вашим компьютером и помог вам устранить проблему.
Если вы хотите обратиться за помощью к другому пользователю, нажмите «Разрешить дистанционное управление».
Программа avast! сгенерирует код, который вы должны будете передать пользователю, к которому вы обращаетесь за помощью. Чтобы передать код, используйте телефон, электронную почту или программу для обмена мгновенными сообщениями (чат). Отправляя код, вы предоставляете другому пользователю удаленный доступ к своему компьютеру. После того как этот пользователь примет управление компьютером, данное диалоговое окно исчезнет автоматически.
Если дистанционную помощь оказываете вы, нажмите кнопку «Управление удаленным компьютером». Введите код, полученный вами от пользователя, который нуждается в помощи, и нажмите кнопку «Соединиться». После установления соединения это диалоговое окно исчезнет, и отобразится окно с удаленным рабочим столом.
Чтобы закрыть соединение, щелкните по следующей ссылке или нажмите сочетание клавиш Alt+Shift+End.
13
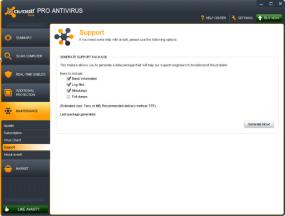
avast! Pro Antivirus 7.0 – Quick Start Guide
Поддержка Avast
Если у вас возникли затруднения, которые вы не можете разрешить самостоятельно, avast! включает функцию, позволяющую сгенерировать пакет данных для наших специалистов по технической поддержке, который поможет им диагностировать и устранить проблему.
На вкладке «Обслуживание» выберите «Поддержка». Откроется следующее окно:
Вы можете сами выбрать, какую информацию включить в пакет. Мы рекомендуем включить в нее по меньшей мере основную информацию и файлы журналов (для этого установите соответствующие флажки). Затем нажмите кнопку «Генерировать!». Сгенерированный пакет данных будет сохранен в специальной папке на вашем компьютере, и вы сможете отправить его по электронной почте в службу технической поддержки avast!.
Вы также можете генерировать «Мини-дампы» и «Полные дампы», которые будут включать намного более полную информацию о вашей системе и, соответственно, будут намного больше по размеру. Эти файлы слишком велики, чтобы их можно было пересылать по электронной почте, поэтому вам необходимо будет воспользоваться другими средствами для передачи файлов. Таким образом, генерируйте мини-дампы или полные дампы только в том случае, если об этом вас попросил специалист службы технической поддержки avast! или другой пользователь, оказывающий вам техническую помощь.
14
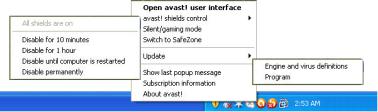
avast! Pro Antivirus 7.0 – Quick Start Guide
Значок avast на панели задач
Оранжевый значок avast!, расположенный в области уведомлений на панели задач, можно использовать для доступа к различным функциям программы без открытия главного окна программы. Если щелкнуть по значку avast! правой кнопкой мыши, отобразится небольшое меню, изображенное ниже.
Вы сможете открыть главное окно программы и использовать ее как обычно или выбрать
вконтекстном меню любой другой пункт.
Выбрав пункт «Управление экранами avast!», вы сможете на постоянной или временной основе отключить все экраны программы.
Если активирован режим «Без уведомлений/игровой», avast! автоматически переходит в режим без уведомлений при запуске полноэкранного приложения. В этом случае вы сможете играть в компьютерные игры или пользоваться другими приложениями, работающими в полноэкранном режиме, без раздражающих всплывающих сообщений.
Из этого режима вы можете напрямую переключиться в avast! SafeZone.
Если выбрать пункт «Обновить», вы сможете обновить всю программу или только модуль сканирования и определения вирусов.
Вы также можете открыть последнее всплывающее сообщение, которое было на экране, или выбрать пункт «Информация о подписке» для просмотра состояния текущей подписки, ввода лицензии или покупки новой лицензии.
Наконец, выбрав пункт «Об avast!», вы сможете просмотреть общие сведения о своей программе avast! для защиты данных.
15
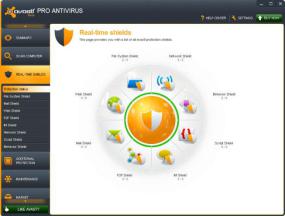
avast! Pro Antivirus 7.0 – Quick Start Guide
Подробнее об экранах в реальном времени
Экраны в реальном времени – это наиболее важные элементы программы, которые непрерывно защищают ваш компьютер от заражения вирусами. Они отслеживают все действия вашего компьютера, проверяя все программы и файлы в реальном времени – т.е. в момент запуска программы и открытия или закрытия файла.
Обычно экраны в реальном времени автоматически начинают работать при запуске компьютера. Присутствие оранжевого значка avast! в правом нижнем углу экрана вашего компьютера говорит о том, что экраны в реальном времени работают. Любой из экранов можно отключить, но делать это не рекомендуется, т.к. это может привести к снижению уровня защиты.
В состав антивируса avast! 7,0 входят следующие экраны в реальном времени:
Экран файловой системы – проверяет все программы в момент их запуска и все файлы в момент их открытия или закрытия. Если обнаружено что-то подозрительное, экран файловой системы не допустит запуска соответствующей программы или открытия файла, таким образом предотвратив потенциальный ущерб компьютеру и данным.
Экран почты – проверяет входящие и исходящие сообщения электронной почты, не позволяя получать и отправлять сообщения, которые, возможно, содержат вирусы.
Веб-экран – защищает ваш компьютер от вирусов при пользовании Интернетом
(просмотре сайтов, загрузке файлов и т.п.), а также может блокировать доступ к определенным веб-страницам. Если при загрузке файла из Интернета обнаружен вирус, загрузка будет остановлена. Таким образом, возможное заражение вашего компьютера будет предотвращено.
Экран P2P – проверяет файлы, загружаемые с помощью распространенных пиринговых программ (программ для обмена файлами).
Экран интернет-чатов – проверяет файлы, загружаемые программами для мгновенного обмена сообщениями через Интернет (ICQ и т.п.).
16
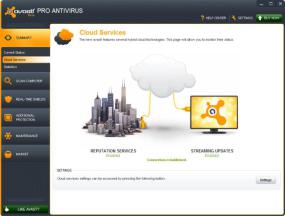
avast! Pro Antivirus 7.0 – Quick Start Guide
Сетевой экран – отслеживает всю сетевую активность и блокирует любые обнаруженные в сети угрозы. Этот экран также блокирует доступ к известным вредоносным веб-сайтам.
Экран поведения – отслеживает все действия в вашем компьютере, обнаруживая и блокируя любые нестандартные действия, которые могут указывать на присутствие вредоносного ПО. Этот экран непрерывно следит за входными каналами вашего компьютера, используя специальные датчики для выявления любых подозрительных действий.
Экран сценариев отслеживает все сценарии, которые запускаются на компьютере – выполняемые как удаленно, например, при посещении интернет-сайтов, так и локально, при открытии файлов на компьютере.
Услуги «в облаке» avast!
Использование услуг «в облаке», или облачных услуг avast!, т.е. служб распределенной сети, дает вам доступ к преимуществам, обеспечиваемым всемирной сетью avast! CommunityIQ , в том числе к информации о возможных подозрительных файлах и к возможности обнаруживать и нейтрализовать новые источники угрозы практически сразу после их появления.
Потоковое обновление в реальном времени
Активировав потоковое обновление, вы обеспечите себе получение новых определений вирусов в реальном времени, не дожидаясь очередного планового обновления. Поскольку ваша антивирусная база данных будет обновляться непрерывно, это даст вам еще более надежную защиту от новейших угроз.
Службы репутации
Если активирована эта опция, avast! сможет проверять, безопасен ли данный файл, еще до его открытия – файл будет проверяться по базе данных по известным файлам. Безопасность файла в этом случае определяется тем, сколько других пользователей открывали этой файл и как давно он был создан.
17
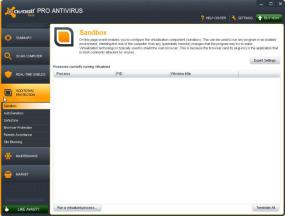
avast! Pro Antivirus 7.0 – Quick Start Guide
Виртуализация процессов ("песочница")
Песочница avast! (Sandbox) позволяет заходить на веб-сайты или запускать другие приложения в полностью безопасной среде. Это особенно полезно при посещении (как случайном, так и намеренном) веб-сайтов, представляющих высокую опасность: браузер будет помещен в «песочницу», что позволит предотвратить любой ущерб вашему компьютеру.
"Песочницу" также можно использовать для запуска любых других приложений, которые вы считаете подозрительными – вы можете запустить программу в песочнице, чтобы определить, представляет ли она опасность. При этом ваша система будет полностью защищена от любых вредоносных действий, которые, возможно, попытается выполнить эта программа.
Чтобы запустить приложение или выйти в Интернет с использованием "песочницы", просто нажмите кнопку "Запустить виртуализированный процесс", затем перейдите к нужной программе на компьютере – например, к браузеру Internet Explorer. При этом браузер или другое приложение откроется в особом окне с красной каймой, которая указывает, что программа запущена в песочнице.
В "Расширенных настройках" вы также можете задать приложения, которые всегда следует запускать в режиме виртуализации, и доверенные приложения, которые виртуализировать не надо.
На вкладке «Защита браузера» вы можете дополнительно указать, что веб-браузеры на вашем компьютере следует всегда запускать в «песочнице» Sandbox – это обеспечит вашу постоянную безопасность при просмотре интернет-страниц.
18
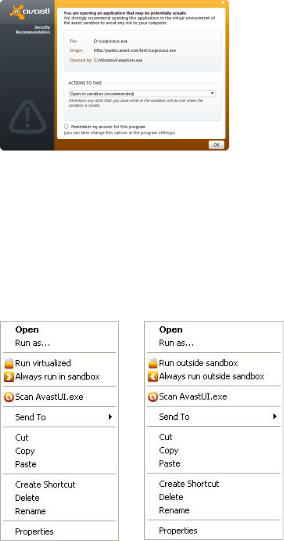
avast! Pro Antivirus 7.0 – Quick Start Guide
При обнаружении чего-либо подозрительного avast! автоматически запустить приложение в «песочнице». В настройках AutoSandbox можно также указать, что avast! должен сначала спрашивать у вас, следует ли запускать приложение в песочнице:
На экране настроек можно как полностью отключить AutoSandbox, так и задать любые файлы или приложения, которые следует исключить из списка и никогда не запускать автоматически в «песочнице».
Также можно запускать приложения в «песочнице», не открывая пользовательский интерфейс avast!. Для этого просто щелкните нужное приложение правой кнопкой мыши – откроется контекстное меню, изображенное внизу слева.
Чтобы запустить приложение в «песочнице», выберите пункт «Запустить с виртуализацией». Приложение откроется в окне с красной каймой. Чтобы приложение выполнялось в «песочнице» при каждом запуске, выберите пункт «Всегда запускать в песочнице».
Щелкнув правой кнопкой мыши приложение, уже помещенное в песочнице, вы откроете меню, изображенное сверху справа. В этом случае вы сможете однократно запустить приложение вне песочницы или полностью удалить его из песочницы, чтобы при каждом запуске оно выполнялось в обычной среде.
19
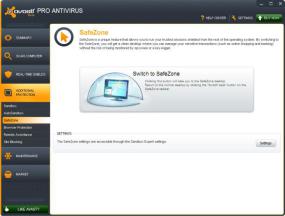
avast! Pro Antivirus 7.0 – Quick Start Guide
Виртуализация процессов (SafeZone)
Avast! safeZone – это дополнительная функция обеспечения безопасности, которая позволяет просматривать веб-страницы из конфиденциального, надежно защищенного «кабинета», невидимого из остальной части системы. Например, если вы выполняете в Интернете банковские операции, покупки или другие операции, включающие передачу уязвимых данных, вы можете быть уверены, что ваши персональные данные не будут украдены шпионской программой или программой, считывающей вводимую с клавиатуры информацию.
В отличие от «песочницы» (Sandbox), которая предназначена для безопасного хранения содержимого, способного нанести вред системе, avast! SafeZone нужна для того, чтобы не впускать ничего ненужного в ваш конфиденциальный «кабинет».
Чтобы открыть безопасный рабочий стол SafeZone, перейдите на вкладку «Дополнительная защита», затем откройте вкладку «SafeZone» и нажмите «Перейти в
SafeZone».
При переходе в SafeZone автоматически запустится веб-браузер SafeZone. Браузер SafeZone – это специальный браузер, не содержащий дополнительных подключаемых модулей, которые нередко используются для распространения шпионских программ.
Закончив, щелкните по оранжевому значку avast! в нижнем углу и выберите «Отключить SafeZone», чтобы закрыть браузер и вернуться к стандартному рабочему столу. Ваши настройки браузера и все файлы, которые вы загрузили, будут автоматически сохранены, и при следующем входе в SafeZone вы сможете открыть их. Если вы не хотите ничего сохранять, нажмите кнопку «Сбросить SafeZone», чтобы удалить все данные. Содержимое SafeZone, в том числе все настройки браузера, перейдет в первоначальное состояние.
Можно также нажать кнопку «Вернуться назад» на панели задач (белая стрелка рядом с часами) – в результате вы вернетесь к стандартному рабочему столу без закрытия веббраузера и сможете позже вновь открыть его.
20
