
- •2012 Ббк 32.973 удк 681.3
- •1. Структура окна word 2007
- •Назначение команд Главного меню и панели быстрого доступа
- •Назначение элементов вертикальной полосы прокрутки
- •Назначение элементов горизонтальной полосы прокрутки
- •2. Обзор командных вкладок
- •Назначение команд вкладки Главная
- •Назначение команд вкладки Вставка
- •Назначение команд вкладки Разметка страницы
- •Назначение команд вкладки Ссылки
- •Назначение команд вкладки Рецензирование
- •Назначение команд вкладки Вид
- •3. Форматирование документов
- •Назначение опций раздела Найти
- •Назначение опций раздела Заменить
- •Назначение команд вкладки Работа с колонтитулами
- •Назначение команд диалогового окна проверки правописания при проверке орфографии
- •Назначение команд диалогового окна проверки правописания при проверке грамматики
- •Назначение команд диалогового окна Расстановка переносов
- •4. Работа с таблицами
- •Назначение опций диалогового окна Вставка таблицы
- •Клавиши, используемые для перемещения по таблице
- •5. Работа с редактором формул
- •6. Создание диаграмм
- •Назначение команд панели инструментов Стандартная окна ms Graph
- •7. Рисование в word
- •Назначение команд дополнительной вкладки Формат
- •8. Импорт графики
- •Назначение дополнительных команд вкладки Формат
- •9. Печать документа
- •Назначение опций диалогового окна Печать
- •Задание 1
- •Задание 2
- •Задание 3
- •Глава 1. Правовая информация и способы ее распространения
- •1. Официальная правовая информация
- •1.1. Нормативная правовая информация
- •Жизненный цикл документа
- •3 Задание 4
- •Задание 5
- •Задание 6
- •Задание 7
- •Функции, используемые в таблицах Word
- •Пример расчета с использованием табличных формул
- •Успеваемость студентов
- •Задание 8
- •Обтекание фигур текстом
- •Задание 9
- •Задание 10
- •Задание 11
- •Рекомендуемая литература
- •Сергей Николаевич Ефимов
1. Структура окна word 2007
Структура пользовательского интерфейса в Word включает функции, призванные упростить работу с наиболее часто используемыми приложениями. Пользовательский интерфейс Word (лента) располагается вверху рабочей области, содержит вкладки, контекстные команды и другие элементы, связанные с текущей задачей (рис.1). Лента выносит на передний план наиболее распространенные команды, так что теперь нет необходимости искать часто используемые команды в разных частях приложения.
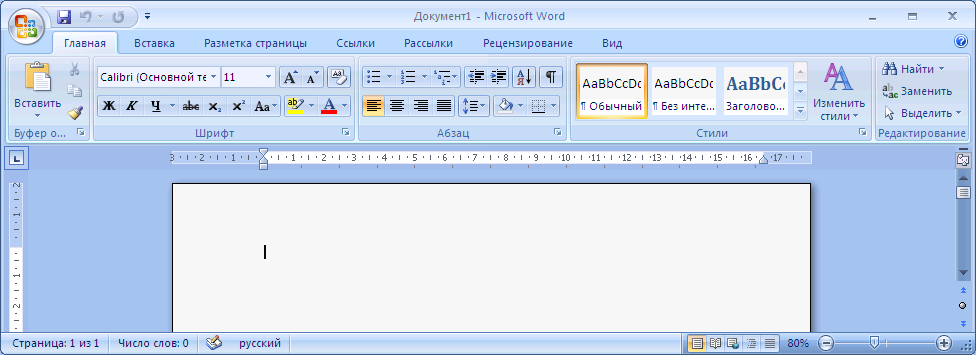
Рис.1. Вид окна Word 2007 после загрузки приложения
Пользовательский интерфейс, представляет собой набор следующих компонентов.
Командные вкладки
Главная, Вставка, Разметка страницы, Ссылки, Рассылки, Рецензирование и Вид в Word расположены в горизонтальном ряду на экране сразу под строкой заголовка окна. Содержимое каждой вкладки было тщательно продумано на основе опыта работы пользователей. Командные вкладки в Word соответствуют различным задачам.
Группы команд
На каждой вкладке имеется несколько групп, которые отображают связанные общим назначением команды. Так для вкладки Главная имеется пять групп: Буфер обмена, Шрифт, Абзац, Стили и Редактирование.
Команда - это кнопка, поле для ввода информации или меню.
Традиционные диалоговые окна
Некоторые
наборы команд в пользовательском
интерфейсе также доступны в традиционных
диалоговых окнах. Диалоговое окно можно
открыть, щелкнув на выключателе
диалогового окна в правом нижнем углу
группы команд (рис.2). Эта стрелка
называется кнопкой
вызова диалогового окна.![]()
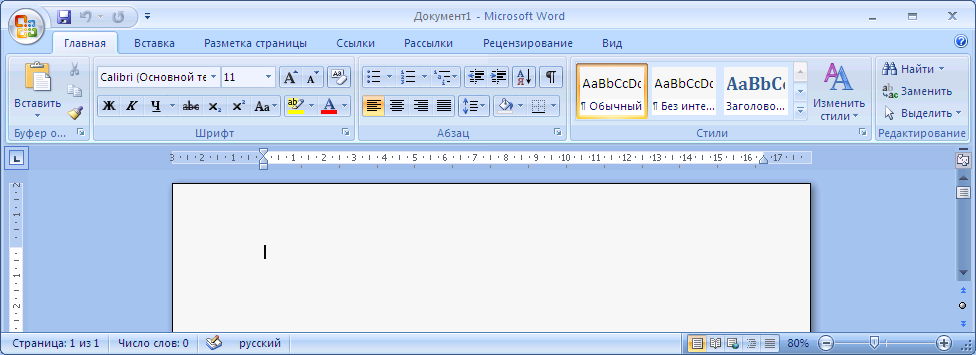
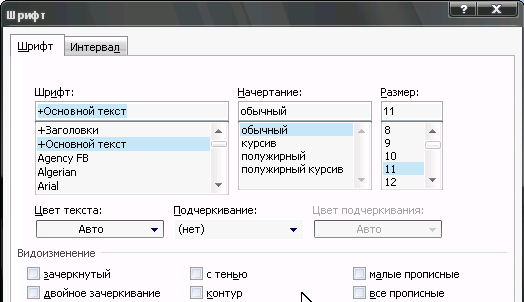

Рис.2. Результат нажатия кнопки вызова диалогового окна
При нажатии на нее будут отображены дополнительные возможности, связанные с этой группой. Данные возможности часто отображаются в виде диалогового окна, подобного диалоговым окнам предыдущей версии Word, либо в виде привычной области задач.
Отображение дополнительных вкладок
В Word некоторые вкладки появляются только по мере необходимости. Например, в документ был вставлен рисунок, и теперь требуется произвести с ним некоторые действия, обрезать его или изменить стиль обтекания рисунка текстом.
При выделении рисунка на ленте появляется дополнительная вкладка Формат, на которой расположены группы команд для работы с рисунками (рис.3).

Рис.3. Дополнительная вкладка Формат
Если щелкнуть мышью вне рисунка, вкладка Формат исчезнет.
При работе с другими объектами, например с таблицами, изображениями, диаграммами и графиками, также появляются дополнительные вкладки.
Мини-панель инструментов
Некоторые команды форматирования настолько часто используются, что удобно иметь к ним доступ в любом режиме работы.
Предположим, требуется быстро выполнить форматирование некоторого текста, но работа идет с вкладкой Разметка страницы. Для отображения инструментов форматирования можно щелкнуть вкладку Главная, но имеется и более быстрый способ: выделите текст, а затем наведите на него указатель мыши, - появится полупрозрачная мини-панель инструментов. При наведении указателя на мини-панель инструментов она отображается отчетливо и можно щелкать мышью расположенные на ней инструменты форматирования (рис.4).
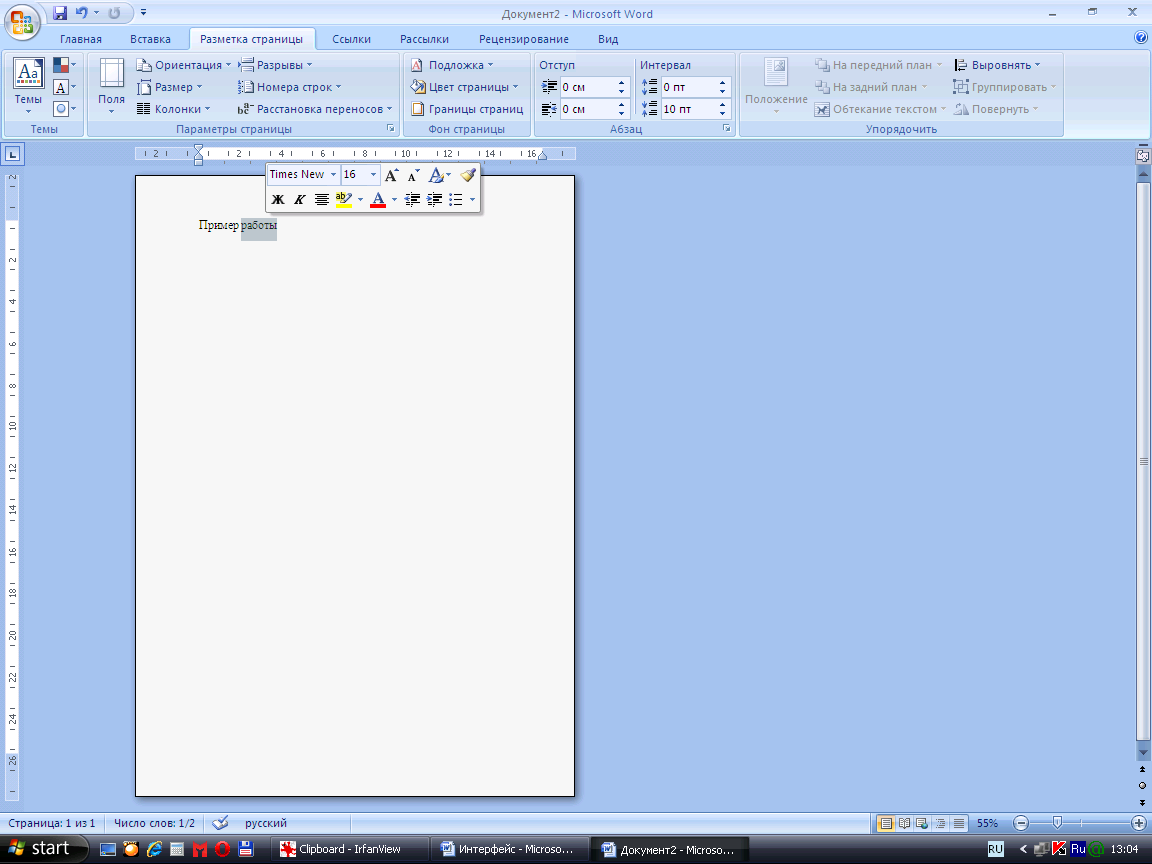
Рис.4. Мини-панель инструментов
Интерактивный предварительный просмотр
Интерактивный предварительный просмотр позволяет опробовать элемент перед его выбором. Теперь при рассмотрении вопроса использования той или иной опции, например, в галерее Цвет страницы, показанной на рис.5, можно навести на нее указатель мыши. При этом данный параметр применится к документу Word, и вы сможете выяснить, как документ будет выглядеть в этом случае.

Рис.5. Интерактивный предварительный просмотр
Чтобы сохранить изменение, щелкните на опции. Чтобы продолжить предварительный просмотр, выберите другую опцию.
Панель быстрого доступа
Панель быстрого доступа - это небольшая область в левом верхнем углу окна Word. Она содержит команды, которые многократно используются каждый день: Сохранить, Отменить, Повторить. На эту панель можно также поместить другие команды, которые будут доступны независимо от того, какая вкладка активна.
Для этого щелкните по кнопке Настройка панели быстрого доступа (рис.6). В появившемся списке выделите необходимые команды. Если в указанном списке таких команд нет, то щелкните по строке Другие команды… и из полного перечня команд выделите требуемые.

Рис.6. Панель быстрого доступа
Временное скрытие ленты
Благодаря ленте, все команды приложения Word находятся в одном месте и их легко найти. Однако иногда ничего искать и не требуется. Если нужно просто работать с документом, желательно иметь для него больше места. Скрыть ленту так же просто, как и работать с ней.
Дважды щелкните активную вкладку. Группы исчезнут, освободив пространство для документа.
Для отображения вновь всех команд дважды щелкните активную вкладку. Группы вернутся на место.
Другим способом включения-отключения ленты является щелчок правой кнопкой мыши по любой команде на ленте и выбор опции Свернуть ленту (рис.7).

Рис.7. Включение-отключение ленты с помощью опции Свернуть ленту
Главное меню
Для
входа в Главное
меню
используется кнопка с логотипом Microsoft
Office
2007. Главное
меню
содержит две панели. Слева отображаются
основные команды по работе с файлами;
справа при наведении указателя мыши на
одну из команд отображаются опции,
соответствующие этим командам. 
Изначально, при открытии меню, на правой панели отображен список последних документов, с которыми работал пользователь (рис.8).
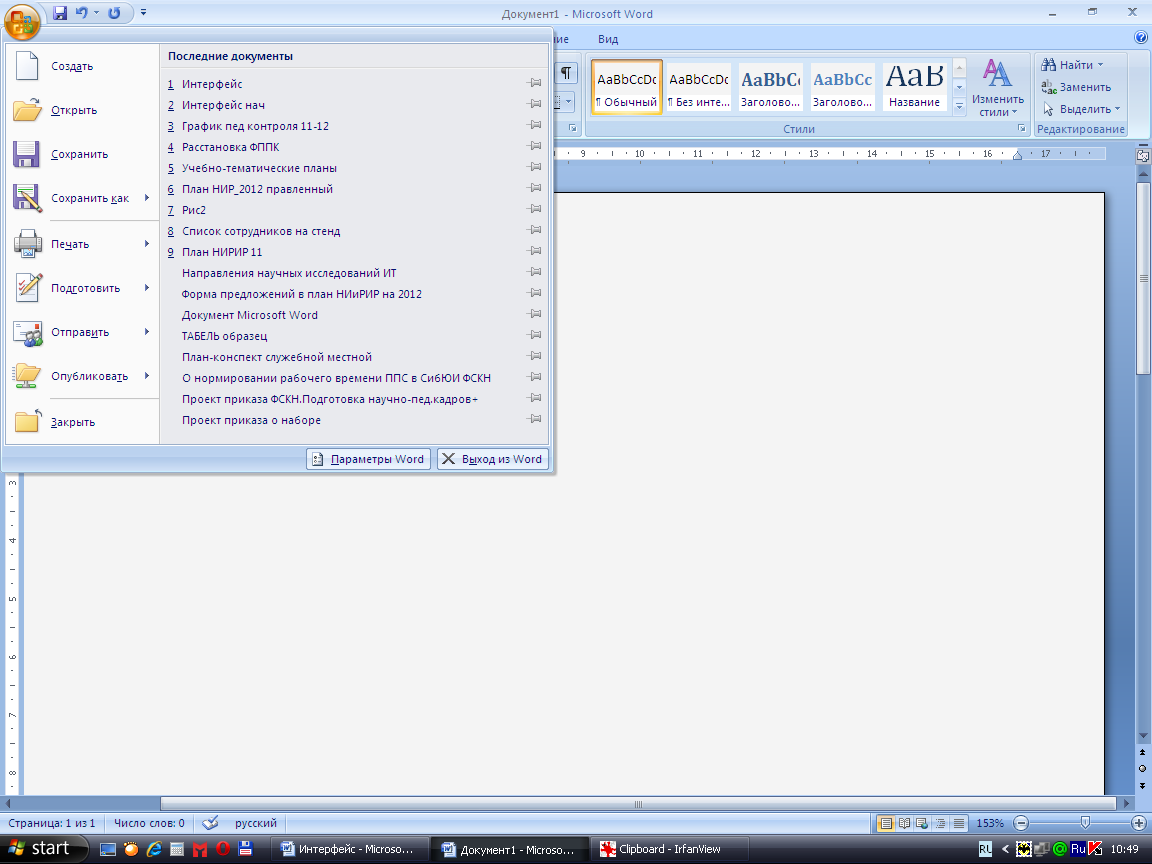
Рис.8. Главное меню отображает дополнительные опции при наведении указателя на основные команды
В таблице1 приведено назначение некоторых команд Главного меню и панели быстрого доступа.
Таблица 1
