
Основы информацинных технологий
.pdf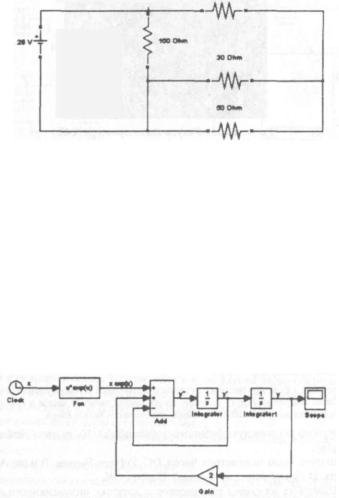
Рисунок 4.15 - Модель для примера 4.44
Пример 4.45 - Построить схему электрической цепи, состоящей из источ ника переменного напряжения (220 В, 50 Гц), резистора (100 Ом), катушки ин дуктивности (5 мГн) и конденсатора (10 мкФ), соединенных последовательно. Получить осциллограмму напряжения.
Примечание - Для моделирования источника переменного напряжения используется блок AC Voltage Source, для моделирования остальных элементов схемы - блок Series RLC Branch из библиотеки SimPowerSystems.
Пример 4.46 - Решить дифференциальное уравнение: у" = хех + 2 у - у ' ,
где х - независимая переменная. Построить график функции у(х) для значений х от 0 до 5.
Для данной задачи потребуется построить модель такого вида, как показа но на рисунке 4.16.
Рисунок 4.16 - Модель для примера 4.46
Порядок построения модели и получения результатов моделирования мо жет быть следующим.
1 Командой File - New - Model создать новый файл модели. Поместить в окно модели необходимые блоки. Блок Clock (независимая переменная) нахо дится в группе Sources, блок Fcn (произвольное математическое выражение) - в группе User-Defined Functions, блоки Add (сложение) и Gain (умножение на
130
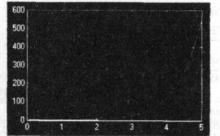
число) - в группе Math Operations. Остальные блоки, используемые в модели, рассмотрены в предыдущих примерах.
Примечание - Чтобы повернуть блок Gain, как показано на рисунке 4.16, требуется щелкнуть по этому блоку правой кнопкой мыши и выбрать из контекстного меню команду Format - Flip Block.
2В блоке Fcn задать выражение, которое требуется вычислять. Для этого дважды щелкнуть мышью по блоку. Вычисляемое выражение задается в поле Expression, причем входная величина блока Fcn обозначается как и. Поэтому в поле Expression требуется ввести: u*exp(u). Нажать ОК.
3Настроить блок Add для вычисления выражения, содержащего как сло
жение, так и вычитание. В данном примере блок Add используется для вычис ления выражения хех + 2у - у'. Дважды щелкнуть мышью по блоку Fcn и в по ле List of signs ввести: ++- (т.е. знаки "плюс", "плюс" и "минус"). Нажать ОК.
4Для блока Gain установить параметр Gain равным 2. Это означает, что входной сигнал будет умножаться на 2.
5Установить связи между блоками, как показано на рисунке 4.16. Нанес ти обозначения линий (см. пример 4.40). Сохранить модель.
6Указать интервал независимой переменной, для которого должно быть выполнено моделирование. Для этого из меню Simulation выбрать команду Configuration Parameters. В области Simulation Time в поле Start time уста новить значение 0, в поле Stop time - значение 5.
7Выполнить моделирование. Результаты моделирования в блоке Scope должны иметь такой вид, как показано на рисунке 4.17.
Рисунок 4.17 - Результаты примера 4.32 Пример 4.47 - Решить дифференциальное уравнение: у" + 0,5у + у3 = 10sin х,
где х - независимая переменная. Построить график функции у(х) для значений х от 0 до 30.
Примечание - Для моделирования величины sin х можно использовать блок Sine Wave (группа блоков Sources).
131
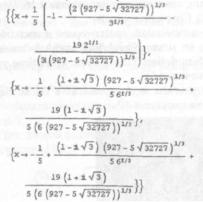
ГЛАВА 5
СИСТЕМА КОМПЬЮТЕРНОЙ МАТЕМАТИКИ MATHEMATICA
5.1 Числовые и символьные операции в Mathematica
Прежде чем приступать к рассмотрению возможностей системы Mathematica, следует обратить внимание на ее важную особенность, отличающую ее от рассмотренной в главе 4 системы Matlab. Эта особенность - широкие возмож ности как для числовых, так и для символьных математических операций. При ведем простой пример, иллюстрирующий эти возможности.
Пусть требуется решить кубическое уравнение: 5x3+3x2-7х+15=0. В системе Mathematica для этого можно воспользоваться следующей функцией:
Solve[5х^3 + 3 х^2 - 7 х + 15==0, х]
Результат будет следующим:
Таким образом, решение определяется в виде рациональных дробей, без каких-либо округлений.
Можно получить решение и в обычном числовом виде. Для этого следует ввести:
Solve[5х^3 + 3 х^2 - 7 х + 15==0, x]//N
Результат будет следующим:
{{x -> -2.02401} , {x -> 0.712004 - 0.987551 i}, (х -> 0.712004 + 0.987551 i}}
Если ввести
SoIve[a х^3 + b х^2 + с х + d==0, х]
то будет получен следующий результат:
132
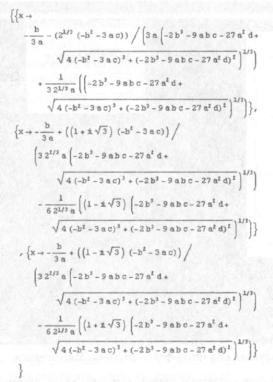
т.е. решение задачи получено в общем виде.
5.2Начало работы с Mathematica. Элементарные вычисления в Mathematica
Вданном подразделе приводятся некоторые основные сведения, необхо димые для начала работы с системой компьютерной математики Mathematica.
Стандартный вид интерфейса Mathematica показан на рисунке 5.1. Видно, что интерфейс системы Mathematica состоит из трех основных частей:
-меню;
-окно документа (Notepad) - область ввода команд и вывода получаемых результатов. В примере на рисунке 5.1 в окне документа показано ре шение кубического уравнения;
-палитры (Palettes) - наборы инструментов для вычислений и других операций. На рисунке 5.1 показана палитра начала работы (Startup Pa lette), из которой удобно вызывать справочную информацию.
133
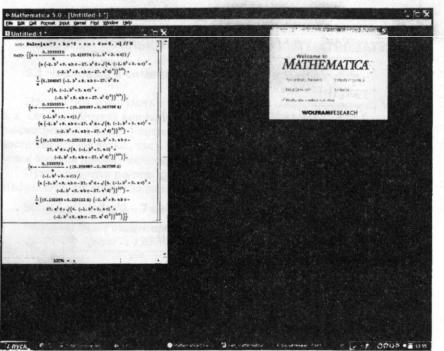
Рисунок 5.1 - Стандартный вид интерфейса системы Mathematica
Команды в окне документа вводятся в ячейках (строках) ввода, обозначае мых In[1], In[2] и т.д. Результаты выводятся в ячейках вывода: Out[1], Out[2] и т.д. Содержимое ячеек можно копировать, удалять, вносить в него изменения.
Для выполнения команд в Mathematica требуется нажимать комбинацию клавиш Shift - Enter.
Приведем примеры простейших команд, вводимых в окне документа. На пример, если ввести:
5*8
то результат (число 40) выводится на экран, но не присваивается какой-либо переменной. Указывать знак умножения (*) необязательно, поэтому вместо 5*8 можно было ввести 5 8 (через пробел).
Если ввести:
а=5*8
то результат выводится на экран и присваивается переменной а.
Если команда завершается точкой с запятой, то ее результат не выводится на экран. Например, если ввести:
а=5*8;
134
то результат присваивается переменной а, но не выводится на экран. Если, например, ввести:
(8-3)/(15-4)
то на экран выводится следующий результат: 5/11. Если же ввести:
(8-3)/(15-4)//N
то результатом будет 0.4555. Результат ввода выражения x=2Pi
будет следующим: 2я, т.е. результат будет получен в символьном виде. Результатом выражения
x=2Pi//N
будет число 6.28319.
Таким образом, система Mathematica может получать результаты как в чи словом, так и в символьном виде. Несколько упрощая, можно считать, что в случае, если в вычисляемом выражении есть символы, результат выводится в символьном виде. Если это невозможно (например, в символьном виде задано слишком сложное уравнение, которое невозможно решить аналитически), то заданное выражение просто отображается на экране, тем самым указывая, что выполнить требуемую операцию не удалось.
Если вычисляемое выражение - числовое, то результат может быть полу чен в виде рациональной или десятичной дроби. Если в выражении есть хотя бы одна десятичная дробь (например, число 3.2, или 3.0, или даже 3.), то ре зультат выводится в виде десятичной дроби, иначе - в виде рациональной дро би. Чтобы результат в любом случае выводился в виде десятичной дроби, тре буется в конце выражения указать //N.
Пример 5.1 - Выполнить следующие элементарные расчеты.
1 Вычислить длину окружности радиусом 10 см. Для этого ввести: 2*Pi*10, и нажать Shift-Enter (обозначение Pi вводить с заглавной буквы). Ре зультат выводится на экран: 20π.
2 Чтобы получить результат в виде десятичной дроби, ввести: 2*Pi*10//N.
Приведем еще несколько основных правил работы с системой Mathematica:
-имена переменных в Mathematica указываются со строчной буквы. Обо значения всех функций Mathematica (например, Sin), а также всех стан дартных констант (например, Pi, Е) и другие стандартные обозначения (например, Infinity - бесконечность) вводятся с ПРОПИСНОЙ буквы.
— аргументы |
функций |
указываются |
в |
квадратных |
скобках, |
например, Sin[x]. |
|
|
|
|
|
Так как система Mathematica предназначена как для числовых, так и для символьных операций, переменным в Mathematica можно присваивать не толь-
135
ко числовые значения, но и выражения. Рассмотрим эту возможность на сле дующем примере:
Пример 5.2 - Выполнить следующие расчеты (после каждой команды на жимать Shift-Enter).
1 Решить квадратное уравнение 5х2+7х-25=0. Для этого ввести:
Solve[5*x^2+7*x-25==0, х]
На экран выводятся корни уравнения.
Примечание - При вводе этого выражения важно, чтобы переменная х была при этом свободной, т.е. не имела никакого (в том числе нулевого) значения. Для очистки значения переменной (например, переменной х) используется команда х=. или Сlеаr[х].
2 Присвоить квадратное уравнение 5х2+7х-25=0 переменной и. Для этого ввести:
и= 5*х^2+7*х-25==0
Важно обратить внимание, что значением переменной и является именно выражение 5*х^2+7*х-25==0 (а не корни этого уравнения, не ноль и не чтолибо другое).
3 Снова получить решение квадратного уравнения:
Solve[u, х]
Легко убедиться, что получены те же результаты, что и при непосредст венном вводе уравнения.
В ходе вычислений в системе Mathematica можно ссылаться на результаты предыдущих операций. Для ссылки на результат последней операции использу ется символ %, для предпоследней операции - % % и т.д.
Пример 5.3 - Выполнить следующие расчеты (после каждой команды на жимать Shift-Enter):
х=50*2
Sqrt[%] % % + 1
Результатом операции Sqrt[%] должно быть число 10, а результатом опе рации %%+1 - число 101.
Результаты любой операции, выполненной в Mathematica, можно вывести в текстовый файл следующим образом: операция >> "имя_файла".
Пример 5.4 - Получить список значений функции и вывести его в файл.
1 Присвоить переменной f выражение x2sin х: f=x^2*Sin[x]. Переменная х при этом должна быть свободной, т.е. ей не должно быть присвоено какое-либо значение.
Примечание - Здесь, как и в примере 5.2, следует обратить внимание, что переменная f равна именно выражению x^2*Sin[x], а не какому-либо числу.
136
2 Получить список значений функции f, заданной ранее, для значений пе ременной х от 0 до 10 с шагом 0,1. Для этого ввести: Table[f,{x,0,10,0.1}]//N. Полученный список выводится на экран. Обозначение //N здесь использовано для того, чтобы все элементы списка были получены в числовом (а не в сим вольном) виде.
Примечание - Список в Mathematica аналогичен матрице или массиву в других про граммах аналогичного назначения. Подробнее понятие списка, а также назначение функции Table будет рассмотрено в подразделе 5.6.
3 Получить такой же список еще раз и вывести его в текстовый файл. Для этого ввести: Таblе[f,{х,0,10,0.1}]//N>>"имя_файла". Например, чтобы вывес ти список в файл rezlab1.txt, расположенный в папке c:\_Users\Ivanov, следует ввести:
Table[f,{x,0,10,0.1}]//N>>"c:\\_Users\\Ivanov\\rezlab1.txt"
4 Не выходя из системы Mathematica, убедиться, что файл со значениями функции создан.
Примечание - Вместо команды Таblе[f,{х,0,10,0.1}]//N>>"имя_файла" на шаге 3 мож но было ввести следующую команду: %»"имя_файла". В файл был бы выведен результат предыдущей операции, в данном случае - тот же самый список.
5.3Сохранение наборов команд. Восстановление результатов вычислений
Содержимое документа (т.е. набор введенных команд) сохраняется на же стком диске командой File - Save. Файл сохраняется с расширением .nb. Одна ко при этом сохраняется только текст введенных команд, но не значения пере менных. Чтобы восстановить значения переменных, вычисленные ранее, необ ходимо после загрузки файла документа (команда File - Open) выделить ячей ки с желаемыми формулами и выбрать команду Kernel - Evaluation - Evaluate Cells. Если требуется заново вычислить содержимое всех ячеек документа, ис пользуется команда Kernel - Evaluation - Evaluate Notebook.
Пример 5.5 - Выполнить следующие действия по сохранению и восста новлению результатов вычислений.
1 Сохранить документ, содержащий команды из примеров 5.1 - 5.4, ко мандой File - Save. Выйти из Mathematica.
2Загрузить Mathematica. Загрузить документ командой File - Open.
3В свободной строке (после загруженного текста документа) ввести бук ву f и нажать Shift-Enter. Убедиться, что в ответ выводится f. Это означает, что переменной f не присвоено никакого значения (хотя в загруженном документе есть ячейка с формулой f=x^2*Sin[x]).
4 Выделить ячейку с формулой f=x^2*Sin[x]. Для этого щелкнуть мышью по обозначению ячейки (в виде квадратной скобки) в правой части окна доку мента. Выбрать команду Kernel - Evaluation - Evaluate Cells.
137
5В конце документа снова ввести f. Убедиться, что в ответ выводится выражение x^2*Sin[x]. Таким образом, значение переменной f восстановлено.
6Скопировать содержимое документа из Mathematica в Word. Чтобы вы делить ячейки в Mathematica, провести мышью по обозначениям ячеек в правой части окна документа. После этого выполнить копирование и вставку в Word.
5.4 Подстановки
Понятие подстановки, очень широко применяемое в Mathematica, рассмот рим на следующем примере.
Пример 5.6 - Используя подстановку, вычислить значение функции c sin х при х=2.
1 Убедиться, что переменная f имеет значение f=x^2*Sin[x].
2 Ввести: f/.x->2
Значение х=2 подставляется в выражение x^2*Sin[x], и вычисляется ре зультат (он выводится на экран как 4 Sin[2]). Важно понимать, что значения пе ременных х и f при этом не изменяются: переменная х остается свободной, a f по-прежнему имеет значение x^2*Sin[x].
3 Ввести:
y=f/.x->2
Результат - тот же, что и на шаге 2, но теперь он присваивается перемен ной у. При этом переменные х и f не изменяются.
Подставлять можно не только числовые значения, но и выражения. Пример 5.7 - В уравнении 5х2+7х-25=0 заменить переменную х на z+1. 1 Присвоить уравнение переменной и:
и= 5*х^2+7*х-25==0
2 Выполнить подстановку: u=u/.x->z+1
На экран выводится результат: -25+7(l+z)+5(l+z)2==0.
Операция присваивания (=) необходима, чтобы изменилось значение пе ременной и. Если ввести u/.x->z+l, то результат подстановки будет выведен на экран, но сама переменная и не изменится.
3 Для упрощения полученного выражения ввести: u=Simplify[u]
На экран выводится результат: z (17+5 z)==13.
138
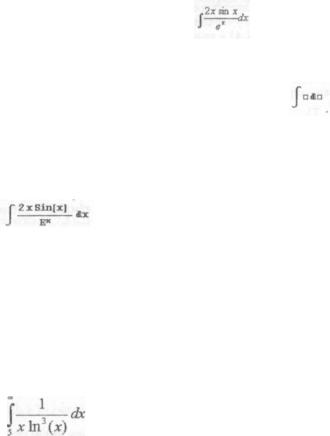
5.5 Вычисления с использованием палитры
Палитры представляют собой наборы инструментов для вычислений и других операций. Палитра выбирается с помощью команды File - Palettes.
П р и м е р 5.8 - Вычислить интеграл |
с помощью палитры и стан |
дартных функций Mathematica. |
|
1Убедиться, что на экране имеется палитра со знаками интеграла Если ее нет, выбрать команду File - Palettes - Basic Input.
2Щелчком мыши выбрать из палитры пиктограмму
3 Установить курсор в пустое поле под знаком интеграла (т.е. в первое из
полей в полученном выражении). Выбрать из палитры пиктограмму  4 Заполнить все элементы вычисляемого интеграла. Для ввода элемента
4 Заполнить все элементы вычисляемого интеграла. Для ввода элемента
со степенью (ех) также использовать палитру. Окончательный вид выражения должен быть следующим:
Между умножаемыми величинами (в данном примере - между 2, х и Sin) должны быть пробелы или знаки *.
5Для вычисления интеграла нажать Shift-Enter.
6Вычислить этот же интеграл, используя одну из функций Mathematica. Для этого ввести:
Integrate[2х Sin[x]/Exp[x],x]
Здесь второй аргумент функции (х) указывает, что интегрирование выпол няется по переменной х.
Убедиться, что результаты, полученные двумя способами, совпадают. П р и м е р 5.9 - Вычислить следующий интеграл:
двумя способами: с помощью палитры и с использованием функции численно го интегрирования, имеющейся в Mathematica.
Функции, необходимые для решения задачи (для вычисления логарифма и численного интегрирования), найти самостоятельно, используя справочную систему Mathematica.
139
